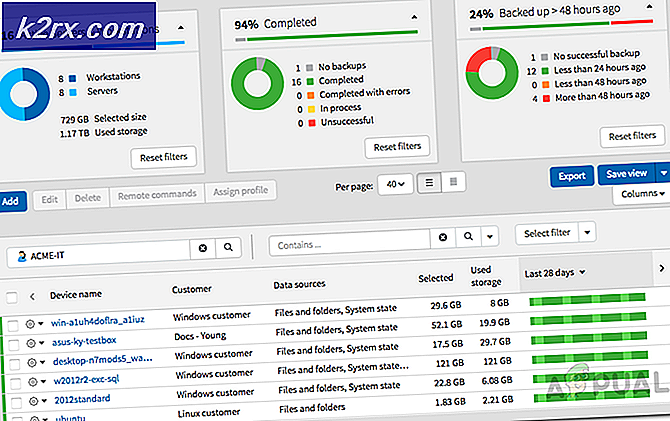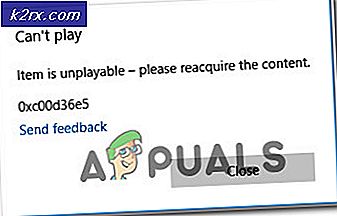แก้ไข: Windows Error Code 80070308
การตั้งชื่อ Windows ทั้งหมดรหัสข้อผิดพลาดจะต้องแน่นอนหน้าเต็มเพียงชื่อพวกเขาทั้งหมดหนึ่งโดยหนึ่งและวิธีการแก้ปัญหาอย่างใดอย่างหนึ่งหรืออื่น ๆ อย่างมาก ปัญหาที่ใหญ่ที่สุดเกี่ยวกับรหัสข้อผิดพลาดในการอัพเดต Windows คือข้อผิดพลาดเกิดขึ้นเนื่องจากสาเหตุที่แตกต่างกันในสถานการณ์ที่แตกต่างกันและคุณไม่ทราบว่าข้อใดใช้กับสถานการณ์ของคุณ
เกี่ยวกับรหัสข้อผิดพลาด 80070308 เราได้รวบรวมโซลูชันการทำงานหลายอย่างและนำมารวมกันในบทความเพื่อแสดงให้เห็นว่าปัญหาสามารถแก้ไขได้ง่าย ตรวจสอบให้แน่ใจว่าคุณปฏิบัติตามบทความทั้งหมดตลอดหลายวิธี
โซลูชันที่ 1: ใช้ System Restore
วิธีนี้ฟังดูเหมือนจะเป็นทางเลือกสุดท้าย แต่จะคืนค่าคอมพิวเตอร์ของคุณไปยังจุดคืนค่าก่อนที่ข้อผิดพลาดจะเริ่มเกิดขึ้นแน่นอนจะเป็นการง่ายสำหรับการพิจารณาว่ามีจุดคืนค่าจำนวนมากถูกสร้างขึ้นโดยอัตโนมัติทันทีที่คุณติดตั้งอะไร
ตรวจสอบว่าคุณได้คืนค่าคอมพิวเตอร์ไปยังจุดคืนค่าก่อนที่ข้อผิดพลาดจะเริ่มเกิดขึ้นซึ่งจะนำกลับมาเป็นเวอร์ชันเดิมโดยไม่มีข้อผิดพลาด
เพื่อดูวิธีการดำเนินการนี้โปรดดูบทความในหัวข้อนี้
โซลูชันที่ 2: ลองใช้ Registry Tweak ต่อไปนี้
การปรับแต่งรีจิสทรีต่อไปนี้ค่อนข้างง่ายในการประมวลผลและใช้เวลาเพียงเศษเสี้ยวของเวลาเท่านั้น สิ่งที่ดียิ่งกว่าคือความจริงที่ว่าวิธีนี้ได้ช่วยให้ผู้ใช้นับไม่ถ้วนที่กำลังดิ้นรนกับรหัสข้อผิดพลาด! นี่คือหนึ่งในวิธีการระบุรหัสข้อผิดพลาดที่ใช้งานได้ง่าย
ก่อนดำเนินการแก้ไขปัญหานี้ขอแนะนำให้คุณปิดโปรแกรมที่กำลังทำงานอยู่ทั้งหมดและขอแนะนำให้สร้างการสำรองข้อมูลรีจิสทรีของคุณในกรณีที่มีข้อผิดพลาดร้ายแรงในขณะที่คุณแก้ไข สำรองข้อมูลรีจิสทรีของคุณโดยทำตามคำแนะนำในบทความของเรา
- เปิด Registry Editor โดยพิมพ์ regedit ในแถบค้นหาหรือกล่องโต้ตอบ Run ไปที่คีย์ต่อไปนี้ใน Registry Editor:
HKEY_LOCAL_MACHINE >> Components
- ค้นหา REG_DWORD ที่เรียกว่า pendingrequired ทางด้านขวาของหน้าต่างให้คลิกขวาที่ชื่อและเลือก Rename เปลี่ยนชื่อเป็นบางอย่างเช่น pendingrequired.old และยืนยันกล่องโต้ตอบความปลอดภัยใด ๆ ที่อาจปรากฏขึ้น
- ตรวจสอบเพื่อดูว่าปัญหากับ Windows Update สามารถแก้ไขได้หรือไม่หลังจากที่รีสตาร์ทเครื่องคอมพิวเตอร์แล้ว
หมายเหตุ : ผู้ใช้บางรายได้รายงานว่าคีย์คอมโพเนนต์ขาดหายไปจาก HKEY_LOCAL_MACHINE นี้สามารถทำงานได้อย่างง่ายดายโดยการเพิ่มคีย์นี้ไปยังรีจิสทรีด้วยตนเอง ซึ่งสามารถทำได้โดยทำตามขั้นตอนด้านล่าง:
- เปิด Registry Editor โดยพิมพ์ regedit ในแถบค้นหาหรือกล่องโต้ตอบ Run ไปที่คีย์ต่อไปนี้ใน Registry Editor:
HKEY_LOCAL_MACHINE
- คลิกที่ปุ่มไฟล์ที่เมนูด้านบนและเลือกตัวเลือกโหลดไฮฟ์ ในหน้าต่างที่ปรากฏขึ้นไปที่ตำแหน่งที่แสดงด้านล่างและโหลดไฟล์ที่อยู่ในโฟลเดอร์ config ที่ชื่อ COMPONENT
% windir% >> System32 >> config (โดยปกติจะเป็น C >> Windows >> System32 >> config) ¼
- หลังจากนั้นคุณสามารถทำตามขั้นตอนเริ่มต้นของการแก้ปัญหาเพื่อกำจัดคีย์
โซลูชันที่ 3: แก้ไขการติดตั้ง. NET Framework ของคุณ
การทำงานอย่างถูกต้องและรุ่นล่าสุดของ. NET Framework หากจำเป็นหากคุณต้องการให้การอัปเดตทั้งหมดของคุณติดตั้งอย่างถูกต้องโดยไม่ทำให้เกิดข้อผิดพลาดเช่นนี้ อย่างไรก็ตามคุณต้องตรวจสอบให้แน่ใจว่าข้อกำหนดเบื้องต้นเหล่านี้ได้รับการจับคู่ก่อนที่จะเรียกใช้การอัปเดตโดยทำตามขั้นตอนด้านล่าง
ไปที่ลิงค์นี้และคลิกปุ่มดาวน์โหลดสีแดงเพื่อดาวน์โหลด Microsoft .NET Framework เวอร์ชันล่าสุด หลังจากดาวน์โหลดเสร็จสิ้นค้นหาไฟล์ที่คุณดาวน์โหลดและเรียกใช้ โปรดทราบว่าคุณจะต้องมีการเข้าถึงอินเทอร์เน็ตอย่างต่อเนื่อง
- หลังจากติดตั้งเวอร์ชันล่าสุดแล้วก็ถึงเวลาตรวจสอบความสมบูรณ์ บนแป้นพิมพ์ให้ใช้คีย์คีย์ + คีย์ R ของ Windows เพื่อเปิดกล่องโต้ตอบเรียกใช้
- พิมพ์ Control Panel และคลิก OK เพื่อเปิด
- คลิกตัวเลือกถอนการติดตั้งโปรแกรมและคลิกเปิดหรือปิดคุณลักษณะของ Windows ตรวจสอบว่าคุณค้นหารายการ. NET Framework 4.xx และตรวจสอบว่าได้เปิดใช้งานแล้ว (xx สำหรับเวอร์ชันที่คุณติดตั้งไว้ในตอนเริ่มต้น
- ถ้าไม่ได้เปิดใช้งานช่องทำเครื่องหมายถัดจาก. NET Framework 4.xx ให้เปิดใช้งานโดยคลิกที่ช่อง คลิกตกลงเพื่อปิดหน้าต่างคุณลักษณะของ Windows และรีบูตเครื่องคอมพิวเตอร์
- ถ้า. Net Framework 4.xx เปิดใช้งานอยู่แล้วคุณสามารถซ่อมแซม. Net Framework ได้โดยการล้างข้อมูลในกล่องและบูตเครื่องใหม่ หลังจากที่คอมพิวเตอร์ได้เริ่มระบบใหม่แล้วให้เปิดใช้งาน Net Framework ใหม่และรีสตาร์ทคอมพิวเตอร์อีกครั้ง
หมายเหตุ : หากคุณกำลังใช้ Windows รุ่นอื่นที่ไม่ใช่ Windows 10 เวอร์ชันล่าสุดอาจแตกต่างออกไปซึ่งคุณควรติดตั้งด้วย
โซลูชันที่ 4: ติดตั้งการแก้ไขปัญหาบางอย่างและการอัปเดตด้วยตนเอง
หากคุณกำลังดิ้นรนกับปัญหานี้มาเป็นเวลานานก็มีโอกาสสูงที่คุณจะได้รับข้อมูลอัปเดตมากมายและด้วยเหตุนี้จึงเป็นสิ่งสำคัญที่คุณต้องทำตามคำแนะนำด้านล่างอย่างระมัดระวัง ตรวจสอบว่าไม่มีการอัปเดตเกี่ยวกับแอพพลิเคชันของบุคคลที่สามในคอมพิวเตอร์ของคุณและไม่มีกระบวนการที่ใช้ทรัพยากรมากนัก
ถ้าคุณใช้ Windows 7 ตรวจสอบให้แน่ใจว่าคุณได้ปิดใช้งานคุณลักษณะการปรับปรุงอัตโนมัติโดยปฏิบัติตามขั้นตอนต่อไปนี้:
- คลิกที่เมนู Start (เริ่ม) และเปิด Control Panel (แผงควบคุม) โดยค้นหา หรือคุณสามารถคลิกไอคอนรูปเฟืองเพื่อเปิดการตั้งค่าหากคุณใช้ Windows 10
- ใน Control Panel ให้เลือก View as: ไอคอนขนาดใหญ่ที่มุมบนขวาและคลิกที่ Windows update
- ที่ด้านซ้ายของหน้าจอภายใต้รายการของการตั้งค่าต่างๆคลิกที่เปลี่ยนการตั้งค่าและดูที่การปรับปรุงที่สำคัญ คลิกที่รายการแบบเลื่อนลงและเลือกตัวเลือก Never check for updates (not recommended)
ตอนนี้ขอเข้าสู่ธุรกิจแล้ว
- ถ้าคุณกำลังใช้ Windows 7 หรือ Windows Server 2008 ให้ดาวน์โหลดเครื่องมือการเตรียมพร้อมในการปรับปรุงระบบจากลิงก์นี้บันทึกไปยังพีซีของคุณรันและรอให้เสร็จสิ้นกับธุรกิจ โปรดทราบว่ากระบวนการนี้อาจใช้เวลาหลายชั่วโมงขึ้นอยู่กับสถานะปัจจุบันของพีซีของคุณ
- หากคุณกำลังใช้ Windows 8, 8.1 หรือ 10 คุณสามารถใช้เครื่องมือ DISM โดยตรงซึ่งมีฟังก์ชัน CheckSUR ซึ่งจะสแกนและเรียกใช้การซ่อมแซมบางอย่างเกี่ยวกับฟังก์ชันการทำงานของ Windows Update ดูบทความเกี่ยวกับวิธีเรียกใช้ DISM
- ขั้นตอนต่อไปคือการติดตั้งโปรแกรมปรับปรุงต่างๆจาก Windows Update Catalog การดาวน์โหลดนี้นำการแก้ไขไปใช้กับคอมพิวเตอร์หลายเครื่องและติดตั้งได้ง่ายมาก นี่คือหมายเลข KB ของพวกเขาที่คุณจะต้องค้นหา: KB3102810 และ KB3145739
- เปิดแค็ตตาล็อกการปรับปรุงของ Microsoft และดำเนินการค้นหาโดยการคลิกที่ปุ่มค้นหาที่มุมบนขวา
- คลิกที่ปุ่มดาวน์โหลดทางด้านซ้ายและเลือกสถาปัตยกรรมของคอมพิวเตอร์ (32 บิตหรือ 64 บิต) ตรวจสอบให้แน่ใจว่าคุณรู้จักสถาปัตยกรรมของตัวประมวลผลพีซีของคุณก่อนที่จะเลือกตัวเลือกนี้
- เรียกใช้ไฟล์ที่คุณดาวน์โหลดและปฏิบัติตามคำแนะนำบนหน้าจออย่างรอบคอบเพื่อให้กระบวนการอัปเดตสมบูรณ์ ทำเช่นเดียวกันสำหรับทั้งสองไฟล์ที่จำเป็นในการติดตั้ง
- หลังจากการปรับปรุงเสร็จสิ้นตรวจสอบให้แน่ใจว่าคุณรีสตาร์ทเครื่องคอมพิวเตอร์และพยายามเรียกใช้ Windows Update อีกครั้ง คุณจะต้องอดทนรออีกครั้งเพื่อให้กระบวนการนี้เสร็จสมบูรณ์
วิธีที่ 5: ตั้งค่าคอมโพเนนต์ของ Windows Update
โซลูชันที่ยาวที่สุดและทันสมัยที่สุดคือเกือบตลอดเวลาที่ปลอดภัยที่สุดและเป็นโซลูชันที่มีขนาดใหญ่มากในสถานการณ์เดียวกัน
เนื่องจากคุณกำลังจะแก้ไขรีจิสทรีเราขอแนะนำให้คุณดูบทความนี้เพื่อที่จะสำรองข้อมูลรีจิสทรีของคุณอย่างปลอดภัยเพื่อป้องกันไม่ให้เกิดปัญหาต่อไป จากนั้นคุณสามารถทำตามขั้นตอนใน Solution 2 ของ 0x800706b5 เพื่อรีเซ็ต Windows Update Components
แนวทางที่ 6: กำจัด Norton Antivirus
เครื่องมือป้องกันไวรัสฟรีอาจเป็นประโยชน์มากและสามารถทำงานได้เพื่อปกป้องคอมพิวเตอร์ของคุณ แต่บางครั้งก็ไม่สามารถทำสิ่งอื่น ๆ ในคอมพิวเตอร์ของคุณได้ ตัวอย่างเช่นผู้ใช้บางรายได้รายงานว่าเป็น Norton เวอร์ชันฟรีซึ่งทำให้เกิดข้อผิดพลาดเดียวกันกับคอมพิวเตอร์และวิธีเดียวที่จะแก้ปัญหานี้คือการถอนการติดตั้ง Norton ทำตามขั้นตอนในซอฟต์แวร์ป้องกันไวรัสที่ถอนการติดตั้งนี้เพื่อกำจัด AV ของคุณ
PRO TIP: หากปัญหาเกิดขึ้นกับคอมพิวเตอร์หรือแล็ปท็อป / โน้ตบุ๊คคุณควรลองใช้ซอฟต์แวร์ Reimage Plus ซึ่งสามารถสแกนที่เก็บข้อมูลและแทนที่ไฟล์ที่เสียหายได้ วิธีนี้ใช้ได้ผลในกรณีส่วนใหญ่เนื่องจากปัญหาเกิดจากความเสียหายของระบบ คุณสามารถดาวน์โหลด Reimage Plus โดยคลิกที่นี่