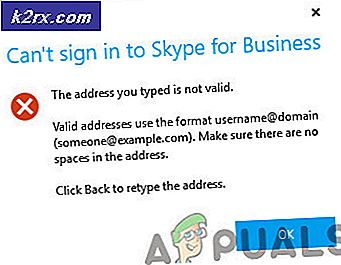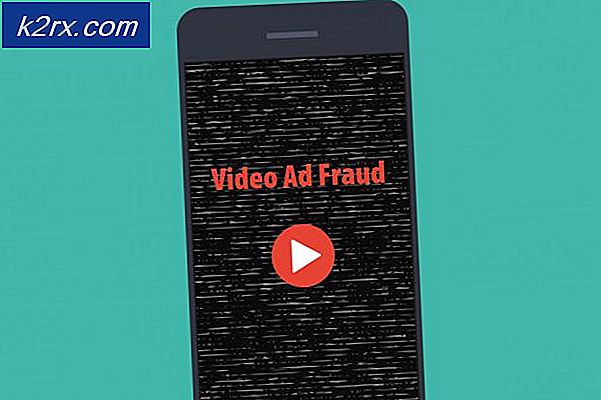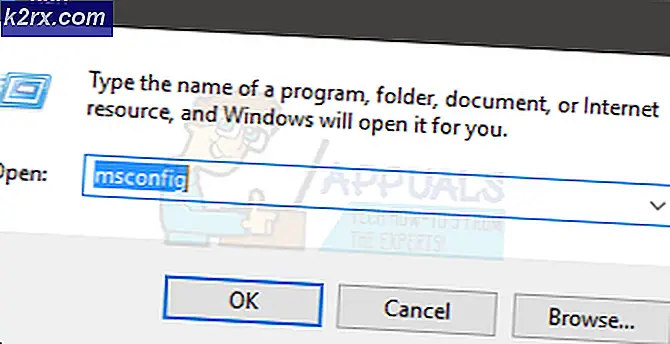วิธีแก้ไขข้อผิดพลาดในการเปิดใช้งาน Windows 0xc004f025 ‘Access Denied’
ผู้ใช้ Windows บางคนกำลังพบกับไฟล์ 0xc004f025 ข้อผิดพลาดในการเปิดใช้งาน (การเข้าถึงถูกปฏิเสธ) เมื่อพวกเขาพยายามเปิดใช้งานรหัสใบอนุญาตที่ถูกต้องผ่าน SLMGR (Software Licensing Management Tool) ผู้ใช้ที่ได้รับผลกระทบส่วนใหญ่กำลังประสบปัญหานี้กับคีย์ใบอนุญาตที่ได้รับการยืนยันว่าถูกต้อง
หากคุณต้องแก้ปัญหารหัสข้อผิดพลาดนี้ให้เริ่มง่ายๆโดยดูว่ามีรวมอยู่หรือไม่ เครื่องมือแก้ปัญหาการเปิดใช้งาน ไม่สามารถแก้ไขปัญหาโดยอัตโนมัติได้ ในกรณีที่ไม่พบความไม่สอดคล้องกับไฟล์การเปิดใช้งานตรวจสอบให้แน่ใจว่าคุณเปิด Command Prompt ด้วยการเข้าถึงของผู้ดูแลระบบเมื่อใดเพื่อหลีกเลี่ยงปัญหาการอนุญาต
อย่างไรก็ตามปัญหาเกิดจากปัญหาการพึ่งพาการติดตั้งใหม่คุณสามารถแก้ไขได้โดยการลบการอ้างอิงใด ๆ ที่เกี่ยวข้องกับรหัสสัญญาอนุญาต Windows ที่ใช้งานอยู่ในปัจจุบัน หลังจากดำเนินการแล้วให้ลองเปิดใช้งานอีกครั้งและดูว่าปัญหาได้รับการแก้ไขหรือไม่
ในกรณีที่คุณพบปัญหานี้กับไฟล์ ใบอนุญาต OEMคุณจะต้องได้รับตัวแทน Microsoft Live เพื่อดำเนินการ การย้ายใบอนุญาต สำหรับคุณ. ในการดำเนินการนี้คุณสามารถกำหนดเวลาการโทรสดหรือโทรไปที่หมายเลขโทรฟรีเฉพาะในพื้นที่ของคุณ
วิธีที่ 1: เรียกใช้ตัวแก้ไขปัญหาการเปิดใช้งาน (Windows 10 เท่านั้น)
ก่อนที่คุณจะพยายามแก้ไขปัญหาอื่น ๆ ด้านล่างคุณควรเริ่มต้นด้วยการตรวจสอบว่าระบบปฏิบัติการ Windows 10 ของคุณไม่สามารถแก้ไขปัญหาโดยอัตโนมัติได้จริงหรือไม่ ความพยายามในการเปิดใช้งานมีสาเหตุความล้มเหลวหลายประการและ Windows เวอร์ชันล่าสุดได้รับการติดตั้งเพื่อแก้ไขปัญหาเหล่านี้
ในกรณีที่ 0xc004f025ข้อผิดพลาดเป็นผลพลอยได้จากการ จำกัด สิทธิ์การใช้งานบางประเภทที่กำหนดไว้ในเครื่องคุณควรเรียกใช้ตัวแก้ไขปัญหาการเปิดใช้งาน Windows และดูว่าสามารถแก้ไขปัญหาโดยอัตโนมัติได้หรือไม่
ยูทิลิตี้นี้มีตัวเลือกวิธีการซ่อมแซมสำหรับปัญหาที่พบบ่อยที่สุดที่อาจทำให้การพยายามเปิดใช้งานล้มเหลว
สำคัญ: เครื่องมือแก้ปัญหานี้จะใช้ได้กับ Windows 10 เท่านั้น
หากสถานการณ์นี้เป็นไปได้ให้ทำตามคำแนะนำด้านล่างเพื่อเรียกใช้ตัวแก้ไขปัญหาการเปิดใช้งานและดูว่าสามารถแก้ไขได้หรือไม่ 0xc004f025ข้อผิดพลาดโดยอัตโนมัติ:
- เปิดไฟล์ วิ่ง กล่องโต้ตอบโดยการกด คีย์ Windows + R. ถัดไปพิมพ์ ” ms-settings: การเปิดใช้งาน”แล้วกด ป้อน เพื่อเปิดไฟล์ การเปิดใช้งาน แท็บของ การตั้งค่า แอป
- เมื่อคุณอยู่ใน การเปิดใช้งาน เลื่อนไปที่ส่วนด้านขวาของหน้าต่างแล้วมองหาไฟล์ เปิดใช้งาน ที่ด้านล่างของหน้าจอ เมื่อคุณไปถึงแล้วให้คลิก แก้ไขปัญหา ปุ่ม.
- เมื่อเปิดยูทิลิตี้แล้วให้รออย่างอดทนจนกว่าการสแกนครั้งแรกจะเสร็จสมบูรณ์ หากสามารถระบุปัญหาการเปิดใช้งานใด ๆ ได้คุณจะได้รับกลยุทธ์การซ่อมแซม หากคุณเห็นด้วยคลิกที่ ใช้การแก้ไขนี้ และรอให้การดำเนินการนี้เสร็จสิ้น
- หลังจากใช้การแก้ไขสำเร็จแล้วให้รีสตาร์ทคอมพิวเตอร์และดูว่ากระบวนการเปิดใช้งานสำเร็จหรือไม่หลังจากที่ระบบของคุณเริ่มระบบสำรองข้อมูล
หากคุณยังคงเห็นเหมือนเดิม 0xc004f025ข้อผิดพลาดเลื่อนลงไปที่วิธีการถัดไปด้านล่าง
วิธีที่ 2: ทำงานกับ CMD ด้วยสิทธิ์การเข้าถึงระดับผู้ดูแลระบบ
หนึ่งในสาเหตุที่พบบ่อยที่สุดที่จะทำให้เกิดไฟล์ 0xc004f025ข้อผิดพลาดเป็นปัญหาการอนุญาต ความพยายามในการเปิดใช้งานและการดำเนินการ SLMGR โดยทั่วไปจะต้องมีการเข้าถึงระดับผู้ดูแลระบบเพื่อดำเนินการให้สำเร็จ ดังนั้นก่อนที่จะลองแก้ไขอื่น ๆ ให้เริ่มต้นด้วยการตรวจสอบให้แน่ใจว่าหน้าต่างพรอมต์คำสั่งที่คุณพยายามเปิดใช้งานรหัสลิขสิทธิ์ Windows ของคุณผ่าน SLMR มีสิทธิ์การเข้าถึงระดับผู้ดูแลระบบ
หากคุณไม่แน่ใจว่าต้องทำอย่างไรให้ทำตามคำแนะนำด้านล่างเพื่อเรียกใช้ CMD ด้วยสิทธิ์การเข้าถึงระดับผู้ดูแลระบบ:
- กด คีย์ Windows + R เพื่อเปิดไฟล์ วิ่ง กล่องโต้ตอบ ถัดไปพิมพ์ "cmd" ภายในกล่องข้อความแล้วกด Ctrl + Shift + Enter เพื่อเปิดพรอมต์ CMD ที่ยกระดับ
- เมื่อคุณได้รับแจ้งจากไฟล์ UAC (การควบคุมบัญชีผู้ใช้)คลิก ใช่ เพื่อให้สิทธิ์ผู้ดูแลระบบเข้าถึงไฟล์ CMD เทอร์มินัล
- ป้อนคำสั่งเดียวกับที่เคยสร้างไฟล์ 0xc004f025 และดูว่าปัญหาได้รับการแก้ไขหรือไม่
หากคุณยังคงเห็นไฟล์ 0xc004f025 (การเข้าถึงถูกปฏิเสธ)ข้อผิดพลาดเลื่อนลงไปที่การแก้ไขที่เป็นไปได้ถัดไปด้านล่าง
วิธีที่ 3: การลบการอ้างอิงด้านหลัง
ปัญหาที่พบบ่อยอีกประการหนึ่งที่อาจทำให้เกิดข้อผิดพลาดนี้คือปัญหาเกี่ยวกับวิธีการที่ระบบปฏิบัติการของคุณจัดเก็บและรักษาการพึ่งพาการติดตั้งใหม่ที่เกี่ยวข้องกับรหัสใบอนุญาต Windows ที่ใช้งานอยู่ในปัจจุบัน สาเหตุหนึ่งที่อาจทำให้เกิดไฟล์ 0xc004f025เกิดข้อผิดพลาดเมื่อคุณพยายามใช้ไฟล์ SLMGR ยูทิลิตี้ในการใช้คีย์ใบอนุญาต Windows ใหม่อาจเป็นไฟล์ rearm ที่เหลือบางส่วนที่เหลือจากรหัสใบอนุญาตรุ่นเก่า
หากสถานการณ์นี้ใช้ได้คุณควรจะแก้ไขปัญหาได้โดยการข้ามตัวจับเวลาการเปิดใช้งานอีกครั้งโดยใช้ Registry Editor เพื่อข้าม Rearm จากนั้นเรียกใช้คำสั่ง rearm และเปลี่ยนชื่อสคริปต์ SLMGR หลักเพื่อบังคับให้ OS ของคุณสร้างอินสแตนซ์ใหม่
สำหรับคำแนะนำทีละขั้นตอนในการบังคับใช้ขั้นตอนที่อธิบายข้างต้นให้เลื่อนลงไปที่การแก้ไขที่เป็นไปได้ถัดไป:
- กด คีย์ Windows + R เพื่อเปิดไฟล์ วิ่ง กล่องโต้ตอบ ถัดไปพิมพ์ "regedit" ภายในกล่องข้อความแล้วกด ป้อน เพื่อเปิด Registry Editor
บันทึก: เมื่อคุณได้รับแจ้งจากไฟล์ UAC (การควบคุมบัญชีผู้ใช้)คลิก ใช่ เพื่อให้สิทธิ์ระดับผู้ดูแลระบบ
- เมื่อคุณอยู่ใน Registry Editorใช้ส่วนซ้ายมือเพื่อนำทางไปยังตำแหน่งต่อไปนี้:
คอมพิวเตอร์ \ HKEY_LOCAL_MACHINE \ SOFTWARE \ Microsoft \ Windows NT \ CurrentVersion \ SoftwareProtectionPlatform
บันทึก: คุณสามารถนำทางไปที่นั่นด้วยตนเองหรือวางตำแหน่งลงในแถบนำทางโดยตรงแล้วกด ป้อน เพื่อไปที่นั่นทันที
- เมื่อคุณมาถึงตำแหน่งที่ถูกต้องให้ไปที่ส่วนขวามือของหน้าจอแล้วดับเบิลคลิกที่ SkipRearm
- ถัดไปจากไฟล์ แก้ไข DWORD เมนูที่เกี่ยวข้องกับ ข้าม ตั้ง ฐาน ถึง เลขฐานสิบหก และ ข้อมูลค่า ถึง 1 ก่อนคลิก ตกลง เพื่อบันทึกการเปลี่ยนแปลง
- เมื่อคุณจัดการปรับค่าของ ข้าม ปิด Registry Editor อย่างสมบูรณ์
- ถัดไปกด คีย์ Windows + R เพื่อเปิดไฟล์ วิ่ง กล่องโต้ตอบ ถัดไปพิมพ์ "cmd" ภายในกล่องข้อความแล้วกด Ctrl + Shift + Enter เพื่อเปิดทางยกระดับ พรอมต์ CMD.
- เมื่อคุณได้รับแจ้งจากไฟล์ UAC (การควบคุมบัญชีผู้ใช้)คลิก ใช่ เพื่อให้สิทธิ์ระดับผู้ดูแลระบบ
- ภายในพรอมต์ CMD ที่ยกระดับให้พิมพ์คำสั่งต่อไปนี้แล้วกด ป้อน เพื่อดำเนินการ:
slmgr ติดอาวุธใหม่
- รอจนกว่าคุณจะได้รับข้อความแสดงความสำเร็จ การดำเนินการนี้อาจใช้เวลานานกว่า 10 วินาทีในบางกรณี
- เปิด File Explorer (คอมพิวเตอร์ของฉัน) และนำทางไปยังตำแหน่งต่อไปนี้ด้วยตนเอง:
C: \ Windows \ System32
บันทึก: หากคุณไม่เห็นส่วนขยายให้ไปที่ ดู และทำเครื่องหมายในช่องที่เกี่ยวข้องกับ รายการที่ซ่อนอยู่.
- เมื่อเข้าไปข้างในแล้วให้ใช้ฟังก์ชันค้นหาที่มุมขวาบนเพื่อค้นหาไฟล์ slmgr.vbs ไฟล์. เมื่อคุณจัดการเพื่อค้นหาให้คลิกขวาที่มันเลือก เปลี่ยนชื่อ และแทนที่ไฟล์ .vbs นามสกุลด้วย. old การดำเนินการนี้จะเป็นการบังคับให้ระบบปฏิบัติการของคุณไม่สนใจไฟล์นี้และสร้างขึ้นใหม่ตั้งแต่ต้น
- เมื่อการแก้ไขครั้งล่าสุดนี้เสร็จสมบูรณ์ให้รีสตาร์ทคอมพิวเตอร์อีกครั้งและดูว่าคุณสามารถเปิดใช้งานใบอนุญาต Windows ของคุณโดยใช้ไฟล์ SLMGR ยูทิลิตี้และดูว่าคุณยังคงเห็นไฟล์ 0xc004f025
หากปัญหาเดิมยังคงเกิดขึ้นให้เลื่อนลงไปที่การแก้ไขที่เป็นไปได้ถัดไปด้านล่าง
วิธีที่ 4: การขอความช่วยเหลือจากตัวแทนของ Microsoft
หากคุณกำลังพยายามเปิดใช้งานใบอนุญาต OEM ที่เคยเปิดใช้งานบนคอมพิวเตอร์เครื่องอื่นคุณจะได้รับ 0xc004f025รหัสข้อผิดพลาดเมื่อพยายามเปิดใช้งานผ่านยูทิลิตี้ SLGMR
ในกรณีที่คุณกำลังเผชิญกับสถานการณ์เฉพาะนี้การแก้ไขเพียงอย่างเดียวที่จะช่วยให้คุณสามารถย้ายใบอนุญาต OEM ไปยังคอมพิวเตอร์เครื่องใหม่นี้ได้คือติดต่อทีมสนับสนุนของ Microsoft และขอให้พวกเขาเปิดใช้งานระบบปฏิบัติการของคุณ
ในการทำเช่นนี้คุณสามารถทำได้ กำหนดเวลาการโทรกับตัวแทน Microsoft Live หรือคุณสามารถเลือกที่จะ ใช้หมายเลขโทรศัพท์โทรฟรีในพื้นที่
บันทึก: โปรดทราบว่าเวลาในการตอบกลับขึ้นอยู่กับภูมิภาคของคุณเป็นอย่างมาก ยิ่งไปกว่านั้นหากคุณโทรในช่วงเวลาที่ไม่มีตัวแทนว่างคุณสามารถคาดหวังได้ว่าจะได้รับการโทรติดตามผลในอีกหลายชั่วโมงต่อมา
เมื่อคุณสามารถติดต่อกับมนุษย์ได้ในที่สุดคุณจะถูกถามคำถามสองสามข้อเพื่อยืนยันว่าคุณเป็นเจ้าของรหัสใบอนุญาตนั้นจริง ๆ และคุณได้รับมาจากผู้ขายที่มีสิทธิ์ในการขาย