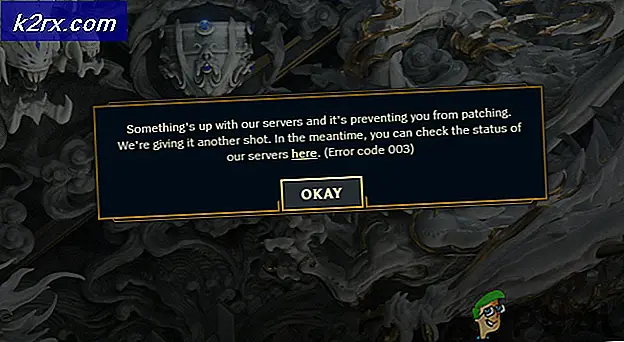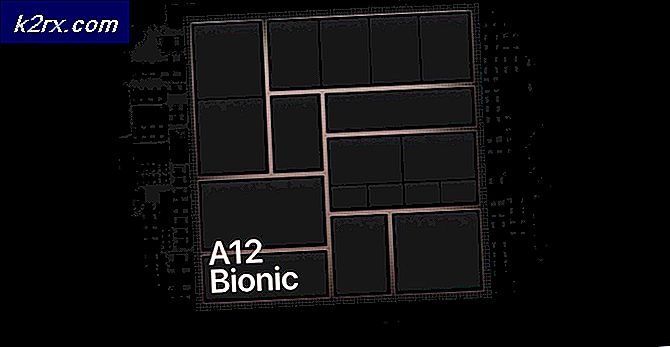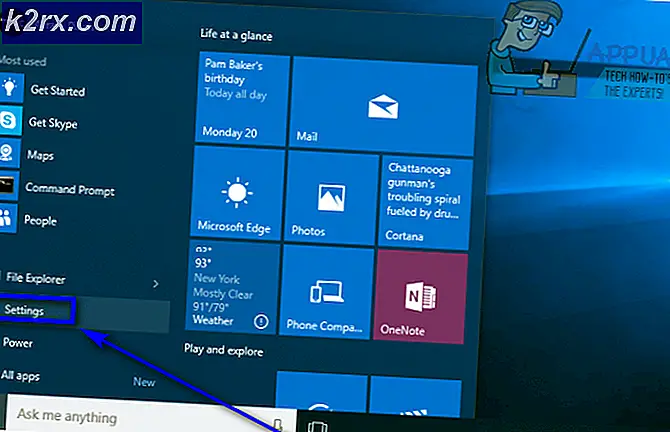จะเรียกใช้ Hyper-V ในเครื่องเสมือนด้วย Nested Virtualization ได้อย่างไร
การติดตั้งบทบาท Hyper-V Server หรือ Hyper-V Core Server บนเครื่องจริงเป็นกระบวนการที่เรียบง่ายและไม่จำเป็นต้องทำการกำหนดค่าเพิ่มเติมเสมอไป ขั้นตอนต่อไปในการสร้างสภาพแวดล้อมที่แยกได้คือการปรับใช้และกำหนดค่าเครื่องเสมือนระบบปฏิบัติการและแอปพลิเคชันที่โฮสต์ สิ่งนี้เรียกว่าการจำลองเสมือนแบบดั้งเดิม ในกรณีนี้เครื่องจริงจะถูกแยกออกและนำเสนอต่อระบบปฏิบัติการของแขกที่โฮสต์อยู่บนเครื่องเสมือน แต่ถ้าเราต้องการเรียกใช้ Hyper-V ภายในเครื่องเสมือนล่ะ? เป็นไปไม่ได้ที่จะทำตามค่าเริ่มต้น แต่มีการเปลี่ยนแปลงเพิ่มเติมบนเซิร์ฟเวอร์ Hyper-V และเครื่องเสมือนเป้าหมาย เทคโนโลยีที่ช่วยให้เราสามารถเรียกใช้เครื่องเสมือนภายในเครื่องเสมือนได้เรียกว่า การจำลองเสมือนที่ซ้อนกัน. นอกจากนี้ยังได้รับการสนับสนุนจากผู้ขายยอดนิยมอื่น ๆ เช่น VMware, Citrix และ Nutanix ฟังดูน่าสนใจ แต่กรณีการใช้งานสำหรับการเรียกใช้เครื่องเสมือนภายในเครื่องเสมือนคืออะไร? นักพัฒนาส่วนใหญ่ใช้เพื่อวัตถุประสงค์ในการทดสอบห้องปฏิบัติการและการใช้งานคอนเทนเนอร์ Hyper-V
หากเราพยายามติดตั้ง Hyper-V ใน VM เราจะได้รับข้อผิดพลาดที่แจ้งว่าไม่สามารถทำการติดตั้งได้เนื่องจากไม่มีความสามารถในการจำลองเสมือน
วิธีแก้ปัญหาสำหรับอุปสรรคนี้คือการเปิดใช้งานการจำลองเสมือนแบบซ้อนบนเซิร์ฟเวอร์ Hyper-V สำหรับเครื่องเสมือนเป้าหมาย ในข้อความต่อไปนี้เราจะแนะนำคุณตลอดขั้นตอนการเปิดใช้งานการจำลองเสมือนแบบซ้อนบนเซิร์ฟเวอร์ Hyper-V ที่โฮสต์บน Windows Server 2019
- เข้าสู่ระบบ หรือเชื่อมต่อกับ Windows Server 2019 ที่คุณติดตั้งบทบาท Hyper-V
- เปิด ผู้จัดการ Hyper-V
- ไปที่ VM ที่คุณต้องการเปิดใช้งานการจำลองเสมือนแบบซ้อนกัน ในตัวอย่างของเราคือ VM ชื่อ“ Windows2019” ดังที่แสดงในภาพหน้าจอ
- ปิด VM
- คลิกขวาที่ไฟล์ เมนูเริ่มต้น จากนั้นคลิกที่ Windows Powershell (ผู้ดูแลระบบ)
- ประเภท Set-VMProcessor -VMName Windows2019 -ExposeVirtualizationExtensions $ true จากนั้นกดในตัวอย่างนี้ Windows2019 คือชื่อ VM คุณจะต้องพิมพ์ชื่อ VM ของคุณที่โฮสต์บน Hyper-V Manager
- ขั้นตอนต่อไปคือการกำหนดค่าระบบเครือข่ายด้วยเครื่องเสมือนที่ซ้อนกัน ซึ่งสามารถทำได้โดยใช้ MAC Spoofing หรือ Network Address Translation (NAT) ในกรณีของเราเราจะเปิดใช้งานการปลอมแปลง MAC โดยพิมพ์คำสั่ง รับ VMNetworkAdapter -VMName Windows2019 | ชุด VMNetworkAdapter -MacAddressSpoofing On ลงใน Powershell โปรดแทนที่ Windows2019 ด้วยชื่อเครื่องเสมือนของคุณ
- เปิด VM และล็อกอินเข้าสู่ Windows Server 2019
- เปิด ผู้จัดการเซิร์ฟเวอร์ แล้วคลิก เพิ่มบทบาทและคุณสมบัติ
- คลิก ต่อไป ภายใต้ ก่อนที่คุณจะเริ่ม
- คลิก ต่อไป ภายใต้ เลือกประเภทการติดตั้ง
- คลิก ต่อไป หรือเลือกเซิร์ฟเวอร์ปลายทางภายใต้ เลือกเซิร์ฟเวอร์ปลายทาง
- เลือก ไฮเปอร์ - วี ภายใต้ เลือกบทบาทเซิร์ฟเวอร์ จากนั้นคลิก เพิ่มคุณสมบัติ
- คลิกถัดไปเพื่อติดตั้ง Hyper-V
- คลิก ต่อไป ภายใต้ เลือกคุณสมบัติ
- คลิก ต่อไป ภายใต้ ไฮเปอร์ - วี
- เลือกอะแดปเตอร์เครือข่ายภายใต้ สร้างสวิตช์เสมือน. Windows Server จะตรวจหาอะแดปเตอร์เครือข่ายทั้งหมดที่มีอยู่ในเครื่องนั้นโดยอัตโนมัติ
- คลิก ต่อไป ภายใต้ การโยกย้ายเครื่องเสมือน
- คลิก ต่อไป หรือเลือกตำแหน่งเริ่มต้นสำหรับฮาร์ดดิสก์เสมือนหรือไฟล์คอนฟิกูเรชันของเครื่องเสมือนภายใต้ ร้านค้าเริ่มต้น
- เลือก รีสตาร์ทบทบาทปลายทางบริการบทบาทหรือคุณลักษณะบนเซิร์ฟเวอร์ที่เลือกคลิกติดตั้งและ จากนั้นคลิก ใช่ ภายใต้ ยืนยันการเลือกการติดตั้ง
- คลิก ติดตั้ง และรอจนกว่า Windows Server 2019 จะติดตั้งบทบาท Hyper-V
- คลิก ติดตั้ง ภายใต้ ยืนยันการเลือกการติดตั้ง
- รอจนกว่า Windows จะเสร็จสิ้นการติดตั้งบทบาท Hyper-V มันจะติดตั้งเครื่องเสมือนโดยอัตโนมัติ
- เข้าสู่ระบบ ไปยัง Windows Server 2019
- เปิด ผู้จัดการเซิร์ฟเวอร์
- นำทางไปยัง เครื่องมือ จากนั้นคลิก ผู้จัดการ Hyper-V
- ติดตั้งเครื่องเสมือนและสนุกกับการเล่นด้วย Hyper-V