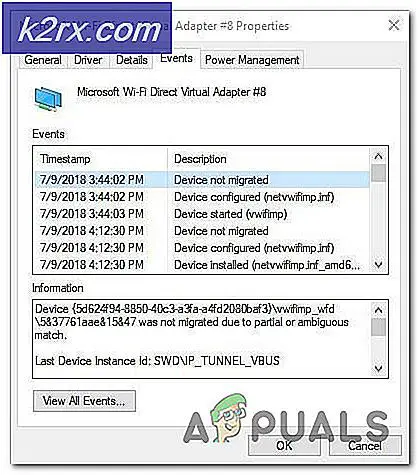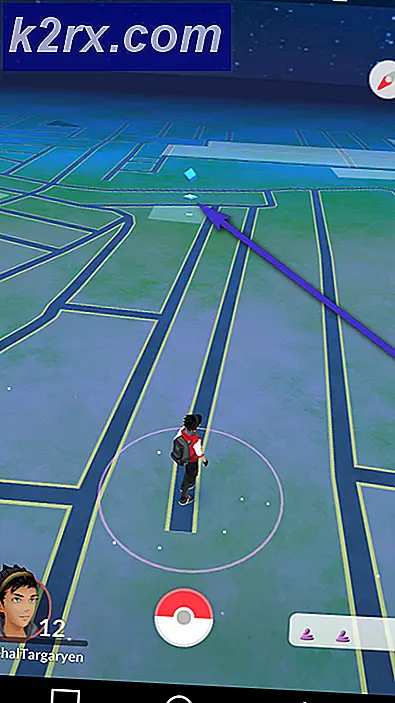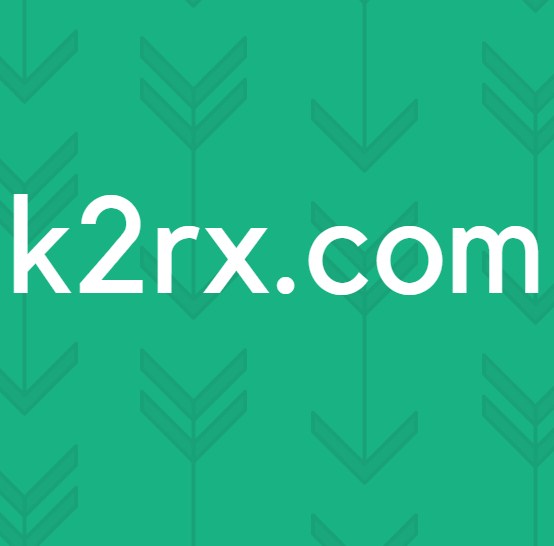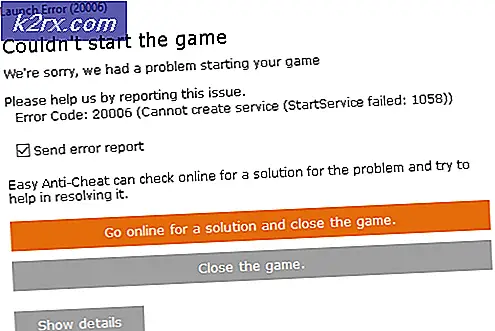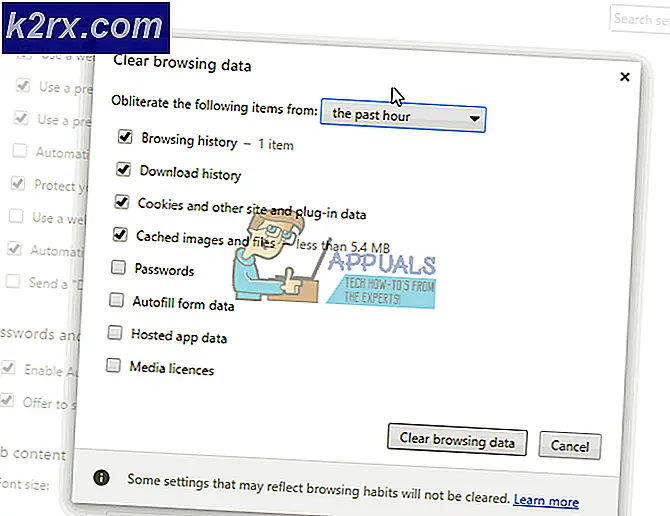วิธีแก้ไขข้อผิดพลาดในการอัปเดต Windows 10 0x800703ee
การอัปเดต Windows มีความสำคัญเนื่องจากมีโปรแกรมแก้ไขความปลอดภัยพร้อมกับคุณสมบัติใหม่ ๆ โดยเฉพาะเวอร์ชันใหม่เนื่องจากเป็นการอัปเดตครั้งใหญ่ที่มีการเปลี่ยนแปลงต่างๆในระบบปฏิบัติการ การอัปเดตเครื่อง Windows 10 ของคุณนั้นค่อนข้างง่ายและต้องคลิกเพียงไม่กี่ครั้งอย่างน้อยก็เป็นขั้นตอนที่ตั้งใจไว้ อย่างไรก็ตามปัญหาและข้อความแสดงข้อผิดพลาดมักเกิดขึ้นขณะอัปเดต Windows 10 และปัญหาเหล่านี้พบได้บ่อย หนึ่งในรหัสข้อผิดพลาดที่คุณอาจพบขณะอัปเดต Windows 10 คือไฟล์ 0x800703ee รหัส.
รหัสข้อผิดพลาดเดียวกันนี้ยังเกิดขึ้นในขณะที่ คัดลอกไฟล์ บนเครื่อง Windows ของคุณ แต่นั่นไม่ใช่สิ่งที่เราจะพูดถึงในที่นี้ ปรากฎว่ารหัสข้อผิดพลาดมักชี้ไปที่ไฟล์อัปเดตที่เสียหายเนื่องจากกระบวนการอัปเดตไม่สามารถดำเนินการได้ตามปกติดังนั้นรหัสข้อผิดพลาดจึงปรากฏขึ้น นอกจากนั้นปัญหายังอาจเกิดจากสาเหตุอื่น ๆ ที่เรากำลังจะกล่าวถึงด้านล่างเพื่อให้คุณมีความเข้าใจที่ดีเกี่ยวกับปัญหาก่อนที่เราจะเข้าสู่วิธีการต่างๆ จากที่กล่าวมาให้เราเริ่มต้นด้วยการพูดคุยถึงสาเหตุของปัญหาโดยละเอียด
เมื่อเราได้แก้ไขสาเหตุที่เป็นไปได้ของข้อความแสดงข้อผิดพลาดแล้วเราจะดำเนินการตามวิธีการต่างๆที่คุณสามารถใช้เพื่อแก้ไขปัญหา ดังนั้นโดยไม่ต้องกังวลใจอีกต่อไปให้เราเข้าสู่มัน
วิธีที่ 1: เปลี่ยนพอร์ต USB
พอร์ต USB ที่ทำงานผิดปกติอาจทำให้เกิดรหัสข้อผิดพลาดดังกล่าวและทำให้คุณไม่สามารถอัพเกรดเครื่อง Windows ของคุณได้ ในบางกรณีแม้ว่าพอร์ตจะใช้ได้ แต่ปัญหาอาจเกิดขึ้น สาเหตุที่อาจเกิดขึ้นยังไม่ชัดเจน แต่อาจเกิดจาก BIOS ของคุณเนื่องจากควบคุมพอร์ตทั้งหมดบนเมนบอร์ดของคุณ ไม่ว่าการแก้ไขปัญหาดังกล่าวอย่างง่ายดายก็คือการเปลี่ยนพอร์ตของไดรฟ์ USB ของคุณ สิ่งนี้อาจเป็นประโยชน์อย่างยิ่งหากคุณใช้พอร์ต USB 3.0 ในสถานการณ์เช่นนี้ขอแนะนำให้คุณใช้พอร์ต USB 2.0 แทนเพื่อดูว่าสามารถแก้ไขปัญหาได้หรือไม่ สิ่งนี้ได้รับการรายงานโดยผู้ใช้ที่ประสบปัญหาคล้ายกันดังนั้นจึงอาจได้ผลดีสำหรับคุณ
หากคุณไม่ได้ใช้ไดรฟ์ USB แต่เพิ่งจะอัปเดต Windows จากหน้าต่างการตั้งค่า ให้ละเว้นวิธีนี้และไปยังวิธีถัดไปด้านล่าง
วิธีที่ 2: ติดตั้งการอัปเดตด้วยตนเอง
ดังที่เราได้กล่าวไปแล้ว ในบางกรณี ปัญหาอาจเกิดจากไฟล์อัพเดทที่เสียหายที่มีอยู่ในระบบของคุณ ไฟล์อาจเสียหายได้เนื่องจากสาเหตุหลายประการเช่นการรบกวนกระบวนการทำงานในเบื้องหลังตลอดจนการตัดการเชื่อมต่อขณะดาวน์โหลดการอัปเดต ไม่ว่าวิธีแก้ปัญหาง่ายๆก็คือเพียงดาวน์โหลดการอัปเดตด้วยตนเองจากนั้นติดตั้งลงในเครื่องของคุณ
การอัปเดตทั้งหมดที่ Microsoft ผลักดันมีอยู่ในเว็บไซต์ Update Catalog ดังนั้นคุณสามารถค้นหาการอัปเดตที่คุณพยายามจะติดตั้งได้จากนั้นดาวน์โหลด เมื่อคุณดาวน์โหลดการอัปเดตแล้วจะสามารถติดตั้งได้อย่างง่ายดาย โดยทำตามขั้นตอนด้านล่าง:
- ก่อนอื่นไปที่ไฟล์ Microsoft Update Catalog เว็บไซต์.
- ค้นหาการอัปเดตที่คุณพยายามติดตั้งทางด้านขวามือ
- ดาวน์โหลดการอัปเดตตามลำดับโดยคลิกที่ไฟล์ ดาวน์โหลด ที่ด้านขวามือของการอัปเดต
- รอให้การอัปเดตดาวน์โหลดเสร็จสิ้น
- เมื่อดาวน์โหลดแล้วให้เรียกใช้ไฟล์ที่ดาวน์โหลดมาเพื่อเริ่มการอัปเดต
- ทำตามคำแนะนำบนหน้าจอและรอให้เสร็จสิ้น
วิธีที่ 3: อัปเดตในเซฟโหมด
อีกสาเหตุหนึ่งที่อาจทำให้ระบบของคุณไม่สามารถอัปเดตได้สำเร็จคือการรบกวนของแอปพลิเคชันของ บริษัท อื่นที่คุณติดตั้งไว้ในเครื่องของคุณ นี่ไม่ใช่เรื่องใหม่และปัญหาดังกล่าวมักเกิดจากซอฟต์แวร์ของบุคคลที่สามต่างๆ ตอนนี้ปัญหาคือคุณไม่สามารถทราบได้อย่างแน่นอนว่าแอปพลิเคชันใดเป็นสาเหตุของปัญหาหากคุณติดตั้งแอปที่แตกต่างกันหลายแอป กระบวนการลบแต่ละรายการแล้วลองอัปเดตจะใช้เวลามาก
ดังนั้นเพื่อหลีกเลี่ยงสิ่งนี้เราจะใช้ Safe Mode ซึ่งโดยพื้นฐานแล้วจะบูต Windows โดยมีเฉพาะบริการที่จำเป็นเท่านั้นที่ทำงานอยู่เบื้องหลัง ซึ่งหมายความว่าแอปของบุคคลที่สามจะไม่เริ่มทำงานดังนั้นพวกเขาจะไม่สามารถแทรกแซงกระบวนการอัปเดตได้หากไม่ได้ทำงานเลย ดังนั้นคุณสามารถใช้ Safe Mode เพื่ออัปเดต Windows ของคุณ โดยทำตามคำแนะนำด้านล่าง:
- ในการบูตเข้าสู่ Safe Mode ให้เปิด เมนูเริ่มต้น และในขณะที่ถือ กะ คลิกปุ่ม เริ่มต้นใหม่ ปุ่ม.
- สิ่งนี้จะนำคุณไปสู่“เลือกตัวเลือก” เมื่อบูตเครื่อง
- คลิกที่ไฟล์ แก้ไขปัญหา จากนั้นไปที่ ขั้นสูง การตั้งค่า.
- บนหน้าจอตัวเลือกขั้นสูงคลิกที่ไฟล์ การตั้งค่าเริ่มต้น ตัวเลือก คุณจะเห็นรายการตัวเลือกต่างๆที่นี่
- ตอนนี้บนหน้าจอการตั้งค่าเริ่มต้นคลิกที่ไฟล์ เริ่มต้นใหม่ ปุ่ม.
- เมื่อพีซีรีสตาร์ท คุณจะเห็นรายการตัวเลือกต่างๆ
- ในการบูตเข้าสู่ Safe Mode ให้กดปุ่ม 4 คีย์หรือกด F4.
- เมื่อคุณทำเสร็จแล้วระบบของคุณจะเริ่มทำงาน โหมดปลอดภัย.
- ตอนนี้ไปข้างหน้าและลองติดตั้งการอัปเดตเพื่อดูว่าปัญหายังคงมีอยู่หรือไม่
วิธีที่ 4: ล้างการติดตั้ง
หากวิธีแก้ไขปัญหาข้างต้นไม่ได้ผลอาจเป็นไปได้ว่าการติดตั้ง Windows ของคุณเสียหาย ดังนั้นคุณจะต้องทำการติดตั้ง Windows ใหม่ทั้งหมดเพื่อกำจัดปัญหาและอัปเดต Windows ของคุณ ก่อนที่คุณจะดำเนินการนี้ ขอแนะนำให้คุณสำรองข้อมูลไฟล์สำคัญของคุณ เพื่อไม่ให้ไฟล์เหล่านั้นสูญหาย เมื่อคุณทำเสร็จแล้วให้เสียบไดรฟ์ USB ที่มีสื่อการติดตั้ง Windows แล้วบูตเข้า
ก่อนที่คุณจะทำการติดตั้งใหม่ทั้งหมดคุณสามารถลองซ่อมแซม Windows ของคุณผ่านไดรฟ์ USB ในการดำเนินการนี้เมื่อคุณบูตเข้าสู่ไดรฟ์ USB แทนที่จะคลิกติดตั้งทันทีให้คลิกที่ไฟล์ ซ่อมคอมพิวเตอร์ของคุณ ที่มุมล่างซ้าย ทำตามคำแนะนำบนหน้าจอเพื่อดูว่าช่วยแก้ปัญหาได้หรือไม่ ในกรณีที่ไม่เป็นเช่นนั้นคุณจะต้องทำการติดตั้งใหม่ทั้งหมด
เรามีคำแนะนำโดยละเอียดอยู่ในไซต์ของเราซึ่งจะนำคุณไปสู่ขั้นตอนการดำเนินการติดตั้งใหม่ทั้งหมด โปรดดูบทความนั้นสำหรับกระบวนการทีละขั้นตอน