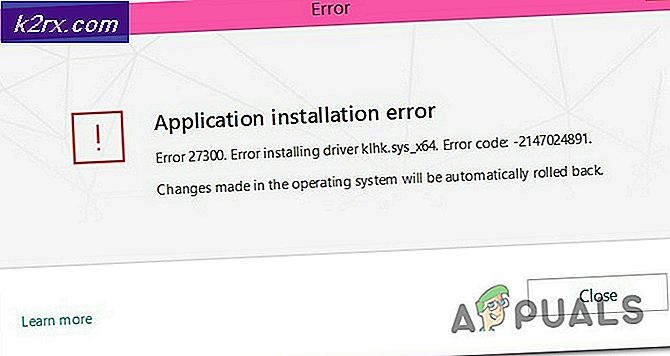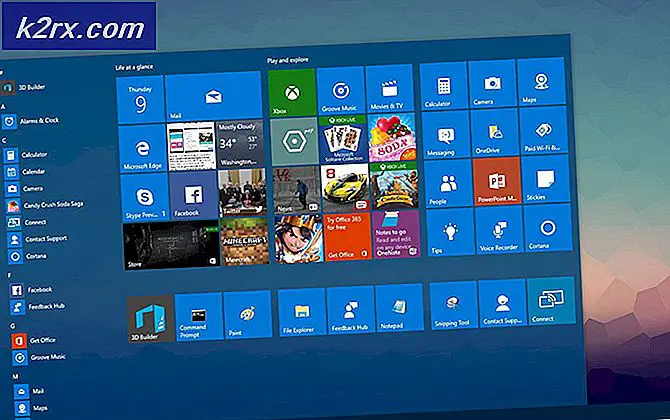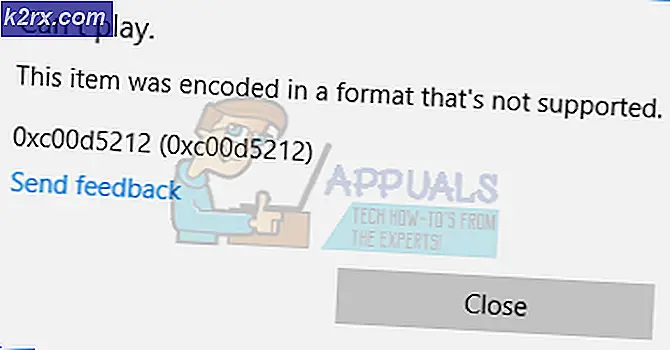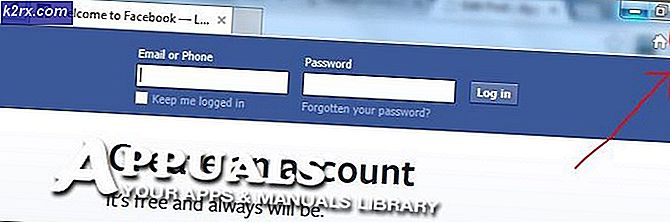แก้ไข: Overwatch ไม่พบฮาร์ดแวร์กราฟิกที่เข้ากันได้
ข้อผิดพลาดไม่พบฮาร์ดแวร์กราฟิกที่เข้ากันได้มักเกิดขึ้นเมื่อ Overwatch ไม่สามารถตรวจจับและใช้ทรัพยากรกราฟิกฮาร์ดแวร์ที่มีอยู่ในคอมพิวเตอร์ของคุณได้ ปัญหานี้เกิดขึ้นบ่อยครั้งหลังจากอัปเดตผู้สร้างของ Windows 10
สาเหตุที่อยู่เบื้องหลังข้อผิดพลาดนี้เป็นเรื่องทั่วไป ในบางกรณีไดรเวอร์ใหม่จาก Nvidia เป็นสาเหตุขณะที่ยังเป็นปัญหาเกี่ยวกับความละเอียดที่เข้ากันได้ ไม่ว่าจะทำอะไรข้อผิดพลาดนี้สามารถแก้ไขได้ภายในไม่กี่นาทีโดยใช้การแก้ไขปัญหาด้านล่าง เริ่มต้นจากครั้งแรกและทำงานในแบบของคุณ
โซลูชันที่ 1: การเปิดใช้ GPU การปรับขนาดสำหรับฮาร์ดแวร์กราฟิก AMD
การปรับขนาด GPU เป็นคุณลักษณะของหน่วยประมวลผลกราฟิกที่ทันสมัยซึ่งได้รับการออกแบบมาเพื่อให้แน่ใจว่าเอาต์พุตภาพของเกม / แอ็พพลิเคชันใด ๆ ที่เหมาะกับหน้าจอ การปรับขนาด GPU เป็นคุณลักษณะที่มีประโยชน์มากในสถานการณ์ที่ GPU กำลังแสดงผลความละเอียดที่แตกต่างกันเมื่อเทียบกับความละเอียดดั้งเดิมของจอภาพ
หลังจากการแก้ไขปัญหาอย่างละเอียดแล้วดูเหมือนว่าคอมพิวเตอร์ที่ใช้ฮาร์ดแวร์กราฟิกของ AMD มีปัญหาในการปรับขนาดเอาต์พุตของ GPU โดยอัตโนมัติ หลังจากเปิดใช้คุณลักษณะแล้วข้อความแสดงข้อผิดพลาดก็หายไปและเกมสามารถเปิดตัวได้ตามที่คาดไว้ ไม่ว่าคุณจะเป็นผู้ผลิตก็ตามให้ลองเปิดใช้การปรับ GPU และดูว่ามีเคล็ดลับหรือไม่
- คลิกขวาที่พื้นที่ว่างบนเดสก์ทอปของคุณและคลิก AMD Radeon Settings
- ในการตั้งค่า AMD Radeon คลิกที่ ' Display' ที่ด้านบนสุดของหน้าจอ
- เปิดตัวเลือก ปรับขนาดของ GPU เป็น เปิดแทน ปิด
- หลังจากใช้การเปลี่ยนแปลงที่จำเป็นแล้วให้เริ่มระบบของคอมพิวเตอร์ใหม่และลองเปิดตัวเกมอีกครั้ง ตรวจสอบให้แน่ใจว่าคุณกำลังเรียกใช้เกมในโหมดผู้ดูแลระบบ
โซลูชันที่ 2: การติดตั้งการปรับปรุง Windows ล่าสุด
Windows จะเปิดตัวการปรับปรุงที่สำคัญซึ่งกำหนดเป้าหมายการแก้ไขข้อบกพร่องในระบบปฏิบัติการ ถ้าคุณกำลังถือครองและไม่ติดตั้งการปรับปรุง Windows เราขอแนะนำให้คุณทำ Windows 10 เป็นระบบปฏิบัติการ Windows ล่าสุดและระบบปฏิบัติการใหม่ใช้เวลาในการทำงานที่สมบูรณ์แบบในทุกๆด้าน
มีปัญหามากมายที่รอดำเนินการอยู่กับ OS และ Microsoft จะนำเสนอการปรับปรุงบ่อยครั้งเพื่อกำหนดเป้าหมายปัญหาเหล่านี้
- กดปุ่ม Windows + S เพื่อเปิดแถบค้นหาของเมนูเริ่มต้น ในกล่องโต้ตอบชนิด Windows update คลิกผลการค้นหาแรกที่ส่งมา
- เมื่ออยู่ในการตั้งค่าการอัปเดตคลิกที่ปุ่ม " ตรวจสอบการอัปเดต " ตอนนี้ Windows จะตรวจสอบการปรับปรุงที่พร้อมใช้งานและติดตั้งโดยอัตโนมัติ อาจทำให้คุณรีสตาร์ทได้
- หลังจากอัปเดตแล้วรีสตาร์ทเครื่องคอมพิวเตอร์และตรวจสอบว่าปัญหาของคุณได้รับการแก้ไขหรือไม่
โซลูชันที่ 3: การถอนการติดตั้งแอ็พพลิเคชันที่เป็นปัญหาของบุคคลที่สาม
นอกจากนี้เรายังตั้งข้อสังเกตว่าปัญหาได้รับการแก้ไขทันทีหลังจากที่มีการถอนการติดตั้งแอพพลิเคชันของบุคคลที่สามที่มีปัญหาทั้งหมด มีแอพพลิเคชันบางตัวที่ใช้ GPU อย่างกว้างขวางไม่อนุญาตให้ Overwatch ใช้ทรัพยากรที่ต้องการเพราะฉะนั้นข้อความแสดงข้อผิดพลาด ควรใช้แอปพลิเคชันเช่นเครื่องบันทึกหน้าจอเป็นต้นก่อน กด Windows + R พิมพ์ appwiz.cpl แล้วกด Enter เพื่อสร้างแอปพลิเคชันทั้งหมดที่ติดตั้งในคอมพิวเตอร์ของคุณ
ไม่มีแอปพลิเคชันเฉพาะที่รายงาน แต่คุณควรคิดและวินิจฉัยตัวเองเมื่อการกำหนดค่าคอมพิวเตอร์แต่ละเครื่องแตกต่างกัน คำนึงถึงซอฟต์แวร์ที่มีแนวโน้มว่าจะใช้ประโยชน์จาก GPU ของคุณ ลองหยุด / ปิดก่อนที่คุณจะพิจารณาความเป็นไปได้ในการถอนการติดตั้งให้ดี หากวิธีแก้ปัญหานี้ไม่สามารถพิสูจน์ได้ว่าประสบความสำเร็จให้ไปที่ขั้นต่อไป
โซลูชันที่ 4: การเปลี่ยนความละเอียดของจอแสดงผล
ดังที่เราได้อธิบายไว้ข้างต้นดูเหมือนว่าจะมีปัญหาในการแก้ปัญหาหลังจากอัปเดตผู้สร้างแล้ว เกมไม่สามารถใช้ความละเอียดที่กำหนดเองสูงของเครื่องคอมพิวเตอร์ของคุณจึงจะปรากฏข้อความแสดงข้อผิดพลาด เราสามารถลองเปลี่ยนความละเอียดของคอมพิวเตอร์ของคุณและเปิดเกม หากเกมเปิดตัวตามที่คาดไว้คุณสามารถเปลี่ยนความละเอียดของคุณกลับหลังจากปิดเกม
PRO TIP: หากปัญหาเกิดขึ้นกับคอมพิวเตอร์หรือแล็ปท็อป / โน้ตบุ๊คคุณควรลองใช้ซอฟต์แวร์ Reimage Plus ซึ่งสามารถสแกนที่เก็บข้อมูลและแทนที่ไฟล์ที่เสียหายได้ วิธีนี้ใช้ได้ผลในกรณีส่วนใหญ่เนื่องจากปัญหาเกิดจากความเสียหายของระบบ คุณสามารถดาวน์โหลด Reimage Plus โดยคลิกที่นี่- คลิกขวาที่พื้นที่ว่างบนเดสก์ท็อปและเลือก Display settings
- เรียกดูที่ส่วนท้ายของหน้าการตั้งค่าและเลือก การตั้งค่าการแสดงผลขั้นสูง
- เปลี่ยนความละเอียด เป็นค่าอื่นมากกว่าหนึ่งชุด ตัวอย่างเช่นความละเอียดดั้งเดิมของจอภาพคือ '1366 x 768' แต่ หลังจากเปลี่ยนไปเป็นมาตรฐาน '1280 x 720' เกมนี้เปิดตัวได้อย่างถูกต้อง กดปุ่ม Apply เพื่อบันทึกการเปลี่ยนแปลงและออกจากระบบ หากเกมเปิดขึ้นโดยไม่มีปัญหาใด ๆ คุณสามารถเปลี่ยนความละเอียดกลับไปเป็นมาตรฐานได้
แนวทางที่ 5: ขับ NVIDIA กลับไปกลับมา
ถ้าคุณมีฮาร์ดแวร์กราฟิก Nvidia ติดตั้งอยู่ในคอมพิวเตอร์ของคุณคุณสามารถลองย้อนไดรเวอร์ไปยังเวอร์ชันก่อนหน้าได้ ดูเหมือนว่าไดรเวอร์ใหม่ที่ติดตั้งโดยอัตโนมัติโดยใช้การอัปเดต Windows ไม่สามารถทำงานร่วมกับ Overwatch เราสามารถลองย้อนกลับไดรเวอร์ด้วยตนเองและดูว่าพวกเขาแก้ไขปัญหาหรือไม่ หากไม่ได้ผลเราสามารถลองติดตั้งไดรเวอร์เริ่มต้นโดยถอนการติดตั้งไดร์เวอร์ปัจจุบัน
- กด Windows + R พิมพ์ devmgmt msc ในกล่องโต้ตอบและกด Enter
- เมื่ออยู่ในเครื่องมือจัดการอุปกรณ์ให้ขยาย การ์ดแสดงผล คลิกขวาบนฮาร์ดแวร์ Nvidia ของคุณและคลิก คุณสมบัติ
- ไปที่แท็บ Driver (Driver) และคลิกที่ Roll back Driver หลังจากขับรถกลับไปให้รีสตาร์ทเครื่องคอมพิวเตอร์และลองเปิดใช้ Overwatch อีกครั้ง
แนวทางที่ 6: การอัพเดตไดร์เวอร์กราฟิก
หากโซลูชันทั้งหมดข้างต้นไม่ทำงานเราสามารถลองอัปเดตไดรเวอร์กราฟิก อาจเป็นไปได้ว่าไดรเวอร์กราฟิกของคุณไม่ได้รับการกำหนดค่าอย่างถูกต้องหรือล้าสมัย เราจำเป็นต้องลบไฟล์ไดรเวอร์ทั้งหมดก่อนที่เราจะติดตั้งไดร์เวอร์ใหม่ดังนั้นเราจำเป็นต้องใช้ยูทิลิตี้ Display Driver Uninstaller คุณสามารถดาวน์โหลดยูทิลิตี้ผ่านทางอินเทอร์เน็ตได้อย่างง่ายดาย
- หลังจากติดตั้ง Display Driver Uninstaller (DDU) ให้เปิดคอมพิวเตอร์ของคุณใน เซฟโหมด คุณสามารถเรียนรู้วิธีการบูตเครื่องให้ปลอดภัยโดยการอ่านบทความของเรา
- หลังจากเริ่มระบบคอมพิวเตอร์ของคุณไปยังเซฟโหมดแล้วให้เปิดแอพพลิเคชันที่เพิ่งติดตั้งไว้ เลือกตัวเลือก Safe Mode
- หลังจากเปิดตัวแอพพลิเคชันแล้วให้เลือกตัวเลือกแรก Clean and restart แอ็พพลิเคชันจะถอนการติดตั้งไดรเวอร์ที่ติดตั้งไว้โดยอัตโนมัติและรีสตาร์ทเครื่องคอมพิวเตอร์ของคุณตามลำดับ
- เริ่มระบบคอมพิวเตอร์ของคุณให้เป็นโหมดปกติและเปิดแอพพลิเคชัน เปิดแอพพลิเคชัน GeForce เปิดแท็บ Drivers และคลิกที่ปุ่ม Driver Download ป้อนข้อกำหนดทางด้านขวาของหน้าจอและคลิก เริ่มค้นหา แอ็พพลิเคชันเพื่อค้นหาไดรเวอร์ที่ดีที่สุดสำหรับคอมพิวเตอร์ของคุณ
- หลังจากที่ไดร์เวอร์ได้รับการปรับปรุงแล้วให้ รีสตาร์ท คอมพิวเตอร์และตรวจสอบว่าปัญหาได้รับการแก้ไขแล้วหรือไม่
หมายเหตุ: เราได้เห็นวิธีการติดตั้งไดรเวอร์ Nvidia โดยใช้โปรแกรม GeForce Experience เพื่อดาวน์โหลดโปรแกรมเหล่านี้ หรือคุณสามารถดาวน์โหลดไดรเวอร์จากเว็บไซต์อย่างเป็นทางการและติดตั้งโดยใช้เครื่องมือจัดการอุปกรณ์
PRO TIP: หากปัญหาเกิดขึ้นกับคอมพิวเตอร์หรือแล็ปท็อป / โน้ตบุ๊คคุณควรลองใช้ซอฟต์แวร์ Reimage Plus ซึ่งสามารถสแกนที่เก็บข้อมูลและแทนที่ไฟล์ที่เสียหายได้ วิธีนี้ใช้ได้ผลในกรณีส่วนใหญ่เนื่องจากปัญหาเกิดจากความเสียหายของระบบ คุณสามารถดาวน์โหลด Reimage Plus โดยคลิกที่นี่