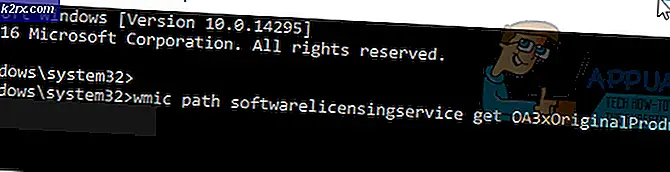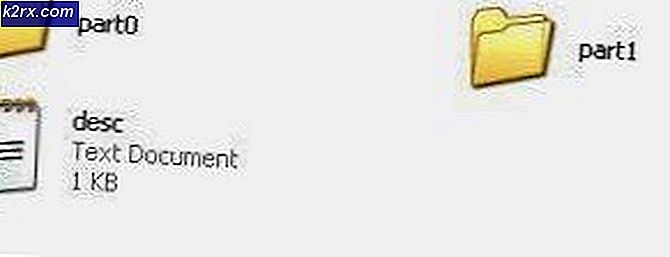แก้ไข: ใบอนุญาต Windows ของคุณจะหมดอายุในไม่ช้าข้อผิดพลาดใน Windows 10
ข้อผิดพลาดนี้อาจเป็นที่น่ารำคาญมากที่จะพูดอย่างน้อยโดยเฉพาะอย่างยิ่งถ้าคุณปรับปรุงอย่างแท้จริงไปยัง Windows 10 จาก Windows รุ่นเก่า ตามนโยบายของ Microsoft คุณควรจะสามารถอัพเดต Windows 10 จากระบบปฏิบัติการเก่าของคุณและเก็บรหัสการเปิดใช้งานที่คุณซื้อไว้สำหรับระบบปฏิบัติการเก่า
บางครั้งกรณีดังกล่าวไม่ได้เกิดขึ้นและความผิดพลาดเกิดขึ้นจากข้อเท็จจริงที่ว่าระบบกำลังดูการติดตั้ง Windows 10 ในลักษณะเดียวกับการติดตั้งระบบปฏิบัติการใหม่และนั่นคือเหตุผลที่คุณเห็นข้อความแสดงข้อผิดพลาด Windows ของคุณจะหมดอายุเร็ว ๆ นี้ เนื่องจากคุณได้รับระยะเวลาทดลองใช้สามเดือนหลังจากที่คุณติดตั้ง Windows
ทำตามคำแนะนำด้านล่างเพื่อแก้ไขปัญหานี้
โซลูชันที่ 1: ใช้ Command ใน Command Prompt
โซลูชันนี้ช่วยให้คุณสามารถใช้คำสั่งที่สามารถใช้เพื่อตั้งเวลาทดลองใช้ใหม่ (ซึ่งโดยปกติจะใช้เวลาประมาณสามเดือน) และช่วยให้คุณสามารถใช้ Windows 10 ได้ตามปกติเช่นถ้าระยะทดลองใช้อยู่
เครื่องมือ slmgr สามารถใช้งานได้หลายอย่างเช่นการลบหมายเลขผลิตภัณฑ์การดูข้อมูลเกี่ยวกับใบอนุญาต ฯลฯ
- เปิด Command Prompt โดยคลิกที่เมนู Start หรือปุ่มค้นหาด้านขวาถัดจากนั้นและพิมพ์ Command Prompt คลิกขวาที่ผลลัพธ์แรกแล้วเลือกตัวเลือก Run as administrator
- พิมพ์คำสั่งด้านล่างและตรวจสอบให้แน่ใจว่าคุณคลิก Enter หลังจากที่คุณพิมพ์
slmgr -rearm
- คุณจะได้รับแจ้งให้รีสตาร์ทเครื่องคอมพิวเตอร์ภายในหนึ่งนาทีและจะมีการตั้งเวลาจับเวลาการเปิดใช้งานเพื่อให้คุณสามารถใช้งานได้นานกว่า 30 วัน อย่างไรก็ตามคุณไม่สามารถใช้งานได้ตลอดไปเนื่องจากคุณสามารถใช้งานได้เพียงสามครั้งเท่านั้น
- สิ่งต่อไปที่คุณต้องทำคือเปิด Registry Editor โดยพิมพ์ข้อความนี้ลงในแถบค้นหา นอกจากนี้คุณยังสามารถเปิดกล่องโต้ตอบเรียกใช้และพิมพ์ regedit
- หลังจากที่คุณเปิด Registry Editor ไปที่ตำแหน่งต่อไปนี้:
HKEY_LOCAL_MACHINE \ SOFTWARE \ Microsoft \ Windows NT \ CurrentVersion \ SL
- ค้นหาคีย์ SkipRearm และเปลี่ยนค่าเป็น 1 โดยคลิกขวาและเลือกตัวเลือกแก้ไข
- เปิด Command Prompt โดยคลิกที่เมนู Start หรือปุ่มค้นหาด้านขวาถัดจากนั้นและพิมพ์ Command Prompt คลิกขวาที่ผลลัพธ์แรกแล้วเลือกตัวเลือก Run as administrator
- พิมพ์คำสั่งด้านล่างและตรวจสอบให้แน่ใจว่าคุณคลิก Enter หลังจากที่คุณพิมพ์
slmgr -rearm
- ด้วยวิธีนี้คุณจะสามารถยืดระยะเวลาที่คุณพร้อมใช้งานสำหรับระยะเวลาทดลองใช้ 8 ครั้งโดยการทำซ้ำขั้นตอนด้านบนทำให้คุณมีจำนวน 360 วัน!
โซลูชันที่ 2: หมายเลขผลิตภัณฑ์ไม่สามารถใช้งานได้สำเร็จ
โซลูชันนี้อาจเป็นประโยชน์อย่างยิ่งสำหรับผู้ใช้ที่ติดตั้ง Windows 10 OS ไว้ในแล็ปท็อป พวกเขาได้รับข้อความที่น่ารำคาญนี้ แต่ดูเหมือนว่าจะไม่มีอะไรผิดพลาดในแอปการตั้งค่า มีตัวเลือกในการเปลี่ยนรหัสผลิตภัณฑ์ แต่ผู้ใช้พยายามที่จะพบว่าเป็นระบบปฏิบัติการที่ติดตั้งไว้ล่วงหน้า ทำตามขั้นตอนด้านล่าง:
- เปิด Command Prompt โดยคลิกที่เมนู Start หรือปุ่มค้นหาด้านขวาถัดจากนั้นและพิมพ์ Command Prompt คลิกขวาที่ผลลัพธ์แรกแล้วเลือกตัวเลือก Run as administrator
- พิมพ์คำสั่งด้านล่างและตรวจสอบให้แน่ใจว่าคุณคลิก Enter หลังจากที่คุณพิมพ์
wmic เส้นทาง SoftwareLicensingService ได้รับ OA3xOriginalProductKey
- จากนั้นคุณจะสามารถดูรหัสผลิตภัณฑ์เดิมของคุณได้ดังนั้นโปรดตรวจสอบว่าคุณได้คัดลอกหรือเขียนข้อมูลลงเนื่องจากคุณจำเป็นต้องทำตามขั้นตอนต่อไปนี้
- ไปที่ตำแหน่งต่อไปนี้ในคอมพิวเตอร์ของคุณเพื่อเปลี่ยนรหัสผลิตภัณฑ์ของคุณ:
เริ่ม> ตั้งค่า> อัพเดตและความปลอดภัย> การเปิดใช้งาน> เปลี่ยนรหัสผลิตภัณฑ์
PRO TIP: หากปัญหาเกิดขึ้นกับคอมพิวเตอร์หรือแล็ปท็อป / โน้ตบุ๊คคุณควรลองใช้ซอฟต์แวร์ Reimage Plus ซึ่งสามารถสแกนที่เก็บข้อมูลและแทนที่ไฟล์ที่เสียหายได้ วิธีนี้ใช้ได้ผลในกรณีส่วนใหญ่เนื่องจากปัญหาเกิดจากความเสียหายของระบบ คุณสามารถดาวน์โหลด Reimage Plus โดยคลิกที่นี่- พิมพ์หรือคัดลอกรหัสผลิตภัณฑ์ที่คุณได้รับและคุณจะไม่มีปัญหาอีกถ้าเราถือว่าคุณมี Windows 10 รุ่นที่ถูกต้องซึ่งติดตั้งอยู่ในคอมพิวเตอร์ของคุณ
หมายเหตุ: กระบวนการนี้บางครั้งไม่ได้ผลและผู้ใช้รายงานว่ามีปัญหาค่อนข้างมาก โชคดีที่มีวิธีอื่นในการดำเนินการนี้โดยใช้การเปิดใช้งานโทรศัพท์ของ Windows ทำตามขั้นตอนด้านล่างเพื่อเปิดใช้งาน Windows 10 ทางโทรศัพท์:
- เปิดกล่องโต้ตอบเรียกใช้โดยใช้คีย์ผสมคีย์ Windows + R
- เมื่อกล่องโต้ตอบเรียกใช้เปิดขึ้นให้พิมพ์ Slui 4 แล้วคลิกตกลงเพื่อเรียกใช้งาน
- หน้าจอควรปรากฏเพื่อขอให้คุณเลือกประเทศหรือภูมิภาคของคุณ ตรวจสอบให้แน่ใจว่าคุณได้เลือกที่ถูกต้องเนื่องจากมีการโทรติดต่อในภายหลัง
- คุณจะต้องระบุรหัสการติดตั้งของคุณโดยการอ่านข้อความดังกล่าวในระหว่างการโทรและคุณจะได้รับรหัสยืนยันซึ่งควรจะเพียงพอที่จะเปิดใช้งาน Windows ของคุณ
- นอกจากนี้คุณยังต้องอ่านรหัสยืนยันของคุณออกมาดัง ๆ เพื่อตรวจสอบว่าคุณพิมพ์ข้อความดังกล่าวอย่างถูกต้องหรือไม่
- คลิกที่ปุ่มเปิดใช้งานซึ่งจะแก้ไขปัญหาทั้งหมดเกี่ยวกับ Windows OS ของคุณ
- อย่าลืมรีสตาร์ทเครื่องคอมพิวเตอร์ของคุณในกรณี!
โซลูชันที่ 3: ใช้เครื่องมือการสร้างสื่อเพื่อรีเซ็ตเครื่องคอมพิวเตอร์ของคุณและติดตั้งโปรแกรมปรับปรุงล่าสุด
ผู้ใช้หลายรายรายงานว่าการรีเซ็ตพีซีโดยใช้ Media Creation Tool พร้อมด้วยตัวเลือกในการเก็บรักษาไฟล์ของพวกเขาได้รับการกำจัดรหัสข้อผิดพลาดที่น่ารังเกียจ ข้อผิดพลาดเกิดขึ้นหลังจากการอัปเดต Windows 10 ครั้งใหญ่แม้ว่าจะใช้การติดตั้ง Windows ของแท้กับคีย์ใบอนุญาตที่ถูกต้อง ทำตามขั้นตอนด้านล่างเพื่อขอความช่วยเหลือเพิ่มเติม:
- คลิกที่ลิงค์นี้เพื่อไปยัง Microsoft และคลิกปุ่มดาวน์โหลดเดี๋ยวนี้ปุ่มที่ไซต์ของ Microsoft เพื่อดาวน์โหลด Media Creation Tool
- ดาวน์โหลดไฟล์ MediaCreationTool.exe ไปยังเดสก์ท็อปหรือบางตำแหน่งที่สะดวกอื่น ๆ และเรียกใช้งาน
- ถ้าข้อความป๊อปอัป UAC (การควบคุมบัญชีผู้ใช้) ปรากฏขึ้นให้คลิกใช่และทำตามคำแนะนำเพื่อติดตั้งเครื่องมืออย่างถูกต้อง ไม่ควรเป็นเรื่องยาก
- ในหน้าข้อตกลงใบอนุญาตให้เลือกยอมรับถ้าคุณยอมรับเงื่อนไขการอนุญาตให้ใช้สิทธิ์
- ในสิ่งที่คุณต้องการจะทำอย่างไร ให้เลือกอัปเกรดพีซีนี้จากนั้นเลือกถัดไป
- เครื่องมือจะเริ่มดาวน์โหลดและติดตั้ง Windows 10 ทันที
- เมื่อ Windows 10 พร้อมที่จะติดตั้งแล้วคุณจะเห็นข้อมูลสรุปเกี่ยวกับสิ่งที่คุณเลือกและสิ่งที่จะถูกเก็บไว้ในระหว่างการอัปเกรด เลือกเปลี่ยนแปลงสิ่งที่ต้องทำเพื่อตั้งค่าว่าคุณต้องการเก็บไฟล์และแอ็พพลิเคชันส่วนตัวหรือเก็บไฟล์ส่วนบุคคลไว้หรือเลือกที่จะไม่ให้อะไรในระหว่างการอัปเกรด เราขอแนะนำให้คุณเก็บทุกสิ่งทุกอย่าง
- บันทึกและปิดแอปพลิเคชันและไฟล์ที่เปิดอยู่ที่คุณกำลังใช้อยู่และเมื่อคุณพร้อมให้เลือกติดตั้ง
- อาจใช้เวลาสักครู่ในการติดตั้ง Windows 10 และพีซีของคุณจะเริ่มต้นใหม่อีกครั้ง ตรวจสอบว่าคุณไม่ได้ปิดเครื่องคอมพิวเตอร์ของคุณ
PRO TIP: หากปัญหาเกิดขึ้นกับคอมพิวเตอร์หรือแล็ปท็อป / โน้ตบุ๊คคุณควรลองใช้ซอฟต์แวร์ Reimage Plus ซึ่งสามารถสแกนที่เก็บข้อมูลและแทนที่ไฟล์ที่เสียหายได้ วิธีนี้ใช้ได้ผลในกรณีส่วนใหญ่เนื่องจากปัญหาเกิดจากความเสียหายของระบบ คุณสามารถดาวน์โหลด Reimage Plus โดยคลิกที่นี่