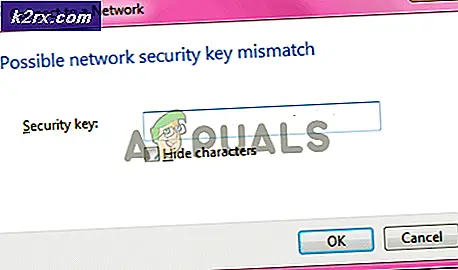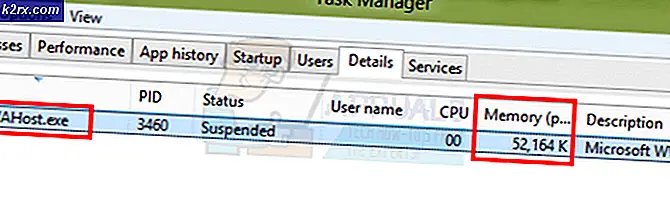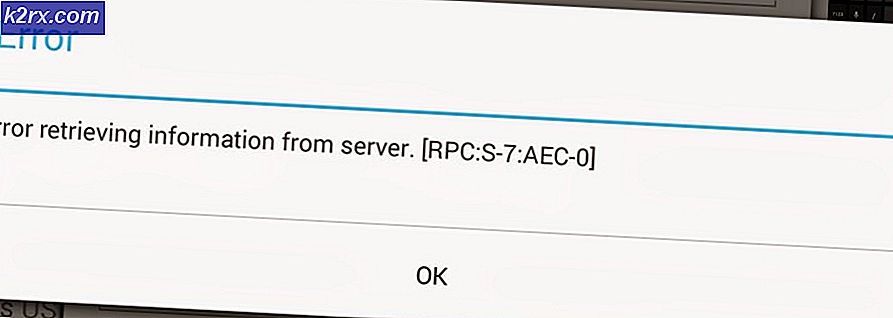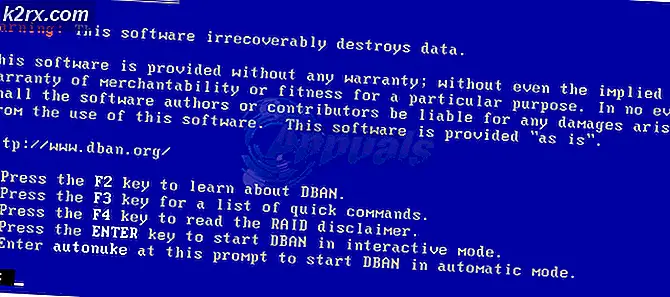แก้ไข: อุปกรณ์ USB Composite ไม่สามารถทำงานได้อย่างถูกต้องกับ USB 3.0
หากเพิ่งซื้อแล็ปท็อปใหม่หรือเดสก์ท็อปมีโอกาสที่ดีพอร์ท USB ทั้งหมดของคุณคือ USB 3.0 USB 3.0 เป็นวิธีที่เชื่อถือได้มากขึ้นเร็วกว่าและทั่วโลกกำลังใช้เทคโนโลยีมาตรฐานใหม่อย่างช้าๆ
แต่ถ้าพอร์ต USB ทั้งหมดของคุณเป็น 3.0 คุณจะเสี่ยงต่อการเผชิญกับปัญหาความเข้ากันได้ที่สำคัญเมื่อต้องใช้อุปกรณ์รุ่นเก่าที่รู้ว่าจะใช้ USB 2.0 ได้อย่างไร อุปสรรคที่ยิ่งใหญ่ที่สุดในการเชื่อมต่อเครื่องพิมพ์เก่ากับพอร์ต USB 3.0 คือ ข้อความแสดงข้อผิดพลาดทั่วไปสำหรับปัญหานี้คือ อุปกรณ์ USB แบบประกอบเป็นอุปกรณ์ USB รุ่นเก่าและอาจไม่ทำงานใน USB 3 หรือ USB Composite Device ไม่สามารถใช้งานได้กับ USB 3.0 "
ในทางทฤษฎีแล้ว USB 3.0 สามารถทำงานได้ดีและควรใช้งานได้ดีกับ USB 2.0 แต่ในความเป็นจริงมากขึ้นอยู่กับอายุของเครื่องพิมพ์และไดรเวอร์ที่คุณกำลังทำงานด้วย หากคุณพยายามเชื่อมต่อเครื่องพิมพ์เก่าที่ใช้ USB 2.0 กับพอร์ต USB 3.0 อาจเป็นไปได้ว่าจะไม่ทำงานตามที่คุณคาดหวัง นี่เป็นเรื่องธรรมดามากหากคุณใช้ Windows 10. ผู้ใช้บางรายรายงานว่าเครื่องพิมพ์ USB 2.0 ของพวกเขาได้หยุดทำงานหลังจากอัปเดต Windows 10 แล้ว แม้ว่าเราจะไม่ทราบแน่ชัดว่านี่เป็นเจตนาหรือไม่ก็ตามแนวโน้มทั่วโลกจะย้ายออกจาก USB 2.0 อย่างแน่นอน
แต่ไม่ได้อย่างรวดเร็วในการขว้างปาเครื่องพิมพ์ของคุณออกจากหน้าต่าง ก่อนที่คุณจะยอมรับในอนาคตที่หลีกเลี่ยงไม่ได้มีบางสิ่งที่คุณสามารถลองทำให้เครื่องพิมพ์ USB 2.0 ของคุณสามารถใช้งานร่วมกับพอร์ต USB 3.0 ได้
วิธีที่ 1: การติดตั้งไดรเวอร์เครื่องพิมพ์ด้วยตนเอง
Windows 10 ดีมากในการค้นหาไดรเวอร์สำหรับอุปกรณ์ที่คุณเชื่อมต่อโดยอัตโนมัติ แต่ฉันจะไม่พึ่งพาคุณลักษณะนี้มากเกินไปหากคุณเชื่อมต่อเครื่องพิมพ์เก่า ในกรณีที่คอมพิวเตอร์ตรวจพบเครื่องพิมพ์ แต่ไม่สามารถใช้งานได้อย่างถูกต้องคุณควรเริ่มมองหาไดรเวอร์ใหม่ก่อน
วิธีง่ายๆในการตรวจสอบว่าคุณมีปัญหาเกี่ยวกับไดรเวอร์คือการนำทางไปยัง Control Panel> Hardware and Sound> Devices and Printers หากเครื่องพิมพ์ไอคอนมีเครื่องหมายอัศเจรีย์คุณจะต้องดาวน์โหลดไดรเวอร์บางตัว
เริ่มต้นการขุดหาข้อมูลของคุณสำหรับดิสก์การติดตั้งเครื่องพิมพ์และติดตั้งไดรเวอร์จากที่นี่ ถ้าไม่สามารถเริ่มต้นหาข้อมูลออนไลน์ได้ หากคุณออนไลน์ค้นหาให้แน่ใจว่าคุณอยู่ในหน้าดาวน์โหลดอย่างเป็นทางการและที่เก็บข้อมูล ไม่น่าเป็นไปได้ว่าคุณจะพบไดรเวอร์สำหรับ Windows 10 สำหรับเครื่องพิมพ์เก่าของคุณ แต่คุณสามารถชำระเงินสำหรับโปรแกรมควบคุมที่เข้ากันได้กับ Windows 8 ควรทำงานได้ดี
วิธีที่ 2: เชื่อมต่อเครื่องพิมพ์เข้ากับพอร์ตชาร์จ
หากคุณไม่สามารถจัดการสะพานเชื่อมระหว่างเครื่องพิมพ์เก่ากับพอร์ต USB 3.0 ได้ลองใช้วิธีการอื่น แม้ว่าแล็ปท็อป / เดสก์ท็อปของคุณมีพอร์ต USB 3.0 เท่านั้น แต่หนึ่งในนั้นก็คือพอร์ตชาร์จ โดยปกติแล้วจะหาได้ง่ายเนื่องจากมีไอคอนชาร์จอยู่ข้างๆ
ยิงได้นาน แต่ผู้ใช้บางคนบอกว่าพอร์ตชาร์จช่วยให้พวกเขาเริ่มพิมพ์อีกครั้งจากอุปกรณ์ USB 2.0 ฉันไม่แน่ใจเกี่ยวกับด้านเทคนิคที่อยู่เบื้องหลังนี้ แต่ฉันคาดเดาว่ามีบางสิ่งบางอย่างจะทำอย่างไรกับพอร์ตชาร์จที่สามารถให้พลังงานมากกว่ามาตรฐาน อย่างไรก็ตามก็คุ้มค่ากับการยิง
วิธีที่ 3: การปิดและเปิดใช้งานคอนโทรลเลอร์ USB ใหม่
หากสองวิธีแรกไม่สำเร็จให้ลองถอนการติดตั้งและติดตั้งไดรเวอร์ USB ดั้งเดิมอีกครั้ง คุณอาจต้องจัดการกับความเสียหายภายในคอนโทรลเลอร์ USB controller ไม่ต้องกลัวขั้นตอนนี้มันอันตรายอย่างสมบูรณ์ Windows จะสแกนหาการเปลี่ยนแปลงฮาร์ดแวร์โดยอัตโนมัติและติดตั้งไดรเวอร์ที่ถูกต้องอีกครั้งโดยอัตโนมัติ นี่คือสิ่งที่คุณต้องทำ:
- กดปุ่ม Windows + R เพื่อเปิดคำสั่ง Run พิมพ์ devmgmt.msc และกด Enter เพื่อเปิด Device Manager
- เมื่อคุณอยู่ใน Device Manager ให้เลื่อนไปที่ ตัวควบคุม Universal Serial Bus และขยายรายการ
- คลิกขวาที่ตัวควบคุม USB ตัวแรกและคลิก Uninstall เพื่อลบ
- ทำซ้ำขั้นตอนนี้กับ คอนโทรลเลอร์ USB ทุก ตัว ที่อยู่ใน คอนโทรลเลอร์ Serial Bus เมื่อคุณยกเลิกการติดตั้งแล้วรีสตาร์ทเครื่องคอมพิวเตอร์
- เมื่อรีสตาร์ท Windows จะสแกนหาการเปลี่ยนแปลงฮาร์ดแวร์โดยอัตโนมัติและติดตั้งไดร์เวอร์ที่ขาดหายไป หลังจากเสร็จสิ้นแล้วให้เสียบปลั๊กเครื่องพิมพ์อีกครั้งเพื่อดูว่าคุณสามารถพิมพ์ได้หรือไม่
วิธีที่ 4: ใช้เครื่องมือซ่อมแซมอัตโนมัติ (HP only)
ฉันไม่แน่ใจว่าผู้ผลิตเครื่องพิมพ์ทั้งหมดมีเครื่องมือเช่นนี้หรือไม่ แต่ HP มีซอฟต์แวร์ที่เรียกว่า Print and Scan Doctor ซึ่งสามารถวิเคราะห์และแก้ไขปัญหาเกี่ยวกับความเข้ากันได้เช่นนี้ สิ่งที่คุณต้องทำคือดาวน์โหลดเครื่องมือจากเว็บไซต์อย่างเป็นทางการของ HP และเรียกใช้ executable
PRO TIP: หากปัญหาเกิดขึ้นกับคอมพิวเตอร์หรือแล็ปท็อป / โน้ตบุ๊คคุณควรลองใช้ซอฟต์แวร์ Reimage Plus ซึ่งสามารถสแกนที่เก็บข้อมูลและแทนที่ไฟล์ที่เสียหายได้ วิธีนี้ใช้ได้ผลในกรณีส่วนใหญ่เนื่องจากปัญหาเกิดจากความเสียหายของระบบ คุณสามารถดาวน์โหลด Reimage Plus โดยคลิกที่นี่Print and Scan Doctor จะตรวจพบปัญหาการเชื่อมต่อ USB และใช้ชุดแก้ไขอัตโนมัติโดยอัตโนมัติ หากคุณไม่มีเครื่องพิมพ์ HP ให้ค้นหาเครื่องมือสำหรับผู้ผลิตของคุณแบบออนไลน์
วิธีที่ 5: การใช้ Windows USB Troubleshooter
ถ้าไม่มีอะไรทำงานได้ให้ลองใช้เครื่องมือที่ไมโครซอฟต์พัฒนาขึ้น Microsoft มีแอปพลิเคชันการวินิจฉัยและซ่อมแซมอัตโนมัติบนเว็บที่มีประสิทธิภาพสูง ปัญหาคือมันไม่ได้มาพร้อมกับ Windows รุ่นใด ๆ หากต้องการใช้ Windows USB Troubleshooter ให้ดาวน์โหลดเครื่องมือนี้จากลิงก์อย่างเป็นทางการนี้
หลังจากที่คุณดาวน์โหลดแล้วเพียงแค่เปิดเครื่องมือและปฏิบัติตามคำแนะนำบนหน้าจอ หากพบความไม่สอดคล้องใด ๆ Windows USB Troubleshooter จะใช้การแก้ไขที่ต้องการโดยอัตโนมัติ
วิธีที่ 6: การเปิดใช้งานการสนับสนุน USB Legacy สำหรับคอนโทรลเลอร์ USB
หากคุณยังคงไม่มีเครื่องพิมพ์ให้เข้าใช้งานการตั้งค่า BIOS / UEFI และดูว่ามีการใช้ USB Legacy Support สำหรับคอนโทรลเลอร์ USB หรือไม่ คุณอาจพบข้อความดังกล่าวภายใต้คำพูดที่คล้ายคลึงกันหรือแยกออกเป็นสองประเภทสำหรับตัวควบคุมมาตรฐานและ USB 3.0 ใน BIOS ของอัสซุสของฉัน การสนับสนุนแบบเดิมของ USB สามารถพบได้ในแท็บขั้นสูง
วิธีที่ 7: ป้องกัน Windows จากการปิดเครื่อง
หากเครื่องพิมพ์ของคุณเชื่อมต่อกันสักครู่ก่อนที่จะหายไปจากพีซีที่ใช้ Windows ของคุณอาจเป็นเพราะความผิดพลาดของ Windows จะปิดอุปกรณ์โดยอัตโนมัติเพื่อประหยัดพลังงาน นี่เป็นที่ทราบกันดีว่าเกิดขึ้นกับแผนประหยัดพลังงานแล็ปท็อป นี่คือสิ่งที่คุณต้องทำ:
- กดปุ่ม Windows + R เพื่อเปิดคำสั่ง Run พิมพ์ devmgmt.msc และกด Enter เพื่อเปิด Device Manager
- เลื่อนไปที่ ตัวควบคุมอุปกรณ์ Serial Device ของ USB และหาตำแหน่ง USB Root Hub
- คลิกขวาที่ USB Root Hub แล้วไปที่ Properties> Power Management Tab ที่นี่ให้ยกเลิกการทำเครื่องหมายที่ช่องถัดจาก อนุญาตให้คอมพิวเตอร์ปิดอุปกรณ์นี้เพื่อประหยัดพลังงาน กด OK เพื่อบันทึกการเลือกของคุณ
- รีสตาร์ทคอมพิวเตอร์เพื่อเชื่อมต่อเครื่องพิมพ์ของคุณใหม่
วิธีที่ 8: การใช้ฮับ USB 2.0 หรือการ์ดขยาย USB 2.0
หากข้อใดข้อหนึ่งข้างต้นไม่ได้ช่วยให้คุณเลือกซื้อฮาร์ดแวร์บางอย่าง แต่ฉันไม่ได้พูดถึงเครื่องพิมพ์ใหม่ซึ่งจะแพงเกินไป ทางออกที่ถูกที่สุดคือซื้อฮับ USB 2.0 และเชื่อมต่อกับพอร์ต USB 3.0 การดำเนินการนี้จะลบปัญหาความเข้ากันได้ที่คุณอาจมี
หากคุณเป็นเจ้าของเดสก์ท็อปคุณสามารถเลือกใช้การ์ดขยาย PCIe USB 2.0 ได้ พวกเขามีแนวโน้มที่จะได้ราคาถูกกว่าฮับ USB 2.0
PRO TIP: หากปัญหาเกิดขึ้นกับคอมพิวเตอร์หรือแล็ปท็อป / โน้ตบุ๊คคุณควรลองใช้ซอฟต์แวร์ Reimage Plus ซึ่งสามารถสแกนที่เก็บข้อมูลและแทนที่ไฟล์ที่เสียหายได้ วิธีนี้ใช้ได้ผลในกรณีส่วนใหญ่เนื่องจากปัญหาเกิดจากความเสียหายของระบบ คุณสามารถดาวน์โหลด Reimage Plus โดยคลิกที่นี่