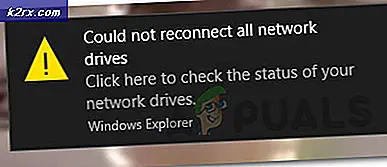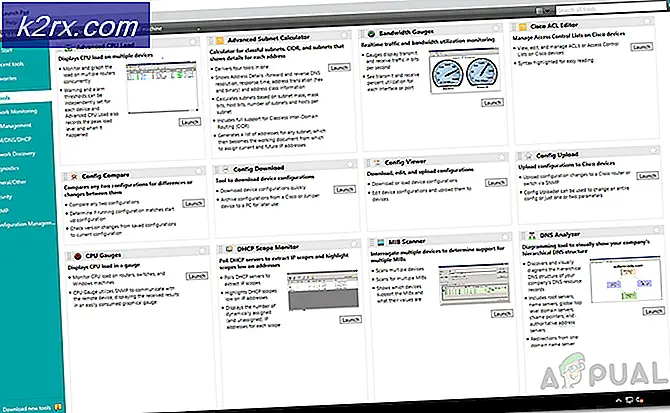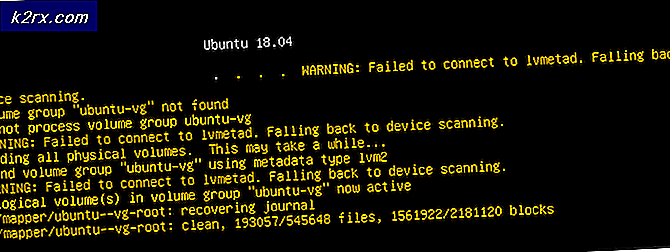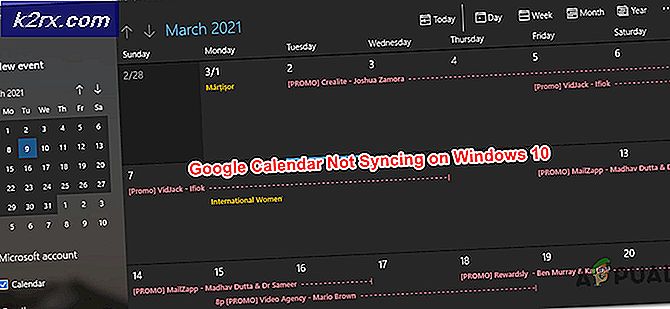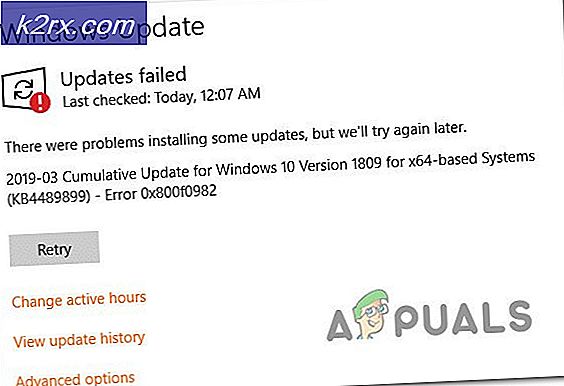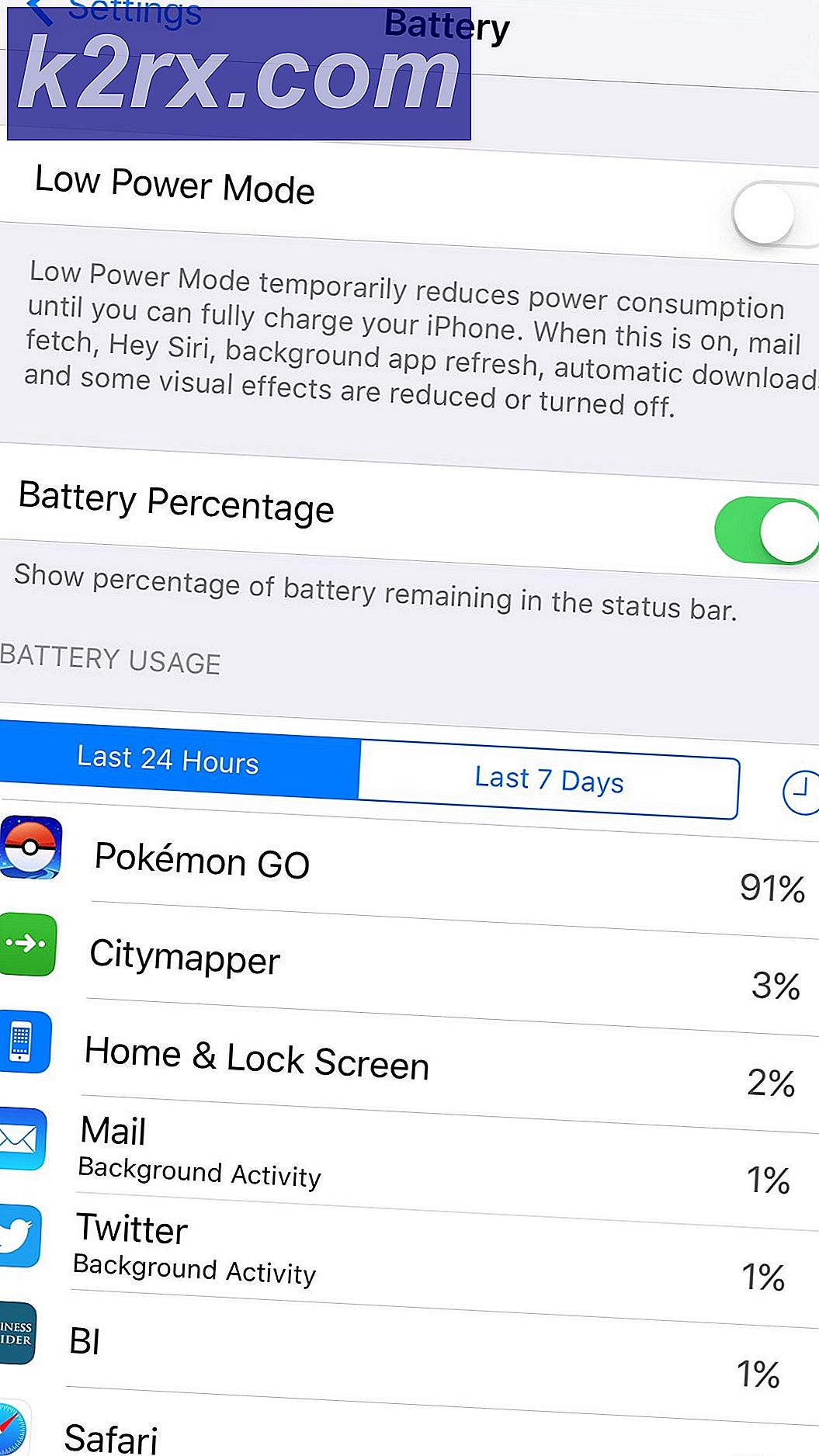แก้ไข: Google Chrome เปล่าหรือหน้าขาว
เราทุกคนรู้ว่าเราจำเป็นต้องมีเว็บเบราเซอร์เช่น Google Chrome สำหรับการเข้าถึงอินเทอร์เน็ต แต่บางครั้งคุณอาจเผชิญปัญหา Blank Pages ใน Google Chrome โดยทั่วไปเมื่อใดก็ตามที่คุณเปิดเบราว์เซอร์คุณอาจเห็นหน้าว่างเปล่า (หน้าจอสีขาว) โดยไม่มีที่อยู่ในแถบที่อยู่หรือเขียนโดย: ว่างไว้ในแถบที่อยู่ มีบางกรณีที่เบราว์เซอร์ของคุณใช้งานได้ดีจนกว่าคุณจะเปิดบางอย่างที่เกี่ยวข้องกับ google หรือ Gmail เฉพาะหน้าเปล่าเท่านั้นที่จะแสดงให้คุณเห็น บางครั้งคุณอาจสามารถไปหาปัญหาหน้าว่าง ๆ ได้จากตัวเลือกการเรียกดูส่วนตัว สถานการณ์สุดท้ายอาจเป็นกรณีที่ Blank Pages แสดงแบบสุ่มในเว็บไซต์ต่างๆเช่น Facebook, บล็อกเป็นต้น
เช่นเดียวกับที่มีหลายสถานการณ์ที่คุณจะแสดงหน้าว่างเมื่อเข้าสู่เว็บไซต์มีเหตุผลหลายประการเช่นกัน บางครั้งส่วนขยายหนึ่ง ๆ ของคุณอาจทำให้เกิดปัญหานี้ ในบางกรณีอาจเป็นไฟล์ประวัติที่เสียหายซึ่งอาจเป็นสาเหตุ ในกรณีที่เลวร้ายที่สุดสิ่งเหล่านี้อาจเกิดจากไวรัส
เนื่องจากมีหลายเหตุผลที่จะเกิดเหตุการณ์นี้ขึ้นเราขอแนะนำให้คุณลองใช้วิธีการต่างๆที่เริ่มต้นจากวิธีที่ 1 และดำเนินการต่อไปจนกว่าปัญหาของคุณจะได้รับการแก้ไข
การแก้ไขปัญหา
สิ่งแรกที่ต้องทำคือการล้างแคชและคุกกี้ของเบราเซอร์ โดยส่วนใหญ่แล้วปัญหานี้จะช่วยแก้ปัญหาของคุณได้ดังนั้นลองล้างแคชก่อนแล้วเริ่มทำตามวิธีการ
- เปิด Google Chrome
- กดปุ่ม CTRL, SHIFT และ DELETE พร้อมกัน ( CTRL + SHIFT + DELETE )
- ตรวจสอบ ประวัติการเรียกดู รูปภาพและไฟล์ที่เก็บไว้ในระบบ ข้อมูลข้อมูลป้อนอัตโนมัติ และ คุกกี้และข้อมูลไซต์และปลั๊กอินอื่น ๆ
- เลือกตัวเลือก เวลาเริ่มต้น จากรายการแบบเลื่อนลงในส่วน ลบรายการต่อไปนี้จาก
- คลิก ล้างข้อมูลการท่องเว็บ
วิธีที่ 1: การปิดใช้งานส่วนขยาย
การปิดใช้งานส่วนขยายของคุณจะช่วยให้คุณสามารถระบุปัญหาได้ หากการปิดใช้งานส่วนขยายทั้งหมดช่วยแก้ปัญหานี้ได้นั่นหมายความว่าส่วนขยายข้อใดข้อหนึ่งของคุณก่อให้เกิดปัญหานี้ หากต้องการตรวจสอบว่าสาเหตุใดที่เป็นสาเหตุให้ลองเปิดใช้งานส่วนขยายทีละรายการ
- เปิด Google Chrome
- คลิก 3 จุด ที่มุมบนขวา
- คลิก เครื่องมือเพิ่มเติม
- เลือก ส่วนขยาย
- ตอนนี้ ยกเลิกการเลือก นามสกุลทั้งหมดโดยคลิกที่มันว่า Enabled (พร้อมเครื่องหมายติ๊ก)
ตรวจสอบว่าปัญหาได้รับการแก้ไขหรือไม่
วิธีที่ 2: ปิดการใช้งานการเร่งฮาร์ดแวร์
การปิดใช้งานการเร่งฮาร์ดแวร์ช่วยแก้ปัญหาของหน้าเว็บที่ว่างเปล่าเพื่อลองทำตามขั้นตอนที่กำหนดเพื่อปิดใช้งาน
- เปิด Google Chrome
- คลิก 3 จุด ที่มุมบนขวา
- คลิก การตั้งค่า
- เลื่อนไปที่ด้านล่างของหน้าและคลิก แสดงการตั้งค่าขั้นสูง
- ยกเลิกการเลือกตัวเลือก ใช้การเร่งฮาร์ดแวร์เมื่อทำได้ ภายใต้ส่วน ระบบ
วิธีที่ 3: สิทธิของผู้ดูแลระบบ
บางครั้งเรียกใช้ Chrome ในฐานะผู้ดูแลระบบด้วยเช่นกัน นี่ไม่ใช่วิธีแก้ปัญหาจริงๆ แต่เป็นวิธีแก้ไขปัญหานี้จนกว่าปัญหาจะได้รับการแก้ไข จะเป็นประโยชน์โดยเฉพาะอย่างยิ่งถ้าคุณไม่สามารถเข้าถึงหน้าใดก็ได้ในเบราเซอร์
วิธีที่ 4: การเปลี่ยนโฟลเดอร์ประวัติ
หากปัญหาเกิดจากโฟลเดอร์ประวัติความเสียหายของเบราว์เซอร์ Chrome การเปลี่ยนชื่อโฟลเดอร์ประวัติจะเป็นการแก้ปัญหา
- เปิด Google Chrome
- พิมพ์ chrome: // version ลง ในแถบที่อยู่ของเบราเซอร์ (กล่องสีขาวที่อยู่ด้านบนสุดของกลาง) และกด Enter
- ดู เส้นทางโปรไฟล์ เลือกที่อยู่ที่กล่าวถึงและคลิกขวาแล้วเลือก คัดลอก
- เปิด Windows Explorer โดยกดปุ่ม Windows ค้างไว้และกด E
- เลื่อนเมาส์ไปที่แถบที่อยู่ของ Windows Explorer (กล่องสีขาวอยู่ตรงกลางด้านบน) คลิกซ้ายครั้งเดียว (เพื่อนำเคอร์เซอร์ไปที่นั่น) จากนั้นคลิกขวาและเลือก วาง กดปุ่มตกลง
- ค้นหาโฟลเดอร์ที่ชื่อว่า History
- คลิกขวาที่โฟลเดอร์ ประวัติ และเลือก เปลี่ยนชื่อ
- พิมพ์ tmp และกด Enter
- ตอนนี้เปิดตัว Google Chrome ใหม่แล้ว
วิธีที่ 5: ถอนการติดตั้งและติดตั้งเบราเซอร์ใหม่
การถอนการติดตั้งและการติดตั้งซอฟต์แวร์ใหม่อาจช่วยแก้ปัญหาได้หากปัญหาเกิดจากตัวเบราว์เซอร์เอง
แต่ก่อนที่จะถอนการติดตั้งโปรดตรวจสอบให้แน่ใจว่าเบราเซอร์ปิดอยู่
PRO TIP: หากปัญหาเกิดขึ้นกับคอมพิวเตอร์หรือแล็ปท็อป / โน้ตบุ๊คคุณควรลองใช้ซอฟต์แวร์ Reimage Plus ซึ่งสามารถสแกนที่เก็บข้อมูลและแทนที่ไฟล์ที่เสียหายได้ วิธีนี้ใช้ได้ผลในกรณีส่วนใหญ่เนื่องจากปัญหาเกิดจากความเสียหายของระบบ คุณสามารถดาวน์โหลด Reimage Plus โดยคลิกที่นี่- กดปุ่ม CTRL, ALT และ DELETE พร้อมกัน
- เลือก Task Manager (ถ้ามีการถาม) เพื่อเปิด Task Manager
- ตรวจดูให้แน่ใจว่าเบราว์เซอร์ของคุณไม่ได้ทำงานอยู่ หากคุณเห็นเบราว์เซอร์ในรายการจากนั้นคลิกขวาและเลือก สิ้นสุดงาน
ไปที่นี่และดาวน์โหลด revouninstaller เป็นซอฟต์แวร์ที่ช่วยในการลบโปรแกรมออกจากพีซีอย่างสมบูรณ์ จะลบร่องรอยด้วย ในกรณีของเราเราต้องการให้เบราเซอร์ถูกลบโดยสมบูรณ์เพื่อให้เราสามารถติดตั้งใหม่ได้ ดาวน์โหลดซอฟต์แวร์และติดตั้ง เรียกใช้โปรแกรม revouninstaller แล้วเลือก Google Chrome และถอนการติดตั้ง ลองใช้ revouninstaller ใน Google Chrome หลายครั้งเพื่อให้แน่ใจว่าคุณได้ถอนการติดตั้งเบราเซอร์เสร็จสิ้น
เมื่อทำเสร็จแล้วให้ติดตั้ง Google Chrome ใหม่โดยดาวน์โหลดการตั้งค่าจากอินเทอร์เน็ตอีกครั้ง
วิธีที่ 6: การปรับขนาดเบราเซอร์
ในกรณีที่รุนแรงคุณอาจไม่สามารถเปิดหน้าใดก็ได้ในเบราว์เซอร์รวมถึงหน้าเว็บของเบราว์เซอร์เองเช่นการตั้งค่าเป็นต้นหน้าเว็บเหล่านี้จะเปิดขึ้นเพียงไม่กี่วินาทีจากนั้นกลับไปเป็นค่าว่าง ในสถานการณ์เหล่านี้การเปลี่ยนการตั้งค่าโดยเฉพาะอย่างยิ่งถ้าคุณไม่มีเบราว์เซอร์อื่นจะทำงานได้ยากมาก
วิธีแก้ไขปัญหานี้คือการปรับขนาดเบราเซอร์ คว้ามุมล่างขวาของหน้าต่างเบราว์เซอร์และปรับขนาดให้เล็กลงเกือบครึ่งหนึ่งของขนาดต้นฉบับ ตอนนี้หน้าจะแสดงตามปกติและถ้าคุณปรับขนาดเบราเซอร์กลับไปเป็นขนาดเดิมควรทำงานได้ดี
วิธีที่ 7: เปลี่ยนชื่อไฟล์
- กดปุ่ม Windows ค้างไว้และกด E
- พิมพ์ C: \ Windows \ Prefetch ในแถบที่อยู่ของคุณ (กล่องสีขาวที่อยู่ด้านบนตรงกลาง) และกด Enter
- ตอนนี้ให้ค้นหาไฟล์ชื่อ EXE-xxxxxxxx.pf (โดยที่ xxxxxxxx หมายถึงตัวเลขสุ่มเช่น D999B1T0)
- คลิกขวาที่ไฟล์เหล่านี้ (อาจมีมากกว่าหนึ่งตัว) และเปลี่ยนชื่อไฟล์เหล่านี้เป็นทุกอย่างที่คุณต้องการ หากต้องการเปลี่ยนชื่อไฟล์ให้คลิกขวาที่ไฟล์และเลือก เปลี่ยนชื่อ ตอนนี้พิมพ์สิ่งที่คุณต้องการแล้วกด Enter
เปิด Google Chrome ขึ้นมาใหม่และควรแก้ปัญหา
หากยังไม่สามารถแก้ปัญหาได้ให้ลองทำตามขั้นตอนด้านล่างนี้
- กดปุ่ม Windows ค้างไว้และกด E
- พิมพ์ C: \ Program Files (x86) \ Google \ Chrome \ Application ในแถบที่อยู่ (ช่องสีขาวที่อยู่ตรงกลางด้านบน) และกด Enter
- คลิกขวาที่ โครเมี่ยม exe และเลือก Rename
- เปลี่ยนชื่อเป็นสิ่งที่คุณต้องการเช่น me.exe และกด Enter
หากทั้งสองเทคนิคดังกล่าวไม่ได้ผลสำหรับคุณแล้วลองทำตามขั้นตอนต่อไปนี้:
- ค้นหาทางลัดของ Google Chrome บนเดสก์ท็อป
- หากคุณไม่สามารถหาทางลัดได้เพียงแค่สร้างทางลัดเท่านั้น ในการดำเนินการนี้ให้คลิกขวาที่ไอคอนแอปพลิเคชัน Google Chrome และเลือก สร้างทางลัด
- คลิกขวาที่ทางลัดของแอปพลิเคชัน Google Chrome และเลือก คุณสมบัติ
- คลิกแท็บ ทางลัด
- พิมพ์ -no-sandbox (พร้อมคำพูด) หลังจาก chrome.exe ในส่วน Target ชื่อที่ท้ายควรเป็นดังนี้ chrome.exe-no-sandbox
- คลิก ใช้ แล้วคลิก ตกลง
ตอนนี้ใช้โครเมี่ยมและควรทำงานได้ตามปกติ
หมายเหตุ: วิธีนี้ไม่ปลอดภัยและทำให้คอมพิวเตอร์ของคุณเสี่ยงต่อภัยคุกคามด้านความปลอดภัย ใช้ความเสี่ยงของคุณเอง
วิธีที่ 8: ตรวจสอบความเข้ากันได้
บางครั้งแอปพลิเคชันเบราว์เซอร์อาจถูกตั้งค่าเป็นโหมดความเข้ากันซึ่งอาจทำให้เกิดปัญหา การลบตัวเลือก Run in Compatibility จะแก้ปัญหานี้ได้ในกรณีดังกล่าว
- คลิกขวาที่แอพพลิเคชันของเบราเซอร์
- เลือก คุณสมบัติ
- คลิกแท็บ Compatibility
- ตรวจสอบว่าไม่ได้เลือก ทำเครื่องหมายที่ช่องทำเครื่องหมายเลือก ใช้งานโปรแกรมนี้ในโหมดความเข้ากันได้ สามารถดูได้ในส่วน โหมดความเข้ากันได้
- คลิก ใช้ แล้วคลิก ตกลง
วิธีที่ 9: การลบหรือเปลี่ยนชื่อโฟลเดอร์เริ่มต้น
- กดปุ่ม Windows ค้างไว้และกด R
- พิมพ์ % LOCALAPPDATA% \ Google \ Chrome \ User Data \ ในแถบที่อยู่ (ช่องสีขาวที่อยู่ตรงกลางด้านบน) แล้วกด Enter
- ลบ หรือ เปลี่ยนชื่อ ค่าเริ่มต้น เมื่อต้องการทำเช่นนี้ให้คลิกขวาที่โฟลเดอร์ ดีฟอลต์ และเลือก ลบ ถ้าจะขอยืนยันจากนั้นเลือก ok หรือคลิกขวาที่โฟลเดอร์ Default และเลือก Rename ตอนนี้พิมพ์สิ่งที่คุณต้องการแล้วกด Enter
- เปิด Google Chrome และควรใช้งานได้ดีในขณะนี้ ถ้าคุณต้องการเข้าสู่ระบบและนำการตั้งค่าเก่ากลับมาให้คลิก ไอคอนมนุษย์ ที่มุมบนขวาและเลือก ลงชื่อเข้าใช้ Chrome
- ทำตามคำแนะนำบนหน้าจอเพื่อ เข้าสู่ระบบ
เมื่อคุณเข้าสู่ระบบการตั้งค่าและทุกอย่างควรจะกลับมา
หากคุณมีหลายโปรไฟล์ให้ทำขั้นตอนนี้ซ้ำสำหรับโปรไฟล์ทั้งหมด
วิธีที่ 10: สแกนคอมพิวเตอร์
หากเกิดปัญหาขึ้นเนื่องจากไวรัสคุณสามารถทำได้สองวิธี สิ่งแรกคือการดาวน์โหลดหากคุณยังไม่มีโปรแกรมป้องกันไวรัสและสแกนคอมพิวเตอร์เพื่อหาไวรัสใด ๆ คุณยังสามารถใช้ Malwarebytes เพื่อตรวจสอบคอมพิวเตอร์ของคุณสำหรับการติดเชื้อใด ๆ
หากยังไม่แก้ปัญหาของคุณการดำเนินการ System Restore อาจช่วยแก้ปัญหาได้โดยเฉพาะอย่างยิ่งหากปัญหาเพิ่งเริ่มแสดงในเบราเซอร์ ไปที่นี่และทำตามขั้นตอนเพื่อดำเนินการคืนค่าระบบของคอมพิวเตอร์ของคุณ
PRO TIP: หากปัญหาเกิดขึ้นกับคอมพิวเตอร์หรือแล็ปท็อป / โน้ตบุ๊คคุณควรลองใช้ซอฟต์แวร์ Reimage Plus ซึ่งสามารถสแกนที่เก็บข้อมูลและแทนที่ไฟล์ที่เสียหายได้ วิธีนี้ใช้ได้ผลในกรณีส่วนใหญ่เนื่องจากปัญหาเกิดจากความเสียหายของระบบ คุณสามารถดาวน์โหลด Reimage Plus โดยคลิกที่นี่