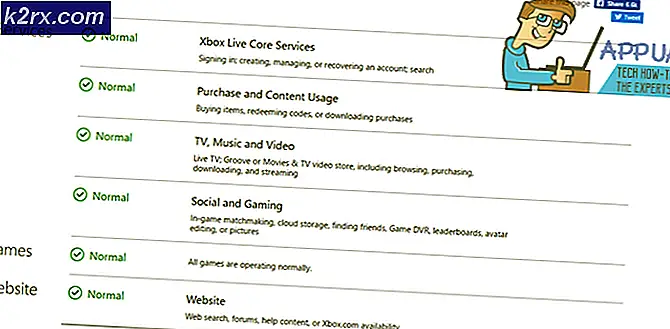วิธีแก้ไขข้อผิดพลาด 0x800703EE กับที่จัดเก็บข้อมูลภายนอก
ผู้ใช้ Windows จำนวนมากกำลังรายงานปัญหาเมื่อคัดลอกไฟล์จากหรือไปยังอุปกรณ์จัดเก็บข้อมูลภายนอก รหัสข้อผิดพลาดที่ปรากฏขึ้นคือ 0x800703EEข้อความแสดงข้อผิดพลาดที่เกี่ยวข้องกับรหัสข้อผิดพลาดนี้คือ 'ไดรฟ์ข้อมูลสำหรับไฟล์ได้รับการเปลี่ยนแปลงจากภายนอกเพื่อให้ไฟล์ที่เปิดใช้ไม่ได้อีกต่อไป'. ปัญหานี้ไม่ได้เกิดขึ้นเฉพาะกับ Windows บางรุ่น เนื่องจากได้รับการยืนยันแล้วว่าจะเกิดขึ้นกับ Windows 7, Windows 8.1 และ Windows 10
อะไรเป็นสาเหตุของข้อผิดพลาด 0x800703EE กับที่จัดเก็บข้อมูลภายนอก
เราวิเคราะห์ปัญหานี้โดยดูจากรายงานผู้ใช้ต่างๆ และกลยุทธ์การซ่อมแซมที่พบบ่อยที่สุดซึ่งโดยทั่วไปแล้วจะนำไปใช้เพื่อแก้ไขปัญหานี้ ปรากฏว่ามีผู้กระทำผิดที่แตกต่างกันหลายประการที่อาจทำให้เกิดปัญหานี้ในพีซีที่ใช้ Windows:
ในกรณีที่คุณกำลังดิ้นรนเพื่อแก้ไขข้อความแสดงข้อผิดพลาดเดียวกัน บทความนี้จะให้คำแนะนำในการแก้ไขปัญหาต่างๆ ที่จะช่วยคุณระบุและแก้ไขปัญหาที่ก่อให้เกิด ข้อผิดพลาด 0x800703EEด้านล่าง คุณจะพบชุดวิธีการที่ได้รับการยืนยันว่าใช้งานได้โดยผู้ใช้ที่ได้รับผลกระทบอย่างน้อยหนึ่งราย
หากคุณต้องการให้มีประสิทธิภาพมากที่สุดเราขอแนะนำให้คุณทำตามวิธีการด้านล่างตามลำดับที่นำเสนอ ในที่สุด คุณควรสะดุดกับวิธีแก้ไขที่แก้ไขปัญหาได้โดยไม่คำนึงถึงผู้กระทำความผิดที่เป็นต้นเหตุ
เอาล่ะ!
วิธีที่ 1: การปิดใช้งานโปรแกรมป้องกันไวรัสของบุคคลที่สาม
ปรากฎว่าชุดโปรแกรมป้องกันไวรัสที่มีการป้องกันมากเกินไปสามารถรับผิดชอบต่อการปรากฏของ 0x800703EE ข้อผิดพลาดเมื่อคัดลอกไฟล์ไปยังหรือจากที่จัดเก็บข้อมูลภายนอก ในกรณีส่วนใหญ่. สิ่งนี้จะเกิดขึ้นเนื่องจากชุดความปลอดภัยกำลังล็อคไฟล์อย่างมีประสิทธิภาพในขณะที่ทำการตรวจสอบความปลอดภัย หากขั้นตอนใช้เวลานานกว่าที่คาดไว้ Windows อาจแสดงข้อความแสดงข้อผิดพลาดนี้
ผู้ใช้ที่ได้รับผลกระทบหลายรายรายงานว่าพวกเขาสามารถหลีกเลี่ยงปัญหาได้ด้วยการปิดใช้งานการป้องกันแบบเรียลไทม์ของชุด AV ในขณะที่การดำเนินการกำลังทำงาน หากขั้นตอนเสร็จสิ้นโดยไม่มีปัญหาใดๆ คุณสามารถเปิดใช้งานการป้องกันแบบเรียลไทม์อีกครั้งได้อย่างปลอดภัย
หากคุณรู้สึกรำคาญใจกับข้อผิดพลาดนี้มากเกินไป เนื่องจากคุณดำเนินการบ่อยครั้งจนทำให้เกิดปัญหานี้ วิธีเดียวที่จะกำจัดปัญหาเหล่านี้ให้เป็นผลดีคือละทิ้งชุด AV ของคุณและย้ายไปยังโซลูชันอื่นของบริษัทอื่นหรือไปที่ โซลูชันในตัว (Windows Defender)
ในกรณีที่คุณตัดสินใจยกเลิกชุดความปลอดภัย ให้ทำตามบทความนี้ (ที่นี่) เพื่อถอนการติดตั้งโปรแกรมรักษาความปลอดภัยของคุณโดยไม่ทิ้งไฟล์ที่เหลือ
หากวิธีนี้ใช้ไม่ได้กับสถานการณ์เฉพาะของคุณหรือวิธีนี้ไม่สามารถแก้ไขปัญหาให้คุณได้ ให้เลื่อนลงไปที่วิธีแก้ไขที่เป็นไปได้ถัดไปด้านล่าง
วิธีที่ 2: การถอนการติดตั้ง EaseUS (หรือโปรแกรมสำรองข้อมูลอื่น)
ตามที่ผู้ใช้หลายรายรายงาน ปัญหานี้อาจเกิดขึ้นได้หากคุณมีโปรแกรมสำรองติดตั้งอยู่ในขณะนี้ ซึ่งขัดขวางการคัดลอกไปยังหรือจากที่จัดเก็บข้อมูลภายนอก Ease Us, FBackup และ Acronis True Image อยู่ในอันดับต้น ๆ ของรายชื่อผู้กระทำความผิดในกรณีนี้ แต่อาจเป็นคนอื่นได้
Windows ไม่ชอบให้ยูทิลิตี้ของบุคคลที่สามใช้ไฟล์เดียวกันเป็นพิเศษในขณะที่ทำการคัดลอก ดังนั้นจึงส่งไฟล์ 0x800703EE ข้อผิดพลาดแทน.
ผู้ใช้ที่ได้รับผลกระทบหลายรายรายงานว่าพวกเขาสามารถแก้ไขปัญหาได้ในกรณีนี้โดยถอนการติดตั้งโปรแกรมสำรองข้อมูลและรีสตาร์ทคอมพิวเตอร์ ในลำดับการเริ่มต้นระบบครั้งถัดไป ผู้ใช้ที่ได้รับผลกระทบส่วนใหญ่ได้รายงานว่าปัญหาหยุดเกิดขึ้นสำหรับพวกเขาแล้ว
ต่อไปนี้คือคำแนะนำโดยย่อเกี่ยวกับการถอนการติดตั้ง EaseUs หรือโปรแกรมสำรองข้อมูลอื่นที่อาจเป็นสาเหตุให้ 0x800703EE ข้อผิดพลาดทางอ้อม:
- กด คีย์ Windows + R เพื่อเปิด a วิ่ง กล่องโต้ตอบ ถัดไป พิมพ์ “appwiz.cpl”ในกล่องข้อความแล้วกด ป้อน เพื่อเปิดไฟล์ โปรแกรมและคุณสมบัติ ยูทิลิตี้
- เมื่อคุณอยู่ใน โปรแกรมและคุณสมบัติ เลื่อนลงผ่านรายการแอปพลิเคชันและค้นหาซอฟต์แวร์สำรองข้อมูลที่คุณสงสัยว่าอาจเป็นสาเหตุของปัญหา
- คลิกขวาที่มันแล้วคลิก ถอนการติดตั้ง จากเมนูบริบทเพื่อเริ่มการถอนการติดตั้ง ที่หน้าต่างการถอนการติดตั้ง ให้ทำตามคำแนะนำบนหน้าจอเพื่อดำเนินการให้เสร็จสิ้น
- เมื่อถอนการติดตั้งซอฟต์แวร์สำรองข้อมูลแล้ว ให้รีสตาร์ทคอมพิวเตอร์
- เมื่อลำดับการเริ่มต้นถัดไปเสร็จสมบูรณ์ ให้ทำซ้ำการกระทำที่เคยทริกเกอร์ 0x800703EEและดูว่าปัญหาได้รับการแก้ไขหรือไม่
หากยังคงเกิดข้อผิดพลาดเดิม ให้เลื่อนลงไปที่วิธีถัดไปด้านล่าง
วิธีที่ 3: การติดตั้งคอนโทรลเลอร์ USB ใหม่
จากรายงานผู้ใช้ต่างๆ ปรากฎว่า that 0x800703EEข้อผิดพลาดอาจเกิดขึ้นได้หากคอนโทรลเลอร์ USB Serial Bus ที่ใช้โดยอุปกรณ์ภายนอกไม่ได้รับการติดตั้งอย่างถูกต้องหรือเสียหายจากไฟล์เสียหาย
หากสถานการณ์นี้ใช้ได้ คุณควรจะสามารถแก้ไขปัญหาได้โดยใช้ ตัวจัดการอุปกรณ์ เพื่อลบและติดตั้งคอนโทรลเลอร์ USB ใหม่ทั้งหมดที่อาจก่อให้เกิดปัญหานี้ การทำเช่นนี้และรีสตาร์ทคอมพิวเตอร์ คุณจะต้องบังคับให้ Windows ติดตั้งไดรเวอร์คอนโทรลเลอร์ USB ใหม่โดยอัตโนมัติ ซึ่งจะช่วยแก้ปัญหาได้
ต่อไปนี้คือคำแนะนำโดยย่อเกี่ยวกับการถอนการติดตั้งและติดตั้งคอนโทรลเลอร์ USB ใหม่โดยใช้ตัวจัดการอุปกรณ์:
- กด คีย์ Windows + R เพื่อเปิด a วิ่ง กล่องโต้ตอบ จากนั้นพิมพ์ 'devmgmt.msc' แล้วกด เข้าสู่ เปิดออก ตัวจัดการอุปกรณ์. หากคุณได้รับแจ้งจาก UAC (การควบคุมบัญชีผู้ใช้)คลิกใช่เพื่อให้สิทธิ์ผู้ดูแลระบบ
- เมื่อคุณอยู่ในตัวจัดการอุปกรณ์แล้ว ให้เลื่อนลงผ่านรายการอุปกรณ์ที่พร้อมใช้งานและขยายเมนูแบบเลื่อนลงที่เกี่ยวข้องกับ Universal Serial Bus คอนโทรลเลอร์. เมื่อคุณไปถึงที่นั่น ให้คลิกขวาที่ตัวควบคุมโฮสต์ทุกตัวภายใต้ตัวควบคุม Universal Serial Bus แล้วเลือก ถอนการติดตั้งอุปกรณ์ จากเมนูบริบท จากนั้นคลิก ใช่ ที่ข้อความยืนยันเพื่อถอนการติดตั้งอุปกรณ์
- ทำอย่างสม่ำเสมอจนกว่าจะถอนการติดตั้งตัวควบคุมโฮสต์ USB ทุกตัว จากนั้นปิดตัวจัดการอุปกรณ์และรีสตาร์ทคอมพิวเตอร์ของคุณ
- ในลำดับการเริ่มต้นถัดไป Windows ควรรับรู้โดยอัตโนมัติว่าคุณไม่มีไดรเวอร์ USB บางตัวและติดตั้งตัวควบคุมโฮสต์ที่ขาดหายไป
บันทึก: หากคุณมี Windows เวอร์ชันเก่า WU อาจไม่มีประสิทธิภาพในการติดตั้งไดรเวอร์ที่หายไป ในกรณีนี้ คุณต้องติดตั้งไดรเวอร์คอนโทรลเลอร์ USB ที่หายไปจากเว็บไซต์ของผู้ผลิตของคุณ (แนะนำ) หรือจากสื่อการติดตั้งที่คุณได้รับพร้อมกับเมนบอร์ดของคุณ - เมื่อถอนการติดตั้งไดรเวอร์คอนโทรลเลอร์โฮสต์ USB แล้ว ให้ทำซ้ำการกระทำที่ก่อให้เกิดข้อผิดพลาดก่อนหน้านี้และดูว่าได้รับการแก้ไขแล้วหรือไม่
หากคุณยังคงพบกับ 0x800703EEผิดพลาด เลื่อนลงไปที่วิธีถัดไปด้านล่าง
วิธีที่ 4: การเปิดใช้งาน Windows Backup และ Volume Shadow Copy
อีกสาเหตุหนึ่งที่เป็นไปได้ว่าทำไมคุณถึงต้องเจอกับ 0x800703EEข้อผิดพลาดคือความจริงที่ว่าบริการ Windows หนึ่งหรือทั้งสองนี้ถูกปิดใช้งาน:
- การสำรองข้อมูลของ Windows
- Volume Shadow Copy Volume
เป็นที่ทราบกันดีว่าเกิดขึ้นในกรณีที่บริการทั้งสองถูกปิดใช้งาน - ไม่ว่าจะโดยการแทรกแซงของผู้ใช้ด้วยตนเองหรือโดยซอฟต์แวร์บุคคลที่สามอื่น (ส่วนใหญ่น่าจะเป็นแอปเพิ่มประสิทธิภาพ RAM) ในกรณีนี้ คุณจะสามารถแก้ไขปัญหาได้โดยใช้หน้าจอบริการเพื่อเปลี่ยนสถานะของบริการทั้งสองเป็นอัตโนมัติ
ต่อไปนี้คือคำแนะนำโดยย่อเกี่ยวกับการเปิดใช้งานทั้งสองบริการ (Windows Backup & Volume Shadow Copy) เพื่อแก้ไขปัญหา 0x800703EE ข้อผิดพลาด:
- กด คีย์ Windows + R เพื่อเปิด a วิ่ง กล่องโต้ตอบ จากนั้นพิมพ์ “services.msc” ในกล่องข้อความแล้วกด ป้อน เพื่อเปิดหน้าจอบริการ
บันทึก: ขึ้นอยู่กับการตั้งค่าความปลอดภัยของคุณ คุณอาจได้รับแจ้งจาก by UAC (พร้อมท์บัญชีผู้ใช้)หากเป็นเช่นนั้นให้คลิก ใช่ เพื่อให้สิทธิ์ผู้ดูแลระบบ - เมื่อคุณอยู่ในหน้าจอบริการ ให้เลื่อนไปที่บานหน้าต่างด้านขวาและเลื่อนลงผ่านรายการบริการจนกว่าคุณจะพบ Volume Shadow Copy Volume. เมื่อคุณเห็นแล้ว ให้คลิกขวาที่มันแล้วเลือก คุณสมบัติ จากเมนูบริบทที่ปรากฏใหม่
- ข้างใน คุณสมบัติ หน้าต่าง ไปที่ ทั่วไป แท็บและเปลี่ยน สตาร์ทอัพ แท็บไปที่ อัตโนมัติ. จากนั้นคลิก สมัคร เพื่อบันทึกการเปลี่ยนแปลง
- เมื่อคุณได้ดูแลบริการแรกแล้ว ให้ค้นหา การสำรองข้อมูลของ Windows บริการและทำซ้ำขั้นตอนที่ 3 เพื่อให้แน่ใจว่าได้ตั้งค่าเป็น อัตโนมัติ.
- เมื่อเปิดใช้งานบริการทั้งสองแล้วให้ทำซ้ำขั้นตอนการคัดลอกอีกครั้งและดูว่าปัญหาได้รับการแก้ไขแล้วหรือไม่
ถ้ายังเจอเหมือนเดิม 0x800703EE ผิดพลาด เลื่อนลงไปที่วิธีถัดไปด้านล่าง
วิธีที่ 5: การลบไดรเวอร์ตัวกรอง
หากคุณประสบปัญหานี้ในขณะที่คุณกำลังพยายามถ่ายโอนหรือคัดลอกไฟล์จากไดรฟ์ปากกา การ์ด SD หรืออุปกรณ์ประเภทอื่นที่คล้ายคลึงกัน (รวมถึง iPod หรือ IPad) เป็นไปได้มากว่าคุณกำลังเผชิญกับข้อขัดแย้งบางประเภทระหว่าง บริการที่ใช้ระหว่างการดำเนินการนี้และซอฟต์แวร์เครื่องเขียนของคุณ
หากสถานการณ์นี้ใช้ได้ คุณจะสามารถแก้ไขปัญหาได้โดยการลบไดรเวอร์ตัวกรองโดยใช้ Registry Editor แต่โปรดทราบว่าหลังจากที่คุณทำเช่นนี้ คุณอาจเห็น "ข้อผิดพลาดในการเขียนดิสก์" กับซอฟต์แวร์เบิร์นหรือบน iTunes จนกว่าคุณจะติดตั้งใหม่
ในกรณีที่คำอธิบายข้างต้นใช้ได้กับสถานการณ์ปัจจุบันของคุณ ต่อไปนี้เป็นคำแนะนำโดยย่อเกี่ยวกับการลบไดรเวอร์ตัวกรองโดยใช้ Registry Editor:
- กด คีย์ Windows + R เพื่อเปิดกล่องโต้ตอบเรียกใช้ จากนั้นพิมพ์ “regedit” ในกล่องข้อความแล้วกด ป้อน เพื่อเปิด Registry Editor เมื่อคุณได้รับแจ้งจาก UAC (การควบคุมบัญชีผู้ใช้), คลิก ใช่ เพื่อให้สิทธิ์ของผู้ดูแลระบบ
- เมื่อคุณอยู่ใน Registry Editor ให้ใช้บานหน้าต่างด้านซ้ายเพื่อไปยังตำแหน่งต่อไปนี้:
HKEY_LOCAL_MACHINE\SYSTEM\CurrentControlSet\Control\Class\{4D36E965-E325-11CE-BFC1-08002BE10318}บันทึก: คุณยังสามารถไปถึงที่นั่นได้ทันทีโดยวางตำแหน่งในแถบนำทางที่ด้านบน
- เมื่อคุณไปถึงตำแหน่งที่ถูกต้องแล้ว มาเริ่มกันเลยโดยการสร้างข้อมูลสำรอง เผื่อในกรณีที่คุณประสบปัญหาที่ไม่คาดคิดตามมา โดยคลิกขวาที่ไฟล์ {4D36E965-E325-11CE-BFC1-08002BE10318} เข้าและเลือก ส่งออก. จากนั้นเลือกตำแหน่งที่ใช้งานร่วมกันได้เพื่อบันทึกไฟล์สำรองและตั้งชื่อตามนั้น เพื่อให้คุณจำได้ว่าเหตุใดคุณจึงสร้างมันขึ้นมาตั้งแต่แรก สุดท้ายตี บันทึก เพื่อสร้างไฟล์สำรอง
- เมื่อสำรองข้อมูลเรียบร้อยแล้วให้เลือกไฟล์ {4D36E965-E325-11CE-BFC1-08002BE10318}คีย์ จากนั้นเลื่อนไปที่บานหน้าต่างด้านขวา เมื่อไปถึงแล้ว เลือกทั้งสองอย่าง Upperfilters และ ตัวกรองด้านล่าง โดยกดปุ่ม Ctrl ค้างไว้ จากนั้นคลิกขวาที่อันใดอันหนึ่งแล้วเลือก ลบ จากเมนูบริบทเพื่อกำจัด
- เมื่อนำตัวกรองทั้งสองออกแล้ว ให้รีสตาร์ทคอมพิวเตอร์และทำซ้ำการดำเนินการที่ทำให้เกิดข้อผิดพลาดเมื่อลำดับการเริ่มต้นระบบครั้งถัดไปเสร็จสมบูรณ์ เพื่อดูว่าปัญหาได้รับการแก้ไขแล้วหรือไม่
บันทึก: ในกรณีที่คุณมีปัญหาอื่น ๆ หลังจากทำตามขั้นตอนข้างต้นและต้องการยกเลิก เพียงไปที่ simply คอมพิวเตอร์\HKEY_LOCAL_MACHINE\SYSTEM\CurrentControlSet\Control\Class\ ใช้ Registry Editor และไปที่ ไฟล์ > นำเข้า. จากนั้นเลือกไฟล์สำรองที่คุณสร้างไว้ก่อนหน้านี้และคุณควรไปได้ดี
ถ้าเหมือนกัน 0x800703EEยังคงเกิดข้อผิดพลาด เลื่อนลงไปที่วิธีถัดไปด้านล่าง
วิธีที่ 6: ดำเนินการสแกน SFC และ DISM
รหัสข้อผิดพลาดชี้ไปที่ปัญหาการทุจริต และถึงแม้ว่าปัญหาไม่ได้เกิดจากไฟล์ที่เสียหาย แต่ในบางกรณี 0x800703EEข้อผิดพลาดเกิดขึ้นเพียงเพราะ Windows กำลังจัดการกับไฟล์ระบบหนึ่งไฟล์หรือหลายไฟล์ที่เสียหายและทำให้การดำเนินการไม่เสร็จสิ้น
ผู้ใช้ที่ได้รับผลกระทบหลายรายรายงานว่าสามารถแก้ไขปัญหาได้โดยการซ่อมแซมไฟล์ที่เสียหายด้วยยูทิลิตี้เช่น ตัวตรวจสอบไฟล์ระบบ (SFC) หรือ การจัดการการบริการอิมเมจการปรับใช้ (DISM).
ในที่สุดยูทิลิตี้ทั้งสองจะซ่อมแซมความเสียหายของไฟล์ระบบในที่สุด แต่จะแตกต่างกัน SFC ใช้ไฟล์เก็บถาวรที่แคชในเครื่องเพื่อแทนที่ไฟล์ระบบที่เสียหายด้วยสำเนาที่สมบูรณ์ ในขณะที่ DISM อาศัย Windows Update เพื่อดาวน์โหลดสำเนาใหม่ที่จำเป็นเพื่อแทนที่ไฟล์ที่เสียหาย
แต่เนื่องจากยูทิลิตี้ทั้งสองทำงานร่วมกันได้ดีที่สุด เราขอแนะนำให้คุณใช้ทั้งสองอย่างเพื่อให้แน่ใจว่าคุณแก้ไขทุกอินสแตนซ์ที่อาจเกิดความเสียหายซึ่งอาจทำให้เกิดปัญหานี้ได้
คำแนะนำโดยย่อเกี่ยวกับการเรียกใช้การสแกน SFC และ DISM จากพรอมต์คำสั่งที่ยกระดับ:
- กด คีย์ Windows + R เพื่อเปิดกล่องโต้ตอบเรียกใช้ จากนั้นพิมพ์ 'cmd' ในกล่องข้อความแล้วกด Ctrl + Shift + Enter เพื่อเปิด Command Prompt ที่ยกระดับขึ้น เมื่อคุณได้รับแจ้งจาก UAC (การควบคุมบัญชีผู้ใช้), คลิก ใช่ เพื่อให้สิทธิ์ของผู้ดูแลระบบ
- เมื่อคุณอยู่ใน Command Prompt ที่ยกระดับแล้ว ให้พิมพ์คำสั่งต่อไปนี้แล้วกด Enter เพื่อเริ่มการสแกน SFC:
sfc /scannow
บันทึก: เราไม่แนะนำให้คุณหยุดการสแกน SFC จนกว่าขั้นตอนจะเสร็จสิ้น การทำเช่นนั้นจะทำให้ระบบของคุณประสบปัญหาความเสียหายของไฟล์ระบบมากยิ่งขึ้น
- เมื่อการสแกนเสร็จสิ้น ให้รีสตาร์ทคอมพิวเตอร์เพื่อสิ้นสุดกระบวนการ เมื่อลำดับการเริ่มต้นระบบถัดไปเสร็จสมบูรณ์ ให้ทำตามขั้นตอนที่ 1 อีกครั้งเพื่อเปิดพรอมต์ CMD ที่ยกระดับขึ้นอีกอัน และพิมพ์คำสั่งต่อไปนี้เพื่อเริ่มการสแกน DISM:
DISM / ออนไลน์ / Cleanup-Image / RestoreHealth
บันทึก: ก่อนที่คุณจะเริ่มการสแกนนี้ ตรวจสอบให้แน่ใจว่าคุณกำลังใช้งานการเชื่อมต่ออินเทอร์เน็ตที่เสถียร DISM ต้องการการเข้าถึงอินเทอร์เน็ตเพื่อดาวน์โหลดไฟล์ระบบที่สะอาดเพื่อใช้เพื่อทดแทน
- เมื่อการสแกน DISM เสร็จสิ้น ให้รีสตาร์ทคอมพิวเตอร์อีกครั้งและทดสอบเพื่อดูว่าปัญหาได้รับการแก้ไขหรือไม่เมื่อลำดับการเริ่มต้นระบบครั้งถัดไปเสร็จสมบูรณ์
หากคุณยังคงพบกับ 0x800703EEเกิดข้อผิดพลาดเมื่อคุณพยายามคัดลอกไปยังหรือจากอุปกรณ์จัดเก็บข้อมูลภายนอก ให้เลื่อนลงไปที่วิธีถัดไปด้านล่าง
วิธีที่ 7: การคืนค่าระบบ
หากคุณมาไกลโดยไม่มีผลลัพธ์เป็นที่ชัดเจนว่าปัญหาเกิดขึ้นจากสาเหตุหนึ่งในสองประการนั่นคือปัญหาความเสียหายของไฟล์ระบบที่ตรวจไม่พบโดยการสแกนที่ดำเนินการข้างต้นหรือความขัดแย้งของซอฟต์แวร์บางประเภท
โชคดีหากปัญหาเพิ่งเกิดขึ้นเมื่อไม่นานมานี้คุณควรจะสามารถแก้ไขปัญหาได้อย่างง่ายดายเพียงแค่ใช้จุดคืนค่าระบบเพื่อทำให้คอมพิวเตอร์ของคุณกลับสู่สภาพปกติ หากคุณโชคดีพอที่จะมีจุดคืนค่าระบบก่อนเกิดปัญหานี้ ขั้นตอนด้านล่างจะช่วยคุณแก้ไขปัญหาได้
แต่โปรดทราบว่าวิธีนี้จะลบการเปลี่ยนแปลงทั้งหมดที่คุณทำไว้ตั้งแต่สร้างจุดคืนค่าระบบ แอพทั้งหมดที่คุณติดตั้ง ค่ากำหนดของระบบที่คุณปรับ และทุกอย่างอื่นจะหายไป
หากคุณตัดสินใจที่จะทำการกู้คืนระบบสิ่งที่คุณต้องทำมีดังต่อไปนี้
- กด คีย์ Windows + R เพื่อเปิด a วิ่ง กล่องโต้ตอบ ในกล่องข้อความของกล่อง run ให้พิมพ์ 'rstrui' แล้วกด ป้อน เพื่อเปิดวิซาร์ดการคืนค่าระบบ หากคุณได้รับแจ้งจาก พรอมต์บัญชีผู้ใช้, คลิก ใช่ เพื่อให้สิทธิ์ผู้ดูแลระบบ
- ที่หน้าจอแรกของวิซาร์ดการคืนค่าระบบ ให้คลิก ต่อไป เพื่อไปยังเมนูถัดไป
- ที่หน้าจอถัดไป ให้คลิกกล่องที่เกี่ยวข้องกับ แสดงจุดคืนค่าเพิ่มเติม ก่อน จากนั้นเลือกจุดคืนค่าที่เหมาะสม (จุดเก่าก่อนปัญหาปรากฏขึ้น) และคลิก ต่อไป อีกครั้ง
- คลิก เสร็จสิ้น เพื่อเริ่มกระบวนการบันทึก หลังจากที่คุณทำเช่นนี้ไม่นาน พีซีของคุณจะรีสตาร์ทและสถานะเก่าจะถูกบังคับใช้ และคอมพิวเตอร์ของคุณจะเปลี่ยนกลับเป็นสถานะเดิมเมื่อสร้างสแน็ปช็อตการคืนค่า
- เมื่อดำเนินการเสร็จสิ้นแล้ว ให้ดูว่า 0x800703EEข้อผิดพลาดยังคงเกิดขึ้นโดยการทำซ้ำการกระทำที่เป็นสาเหตุก่อนหน้านี้