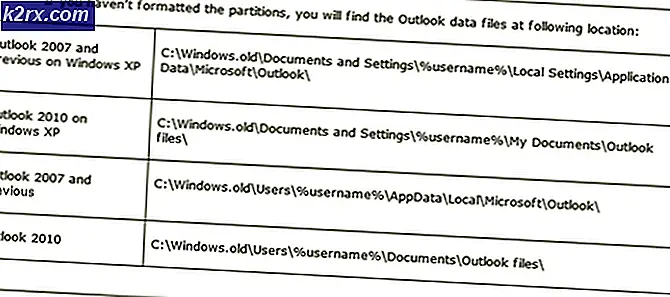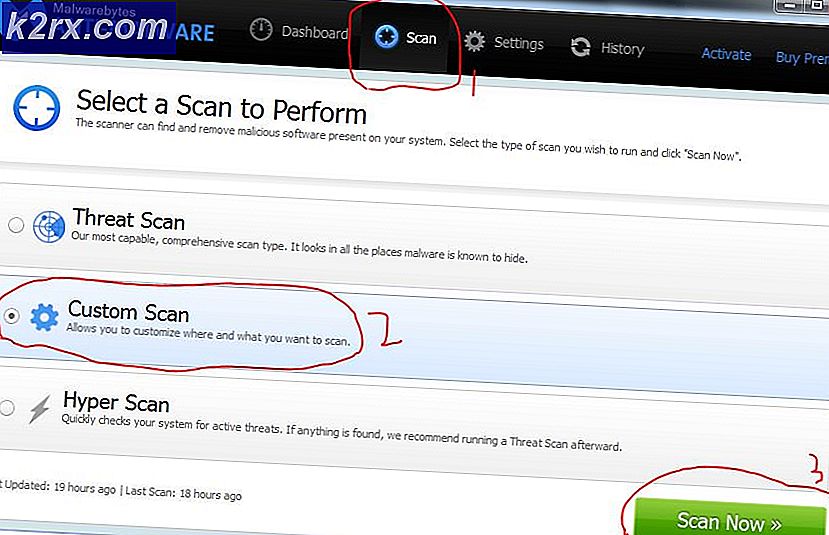วิธีใส่ iPhone 4, 5, 6 และ 7 ลงใน DFU Mode
อัพเดตเฟิร์มแวร์หรือโหมด DFU ระยะสั้นคือการกู้คืนข้อมูลที่ลึกที่สุดที่คุณสามารถทำได้บน iPhone เมื่อใส่ iDevice ของคุณเข้า DFU Mode จะไม่โหลด iOS ก่อนที่จะพยายามเรียกคืนข้อมูล มันข้าม bootloader iOS (iBoot) แต่ก็ยังติดต่อกับ iTunes บน Mac หรือ Windows โหมดนี้อนุญาตให้คุณเรียกคืน iPhone, iPad หรือ iPod Touch จากเกือบทุกรัฐ
ความแตกต่างหลักระหว่าง DFU กับโหมด Recovery อยู่ใน iBoot ในขณะที่โหมด DFU บายพาส iBoot โหมดการกู้คืนจะใช้ในระหว่างการอัปเกรดหรือกู้คืน iPhone ของคุณ นั่นคือเหตุผลที่คุณสามารถใช้โหมด DFU ได้สำหรับการดาวน์เกรดเฟิร์มแวร์ปัจจุบันของคุณ
ขณะที่ iPhone, iPad หรือ iPod Touch ของคุณอยู่ในโหมด DFU หน้าจอจะยังคงเป็นสีดำ อยู่เสมอ และนี่เป็นตัวบ่งชี้ที่แสดงให้คุณเห็นว่าคุณทำถูกต้องหรือไม่
สิ่งที่คุณต้องทราบก่อนดำเนินการกู้คืนโหมด DFU
เมื่อคุณเรียกคืน iPhone ในโหมด DFU คอมพิวเตอร์ของคุณจะลบและโหลดโค้ดทุกบิตที่ควบคุมฮาร์ดแวร์และซอฟต์แวร์ของ iPhone ของคุณ ใหม่ และมีโอกาสสำหรับสิ่งที่ผิดพลาด
หากฮาร์ดแวร์ iPhone ของคุณได้รับความเสียหายไม่ว่าในลักษณะใดโดยเฉพาะอย่างยิ่งหากมีความเสียหายจากน้ำการกู้คืน DFU อาจทำให้อุปกรณ์ของคุณเสียหาย iPhone ที่ใช้งานได้กับปัญหาเล็กน้อยอาจใช้งานไม่ได้ทั้งหมดหากโหมด DFU ล้มเหลวเนื่องจากความเสียหายจากน้ำ
ถ้าคุณยังไม่ลืมผมจะทำซ้ำ DFU restore ลบข้อมูลทั้งหมดออกจาก iDevice ของคุณ ดังนั้นก่อนดำเนินการดังกล่าวขอแนะนำให้คุณสำรองข้อมูลของคุณ คุณสามารถทำมันได้โดยไม่ต้องใช้คอมพิวเตอร์ ดูบทความต่อไปนี้สำหรับรายละเอียดเพิ่มเติมวิธีการสำรองข้อมูล iPhone โดยไม่ใช้ Wi-Fi หรือคอมพิวเตอร์ ตอนนี้มาดูขั้นตอนการใส่ iPhone ของคุณในโหมด DFU
วิธีการใส่ iPhone ลงในโหมด DFU
ขั้นตอนที่ 1 เปิด iTunes
เปิด iTunes บนคอมพิวเตอร์หรือ Mac ของคุณ และตรวจสอบว่าได้รับการอัปเดตเป็นเวอร์ชันล่าสุดแล้ว
ขั้นตอนที่ # 2 เชื่อมต่อ iDevice
เสียบ iPhone, iPad หรือ iPod Touch เข้ากับคอมพิวเตอร์ของคุณ (ไม่สำคัญว่า iDevice ของคุณเปิดหรือปิดอยู่)
หากคุณมี iPhone 8/8 Plus หรือ iPhone X โปรดปฏิบัติตามขั้นตอนที่อธิบายไว้ในบทความต่อไปนี้วิธีการเริ่ม iPhone X ในโหมด DFU
หากคุณมี iPhone 7 หรือรุ่นเก่ากว่า iPad หรือ iPod Touch ให้ทำตามขั้นตอนที่ # 3
ขั้นตอนที่ 3 กดปุ่ม
iPhone 6S หรือเวอร์ชันต่ำกว่า: กดปุ่ม Wake / Sleep (Power) ค้างไว้ และ ปุ่ม Home พร้อมกัน
iPhone 7 หรือ 7 Plus: กดปุ่ม Wake / Sleep (Power) ค้างไว้ และ ปุ่มลดระดับเสียง เข้าด้วยกัน
ขั้นตอนที่ # 4 คีย์รีลีส
หลังจากนั้นประมาณ 8 วินาทีให้ ปล่อย ปุ่ม Wake / Sleep (iPhone 6 หรือต่ำกว่า) หรือ ปุ่ม ลด ระดับ เสียง (iPhone 7 หรือ iPhone 7 Plus) จนกว่า iTunes ของคุณจะแสดงข้อความแจ้งว่าได้ตรวจพบ iPhone ในโหมดการกู้คืนแล้ว
ขั้นตอนที่ 5 คีย์รีลีส. 2
ปล่อย ปุ่ม โฮม หรือ ปุ่ม ลด ระดับ เสียง หน้าจอ iPhone ของคุณจะยังคงเป็นสีดำหากคุณป้อนโหมด DFU เรียบร้อยแล้ว ถ้าไม่ใช่สีดำทำซ้ำขั้นตอนตั้งแต่เริ่มต้น
โดยทั่วไปฉันกดปุ่มค้างไว้และปล่อยปุ่มโฮมก่อนที่ฉันจะคิดว่าโลโก้ Apple จะปรากฏขึ้น หากคุณยังคงถือปุ่มทั้งสองข้างลงและคุณเห็นโลโก้ Apple บนหน้าจอของคุณคุณจะเก็บมันไว้นานเกินไป โหมด DFU ต้องใช้เวลาในการฝึกและจังหวะที่เหมาะสม ดังนั้นถ้าคุณไม่ประสบความสำเร็จในการทดลองครั้งแรกอย่ากลัวที่จะลองและลองอีกครั้ง
คำสุดท้าย
ถ้าฉันสามารถเลือกฉันมักจะเลือก DFU คืนค่าผ่านโหมดการกู้คืนหรือคืนค่าปกติ iFolks บางตัวอาจกล่าวได้ว่าเป็นการ overkill แต่ถ้า iDevice มีปัญหาที่สามารถแก้ไขได้ด้วยการเรียกคืนการคืนค่า DFU มีโอกาสที่ดีที่สุดในการแก้ไข
ฉันหวังว่าบทความนี้จะชี้แจงข้อมูลที่ผิด ๆ เกี่ยวกับวิธีใส่ iPhone ลงในโหมด DFU ที่คุณอาจมี ผมขอแนะนำให้คุณยอมรับบุคลิกภาพด้านการสอนภายในของคุณและแชร์หากคุณมีคำถามใด ๆ ในส่วนความคิดเห็นด้านล่าง
PRO TIP: หากปัญหาเกิดขึ้นกับคอมพิวเตอร์หรือแล็ปท็อป / โน้ตบุ๊คคุณควรลองใช้ซอฟต์แวร์ Reimage Plus ซึ่งสามารถสแกนที่เก็บข้อมูลและแทนที่ไฟล์ที่เสียหายได้ วิธีนี้ใช้ได้ผลในกรณีส่วนใหญ่เนื่องจากปัญหาเกิดจากความเสียหายของระบบ คุณสามารถดาวน์โหลด Reimage Plus โดยคลิกที่นี่