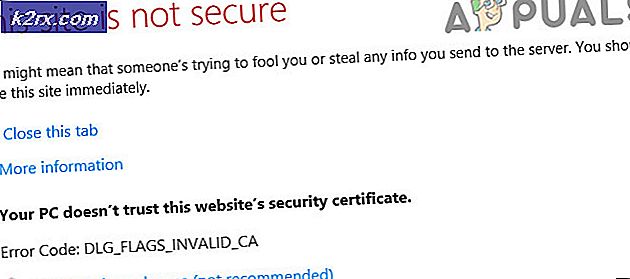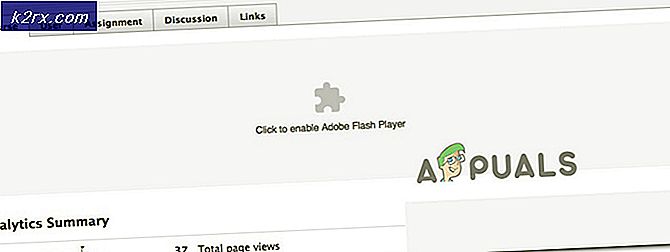วิธีการแก้ไข Windows ไม่สามารถติดตั้งบนไดรฟ์ (0)
ในการติดตั้งระบบปฏิบัติการคุณต้องมีไดรฟ์หรือพาร์ติชันเพื่อคัดลอกไฟล์ทั้งหมด ไดรฟ์หรือพาร์ติชันนี้จำเป็นต้องมีระบบแบ่งพาร์ติชันระบบนี้สามารถบันทึกได้สองวิธี MBR ซึ่งย่อมาจาก Master Boot Record หรือ GPT สำหรับ GUID Partitioning Table
ระบบการแบ่งพาร์ติชันของคุณได้รับการติดตั้งขึ้นอยู่กับตัวเลือกการบูตและระบบปฏิบัติการของคุณถ้าคอมพิวเตอร์ของคุณบูตจาก Legacy BIOS ระบบ MBR จะได้รับการติดตั้ง แต่ถ้าคุณบูตระบบ UEFI ระบบ GPT จะถูกติดตั้ง มีวิธีที่จะแยกความแตกต่างระหว่างทั้งสองอย่างในขณะที่ติดตั้งระบบแรกจะสร้างพาร์ติชัน 100MB สำหรับตารางนี้และหลัง (UEFI) จะสร้างพาร์ติชัน 500MB พาร์ติชันนี้จะถูกซ่อนโดยอัตโนมัติโดยระบบ
แต่น่าเสียดายที่ระบบแบ่งพาร์ทิชันไม่ได้เข้ากันได้และในขณะที่ติดตั้งถ้าไม่ได้ตั้งค่าอย่างถูกต้องคุณจะได้รับข้อผิดพลาดว่า Windows ไม่สามารถติดตั้งลงในดิสก์ได้ โปรดดูวิธีแก้ไขปัญหานี้
วิธีที่ 1: ลบไดรฟ์ของคุณเพื่อหลีกเลี่ยงความเข้ากันได้กับระบบแบ่งพาร์ติชันก่อนหน้านี้
- บูต เครื่องคอมพิวเตอร์ของคุณด้วยตัวติดตั้งระบบปฏิบัติการ
- เริ่มกระบวนการติดตั้งจนกว่าคุณจะเข้าสู่ส่วนแบ่งพาร์ติชันระบบ
- เลือก พาร์ติชันหลักที่คุณต้องการติดตั้ง Windows และคลิกตัวเลือกไดรฟ์ จากนั้นคลิกที่ ลบ
- เมื่อดิสก์ของคุณมีเพียงรายการ เดียว สำหรับพื้นที่ที่ไม่ได้รับการจัดสรร ให้คลิกที่ New
- Windows จะ แจ้งเตือน คุณเกี่ยวกับพาร์ทิชันใหม่ที่สร้างขึ้นให้เลือก ใช่ เพื่อยืนยัน Windows จะสร้างพาร์ติชันสำหรับขนาดที่ระบุและจะใช้เวลา 100MB หรือ 500MB ขึ้นอยู่กับระบบแบ่งพาร์ติชันที่ใช้
- เลือกพาร์ติชันที่คุณต้องการติดตั้งระบบและกด ถัดไป
วิธีที่ 2: เลือกตัวเลือกที่ถูกต้องสำหรับการบูต, Legacy BIOS หรือ UEFI
- เปิด คอมพิวเตอร์ของคุณและกด F2, F12, DEL หรือ F10 เพื่อเข้าสู่การตั้งค่า BIOS ของคุณ (คีย์เหล่านี้จะเข้าถึง BIOS ของคุณอาจเปลี่ยนแปลงไปขึ้นอยู่กับผู้ผลิตพีซีของคุณ)
- เมื่ออยู่ใน BIOS / UEFI ค้นหา ตัวเลือกการบู๊ต (ดูคู่มือ PC ของคุณสำหรับตำแหน่งที่แน่นอน)
- มองหาตัวเลือกที่ชื่อ UEFI / BIOS Boot Mode และเลือก Legacy หรือ UEFI หากฮาร์ดไดรฟ์ของคุณมี GPT มาก่อนและคุณบูตเครื่องใน Legacy BIOS คุณจะมีปัญหาความเข้ากันได้หรือในทางกลับกัน ถ้าคุณเห็น
- เมื่อคุณเปลี่ยน โหมดการบูต แล้ว รีสตาร์ท เครื่องคอมพิวเตอร์แล้ว บูต จากสื่อการติดตั้งของคุณ
วิธีที่ 3: เปลี่ยนตารางพาร์ติชันจาก GPT เป็น MBR (โปรดสำรองข้อมูลของคุณหากมี)
- เริ่ม ต้นจากสื่อการติดตั้ง
- คลิก ติดตั้ง แต่อย่าดำเนินการต่อด้วยการกด Shift + F10 เพื่อเปิดพรอมต์คำสั่ง
- พิมพ์ diskpart แล้วพิมพ์ list disk
- ค้นหาดิสก์ที่คุณต้องการแปลงและพิมพ์ ดิสก์เลือก 0 (เปลี่ยน 0 ตามจำนวนของดิสก์ที่คุณต้องการแปลง)
- พิมพ์ลง แปลง mbr แล้วพิมพ์ ออก
- ดำเนิน การติดตั้งต่อ
วิธีที่ 4: ลบระบบแบ่งพาร์ทิชันผ่าน command prompt
- บูต จากสื่อการติดตั้งของคุณ
- คลิกติดตั้ง แต่อย่าดำเนินการต่อด้วยการกด Shift + F10 เพื่อเปิดพรอมต์คำสั่ง
- พิมพ์ diskpart แล้วพิมพ์ list disk
- ค้นหาดิสก์ที่คุณต้องการแปลงและพิมพ์ ดิสก์เลือก 0 (เปลี่ยน 0 ตามจำนวนของดิสก์ที่คุณต้องการแปลง)
- พิมพ์ลง สะอาด และรอจนกระทั่งเสร็จแล้วพิมพ์ exit
- ดำเนิน การติดตั้งต่อ
PRO TIP: หากปัญหาเกิดขึ้นกับคอมพิวเตอร์หรือแล็ปท็อป / โน้ตบุ๊คคุณควรลองใช้ซอฟต์แวร์ Reimage Plus ซึ่งสามารถสแกนที่เก็บข้อมูลและแทนที่ไฟล์ที่เสียหายได้ วิธีนี้ใช้ได้ผลในกรณีส่วนใหญ่เนื่องจากปัญหาเกิดจากความเสียหายของระบบ คุณสามารถดาวน์โหลด Reimage Plus โดยคลิกที่นี่

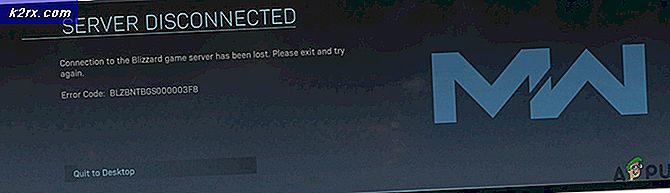
![[แก้ไข] พีซี Red Dead Redemption 2 ขัดข้องเมื่อเริ่มต้น](http://k2rx.com/img/106801/fix-red-dead-redemption-2-pc-crashes-on-startup-106801.jpg)