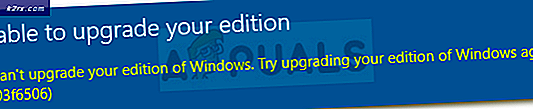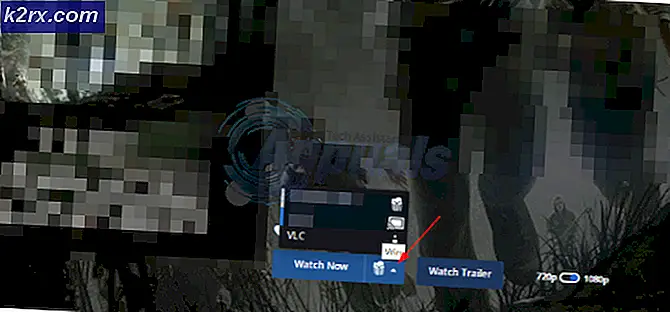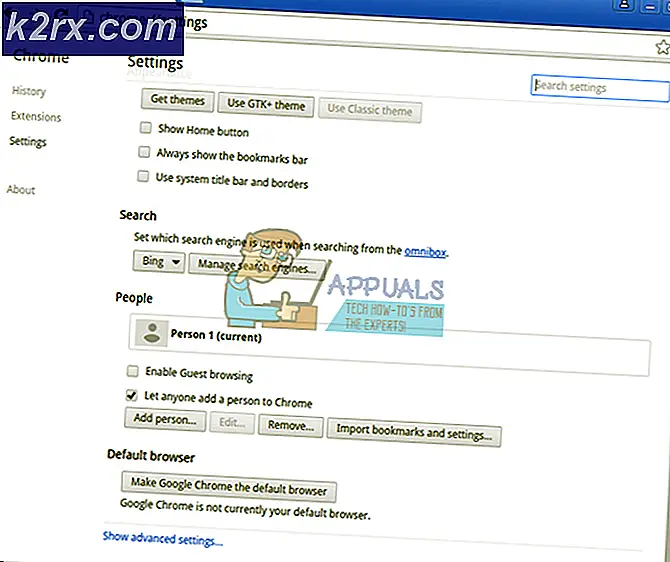วิธีแก้ไขข้อผิดพลาด 'อุปกรณ์ไม่สามารถโยกย้าย' ของ Xbox Controller ใน Windows 10 ได้อย่างไร
ผู้ใช้ Windows 10 บางรายรายงานว่าไม่สามารถจับคู่คอนโทรลเลอร์ Xbox One หรือ Xbox Series X กับพีซีได้ ผู้ใช้ที่ได้รับผลกระทบส่วนใหญ่รายงานว่าบันทึกเหตุการณ์ทั้งหมดมีข้อความแสดงข้อผิดพลาด 'ไม่สามารถย้ายอุปกรณ์ได้‘.
หลังจากตรวจสอบปัญหานี้อย่างละเอียดถี่ถ้วนแล้ว ปรากฎว่ามีสถานการณ์ทั่วไปหลายอย่างที่อาจเรียกรหัสข้อผิดพลาดนี้ ต่อไปนี้คือรายชื่อผู้ก่อเหตุทั้งหมดที่อาจต้องรับผิดชอบต่อการปรากฏของข้อผิดพลาด "ไม่สามารถย้ายอุปกรณ์ได้" กับคอนโทรลเลอร์ Xbox:
วิธีที่ 1: การอัพเดตเฟิร์มแวร์ไดรเวอร์ของ Xbox One Controller
หากคุณพบปัญหานี้ขณะพยายามเชื่อมต่อคอนโทรลเลอร์ Xbox One หรือคอนโทรลเลอร์ Xbox Series S ใหม่ล่าสุดผ่านการเชื่อมต่อแบบไร้สาย สิ่งแรกที่คุณควรทำคือตรวจสอบให้แน่ใจว่าคอนโทรลเลอร์ใช้ไดรเวอร์ล่าสุดที่มีอยู่
สามารถทำได้โดยใช้ ตัวจัดการอุปกรณ์ เพื่อสแกนหาซอฟต์แวร์ไดรเวอร์ที่ใหม่กว่าและเลือกติดตั้งเวอร์ชันล่าสุดที่มี ผู้ใช้ที่ได้รับผลกระทบหลายคนยืนยันว่าการใช้วิธีนี้เป็นสิ่งเดียวที่ทำให้พวกเขาสามารถแก้ไขปัญหาไม่สามารถย้ายอุปกรณ์ได้‘.
โปรดทราบว่า Microsoft ได้เปิดตัวการอัปเดตไดรเวอร์เพื่อให้การเชื่อมต่อกับคอนโทรลเลอร์ Xbox Series X รุ่นใหม่ง่ายขึ้น ดังนั้นคุณไม่ควรข้ามวิธีนี้หากคุณพยายามใช้คอนโทรลเลอร์รุ่นใหม่จาก Microsoft
นี่คือสิ่งที่คุณต้องทำ:
- กด ปุ่ม Windows + R เพื่อเปิดไฟล์ วิ่ง กล่องโต้ตอบ ถัดไป พิมพ์ 'devmgmt.msc' แล้วกด ป้อน ที่จะเปิดใจ ตัวจัดการอุปกรณ์. เมื่อคุณได้รับแจ้งจาก UAC (การควบคุมบัญชีผู้ใช้), คลิก ใช่ เพื่อให้สิทธิ์การเข้าถึงของผู้ดูแลระบบ
- เมื่อคุณเข้าไปข้างในแล้ว ตัวจัดการอุปกรณ์ขยายเมนูแบบเลื่อนลงที่เชื่อมโยงกับอุปกรณ์ต่อพ่วง Xbox จากนั้นคลิกขวาที่ อุปกรณ์เล่นเกม Xbox หรือ Microsoft Xbox One Controller (ถ้าคุณมีตัวควบคุมเก่า) และเลือก อัพเดทไดรเวอร์ จากเมนูบริบทที่เพิ่งปรากฏขึ้น
- เมื่อคุณไปถึงหน้าจอถัดไป ให้คลิกที่ค้นหาซอฟต์แวร์ไดรเวอร์ที่อัปเดตโดยอัตโนมัติจากนั้นรอดูว่าจะพบไดรเวอร์เวอร์ชันใหม่หรือไม่
- หากพบไดรเวอร์เวอร์ชันใหม่ที่ใช้งานได้ ให้ทำตามคำแนะนำบนหน้าจอเพื่อทำการติดตั้งไดรเวอร์เวอร์ชันใหม่ให้เสร็จสิ้น จากนั้นรีสตาร์ทคอมพิวเตอร์เมื่อสิ้นสุดขั้นตอนนี้
ในกรณีที่ปัญหาเดิมยังคงเกิดขึ้นแม้ว่าคุณจะอัปเดตเวอร์ชันไดรเวอร์คอนโทรลเลอร์ Xbox เป็นเวอร์ชันล่าสุดแล้ว ให้เลื่อนลงไปที่วิธีแก้ไขที่เป็นไปได้ถัดไปด้านล่าง
วิธีที่ 2: ลบรายการ 'Unkown Device'
เนื่องจากผู้ใช้ที่ได้รับผลกระทบบางรายกำลังรายงาน คุณสามารถคาดหวังได้ว่าจะเห็นไม่สามารถย้ายอุปกรณ์ได้' เกิดข้อผิดพลาดกับคอนโทรลเลอร์ Xbox One / Xbox Series S ของคุณหากไดรเวอร์ถูกถอนการติดตั้งก่อนหน้านี้อย่างไม่ถูกต้องหรือการดำเนินการติดตั้งถูกขัดจังหวะ
หากสถานการณ์นี้ใช้ได้ คุณควรพบไดรเวอร์คอนโทรลเลอร์ Xbox ที่มีป้ายกำกับว่า 'Unkown Device' ในตัวจัดการอุปกรณ์ – ผู้ใช้ที่ได้รับผลกระทบหลายรายที่เคยจัดการกับปัญหานี้ได้ยืนยันว่าในกรณีของพวกเขา ให้ลบรายการนี้ก่อนเชื่อมต่อคอนโทรลเลอร์ Xbox อีกครั้ง ได้อนุญาตให้พวกเขาแก้ไขปัญหาได้อย่างสมบูรณ์
หากคุณยังไม่ได้ลอง ให้ทำตามคำแนะนำด้านล่างเพื่อลบ 'อุปกรณ์ที่ไม่รู้จัก' รายการจาก Device Manager ก่อนลองติดตั้งคอนโทรลเลอร์ Xbox อีกครั้ง:
- ก่อนอื่น ตรวจสอบให้แน่ใจว่าคอนโทรลเลอร์ Xbox ถูกตัดการเชื่อมต่อจากคอมพิวเตอร์ของคุณ หากคุณกำลังใช้อแด็ปเตอร์ไร้สาย ให้ถอดดองเกิลออกหรือปิดใช้งานชั่วคราว
- ถัดไป กด ปุ่ม Windows + R เพื่อเปิดไฟล์ วิ่ง กล่องโต้ตอบ ในกล่องข้อความ พิมพ์ 'devmgmt.msc' แล้วกด ป้อน ที่จะเปิดใจ ตัวจัดการอุปกรณ์. เมื่อคุณได้รับแจ้งจาก UAC (การควบคุมบัญชีผู้ใช้) พร้อมท์ คลิก ใช่ เพื่อให้สิทธิ์การเข้าถึงของผู้ดูแลระบบ
- เมื่อคุณเข้าไปข้างในแล้ว ตัวจัดการอุปกรณ์ขยายไฟล์ อุปกรณ์อื่น ๆ เมนูแบบเลื่อนลงที่ด้านล่าง คลิกขวาที่ อุปกรณ์ที่ไม่รู้จัก แล้วเลือก ถอนการติดตั้ง จากเมนูบริบทที่เพิ่งปรากฏขึ้น
- ที่ข้อความยืนยัน ให้ยืนยันเพื่อสิ้นสุดการถอนการติดตั้ง จากนั้นรีสตาร์ทคอมพิวเตอร์
- หลังจากที่คอมพิวเตอร์บูทสำรองข้อมูลแล้ว ให้เชื่อมต่อคอนโทรลเลอร์ Xbox อีกครั้ง ทำตามคำแนะนำการติดตั้งอีกครั้ง และดูว่าปัญหาได้รับการแก้ไขแล้วหรือไม่
ในกรณีที่ปัญหาเดิมยังไม่ได้รับการแก้ไข ให้เลื่อนลงไปที่วิธีแก้ไขที่เป็นไปได้ถัดไปด้านล่าง
วิธีที่ 3: ย้อนกลับไดรเวอร์อุปกรณ์ต่อพ่วง Xbox
หากคุณปฏิบัติตามวิธีการด้านบนและมั่นใจว่าไม่มีการอัปเดตที่รอดำเนินการสำหรับไดรเวอร์คอนโทรลเลอร์ Xbox คุณยังสามารถลองย้อนกลับไดรเวอร์ปัจจุบันและดูว่าปัญหาได้รับการแก้ไขแล้วหรือไม่
ผู้ใช้ที่ได้รับผลกระทบหลายคนยืนยันว่าในที่สุดพวกเขาสามารถเชื่อมต่อ Xbox Controller ได้โดยไม่ต้องใช้ 'ไม่สามารถย้ายอุปกรณ์ได้' เกิดข้อผิดพลาดหลังจากที่พวกเขาย้อนกลับไดรเวอร์ปัจจุบันไปเป็นเวอร์ชันที่เก่ากว่า
ตามที่ปรากฏ มีรายงานเกิดขึ้นมากมายที่ผู้ใช้ประสบปัญหาประเภทนี้เมื่อพยายามเชื่อมต่อคอนโทรลเลอร์ Xbox Series X ผ่านอแด็ปเตอร์ไร้สาย จนกว่า Microsoft จะแก้ไขปัญหาไดรเวอร์นี้ คุณควรย้อนกลับไปใช้ไดรเวอร์อุปกรณ์ต่อพ่วง Xbox กลับเป็นเวอร์ชันเก่าและเสถียรกว่า
โดยทำตามคำแนะนำด้านล่าง:
- กด ปุ่ม Windows + R เพื่อเปิดไฟล์ วิ่ง กล่องโต้ตอบ ถัดไป พิมพ์ 'devmgmt.msc' แล้วกด ป้อน ที่จะเปิด ตัวจัดการอุปกรณ์ ขึ้น เมื่อคุณได้รับแจ้งจาก UAC (การควบคุมบัญชีผู้ใช้) พร้อมท์ คลิก ใช่ เพื่อให้สิทธิ์การเข้าถึงของผู้ดูแลระบบ
- เมื่อคุณเข้าไปข้างในแล้ว ตัวจัดการอุปกรณ์เลื่อนลงผ่านรายการอุปกรณ์และขยายเมนูแบบเลื่อนลงที่เกี่ยวข้องกับ อุปกรณ์ต่อพ่วง Xbox. ถัดไป ภายในเมนูแบบเลื่อนลง ให้คลิกขวาที่ Xbox Controller แล้วเลือก คุณสมบัติ จากเมนูบริบทที่เพิ่งปรากฏขึ้น |
- เมื่อคุณอยู่ใน คุณสมบัติ เมนูคลิกที่ click คนขับ จากเมนูด้านบน แล้วคลิก ไดร์เวอร์ย้อนกลับ จากเมนูด้านล่าง เมื่อระบบขอให้ยืนยัน คลิก ใช่, จากนั้นรอให้การดำเนินการเสร็จสิ้น
- ปิดตัวจัดการอุปกรณ์และรีสตาร์ทคอมพิวเตอร์เพื่อให้ไดรเวอร์ Xbox Controller เวอร์ชันเก่าเข้าควบคุม
ถ้า 'ไม่สามารถย้ายอุปกรณ์ได้' ข้อผิดพลาดยังไม่ได้รับการแก้ไข เลื่อนลงไปที่การแก้ไขที่เป็นไปได้ถัดไปด้านล่าง
วิธีที่ 4: อัปเดตเวอร์ชัน BIOS เป็นเวอร์ชันล่าสุด
หากวิธีการข้างต้นใช้ไม่ได้ผลในกรณีของคุณ คุณยังสามารถลองแก้ไขปัญหานี้ได้โดยอัปเดตเวอร์ชัน BIOS เป็นเวอร์ชันล่าสุดที่มี ตามที่ปรากฏ คุณสามารถคาดหวังได้ว่าจะเห็นปัญหานี้ในกรณีที่ความไม่สอดคล้องกันของ BIOS (ระบบอินพุตและเอาต์พุตพื้นฐาน) สามารถขัดขวางความสามารถของพีซีของคุณในการรองรับอุปกรณ์ต่อพ่วงใหม่
บ่อยครั้งที่ปัญหาประเภทนี้สามารถแก้ไขได้โดยการติดตั้งเฟิร์มแวร์ BIOS เวอร์ชันล่าสุดที่เข้ากันได้กับเมนบอร์ดของคุณ
อย่างไรก็ตาม พึงระลึกไว้เสมอว่าขั้นตอนที่แน่นอนจะแตกต่างกันไปในแต่ละการกำหนดค่า ดังนั้นคุณต้องแน่ใจว่าคุณกำลังติดตามเอกสารอย่างเป็นทางการของจดหมาย เพื่อป้องกันผลลัพธ์ที่ไม่คาดคิด ต่อไปนี้คือลิงก์บางส่วนไปยังเอกสารอย่างเป็นทางการสำหรับการอัพเดต BIOS ของผู้ผลิตเมนบอร์ดยอดนิยม:
- Dell
- Acer
- Lenovo
- Asus
บันทึก: หากผู้ผลิตเมนบอร์ดของคุณไม่ได้ระบุไว้ข้างต้นให้ค้นหาขั้นตอนเฉพาะในการอัปเดตเฟิร์มแวร์ BIOS ของเมนบอร์ดของคุณ