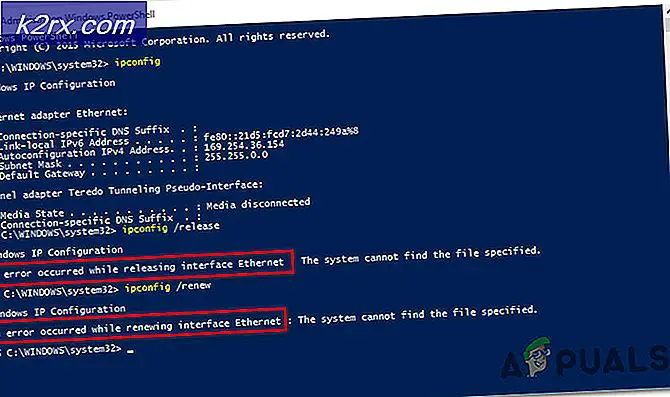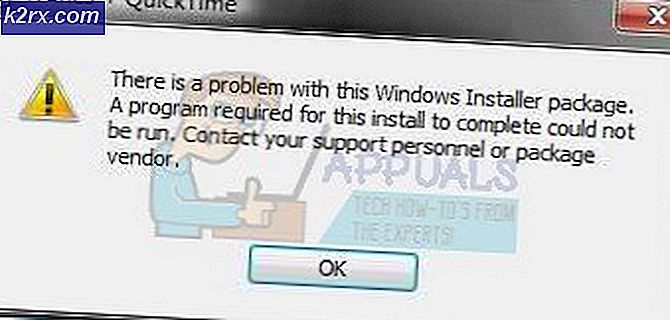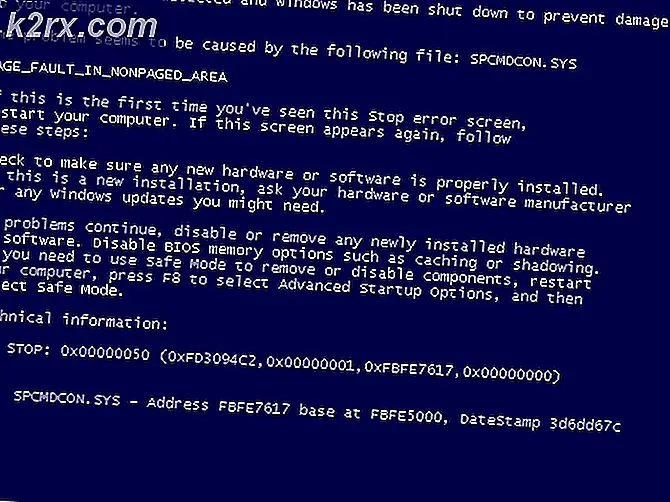วิธีการคืนค่าโปรเซสเซอร์ในการกำหนดค่าระบบใน Windows 10
Windows ของ Microsoft มักมีการตั้งค่าเริ่มต้นเพื่อกำหนดค่าระบบของคุณทำงาน การกำหนดค่านี้ประกอบด้วยจำนวนโปรเซสเซอร์ที่ระบบปฏิบัติการสามารถทำงานได้ โดยค่าเริ่มต้น Windows ใช้โปรเซสเซอร์ของคุณทั้งหมดเพื่อรันงานในระบบของคุณ ในกรณีของงานหลาย ๆ โปรเซสเซอร์แต่ละแกนโปรเซสเซอร์สามารถมอบงานที่แตกต่างกันเพื่อให้สามารถทำงานได้อย่างอิสระจากแต่ละอื่น ๆ ซึ่งจะช่วยเพิ่มประสิทธิภาพการทำงานของการประมวลผลชั้นเดียวเดิมที่จำเป็นต้องใช้งานแต่ละงานที่จะโหลดกลับไปที่ CPU เพื่อประมวลผลระหว่างการจัดการขัดจังหวะหรือการประมวลผลแบบ round robin
อย่างไรก็ตามเพื่อวัตถุประสงค์ในการวินิจฉัย Windows จะให้ความสามารถในการ จำกัด จำนวนโปรเซสเซอร์ที่สามารถทำงานได้ในเวลาที่กำหนด วิธีนี้จะช่วยระบุตัวประมวลผลที่ผิดพลาดหรือช่วยให้โปรแกรมเมอร์ทดสอบโปรแกรมเมื่อใช้งานโปรเซสเซอร์หนึ่งตัวกับโปรเซสเซอร์หลายตัว คุณลักษณะนี้สามารถใช้งานได้จากตัวเลือกขั้นสูงของหน้าต่าง msconfig
เราจะอธิบายถึงเหตุผลที่คุณสูญเสียส่วนที่เหลือของโปรเซสเซอร์เมื่อคุณเลือกหมายเลขที่น้อยกว่าโปรเซสเซอร์สูงสุดที่มี จากนั้นจะมีคู่มือแนะนำวิธีการกู้คืนจำนวนโปรเซสเซอร์ของคุณ
ทำไมคุณต้องสูญเสียโปรเซสเซอร์อื่นหลังจากเปลี่ยนเป็นโปรเซสเซอร์
ช่องทำเครื่องหมายที่ จำกัด จำนวนโปรเซสเซอร์โดยปกติจะไม่ได้รับการตรวจสอบ ด้วยวิธีนี้ Windows สามารถเลือกเวลาที่จะใช้โปรเซสเซอร์หนึ่งตัวเพื่อประหยัดพลังงานหรือเมื่อใช้โปรเซสเซอร์หลายตัวเพื่อเพิ่มประสิทธิภาพ ดังนั้นการเปลี่ยนการกำหนดค่านี้อาจส่งผลต่อประสิทธิภาพของคุณ
หากคุณเลือก 1 โปรเซสเซอร์ และเลือกที่จะทำให้ตัวเลือกนี้ถาวรคุณจะต้องรีสตาร์ทคอมพิวเตอร์เพื่อให้มีผลใช้งาน ในครั้งต่อไปที่คอมพิวเตอร์บูทจะมีเพียงโปรเซสเซอร์เพียงเครื่องเดียวเท่านั้นที่จะออนไลน์และคุณจะเรียกใช้โปรเซสเซอร์เพียงเครื่องเดียวเท่านั้น เนื่องจากมีเพียงโปรเซสเซอร์ออนไลน์ Windows จะถือว่า CPU ของคุณมีเพียงโปรเซสเซอร์เท่านั้น ดังนั้นจากหน้าต่างการกำหนดค่าของ Microsoft คุณจะมีเพียงรายการแบบเลื่อนลงแสดงโปรเซสเซอร์ นี่เป็นสถานการณ์เดียวกันเมื่อคุณเลือกใช้โปรเซสเซอร์จำนวนน้อยกว่าที่มีอยู่ในระบบของคุณ
ต่อไปนี้เป็นวิธีคืนค่าจำนวนโปรเซสเซอร์ให้กลับไปเป็นค่าเริ่มต้นหลังจากเลือกกำหนดค่าถาวรก่อนหน้านี้แล้ว วิธีการเหล่านี้จะใช้ได้กับ Windows รุ่นอื่น
ยกเลิกการเลือกหมายเลขหรือโปรเซสเซอร์กล่องและรีสตาร์ทเครื่องคอมพิวเตอร์ของคุณ
แม้จะมีการตรวจสอบตัวเลือก 'ทำให้การตั้งค่าเริ่มต้นทั้งหมดเป็นค่าถาวร' Windows ยังช่วยให้คุณสามารถกลับมาและเปลี่ยนการกำหนดค่าได้ วิธีนี้จะรีบูตด้วยการกำหนดค่าเริ่มต้นดังนั้นโปรเซสเซอร์ทั้งหมดจะมาออนไลน์และสามารถแสดงรายการโดย msconfig
PRO TIP: หากปัญหาเกิดขึ้นกับคอมพิวเตอร์หรือแล็ปท็อป / โน้ตบุ๊คคุณควรลองใช้ซอฟต์แวร์ Reimage Plus ซึ่งสามารถสแกนที่เก็บข้อมูลและแทนที่ไฟล์ที่เสียหายได้ วิธีนี้ใช้ได้ผลในกรณีส่วนใหญ่เนื่องจากปัญหาเกิดจากความเสียหายของระบบ คุณสามารถดาวน์โหลด Reimage Plus โดยคลิกที่นี่- กด Windows / Start Key + R เพื่อเปิดหน้าต่างการทำงาน
- พิมพ์ msconfig ในช่องข้อความที่เรียกใช้และกด Enter เพื่อเปิด หน้าต่างการกำหนดค่าระบบ
- จากแท็บ บูต ให้คลิกที่ตัวเลือก ขั้นสูง (ถ้าคุณมีระบบปฏิบัติการหลายระบบในคอมพิวเตอร์ของคุณให้เลือกระบบปฏิบัติการที่คุณต้องการกำหนดค่าก่อน)
- ในหน้าต่าง 'ตัวเลือกขั้นสูงสำหรับการบูต' ให้ ยกเลิก การเลือกช่องทำเครื่องหมาย หมายเลขของตัวประมวลผล หากต้องการคืนค่าค่าเริ่มต้นทั้งหมดให้ ยกเลิก การเลือกช่องทำเครื่องหมายทั้งหมดในหน้าต่างนี้
- คลิก OK เพื่อปิดหน้าต่างนี้ (ยอมรับคำเตือนที่ปรากฏ)
- คลิกที่ Apply แล้ว คลิก OK ในหน้าต่างกำหนดค่าระบบ (ยอมรับคำเตือนที่ปรากฏ)
- รีสตาร์ท เครื่องคอมพิวเตอร์ของคุณ
การบูตครั้งถัดไปจะแสดงจำนวนโปรเซสเซอร์ทั้งหมดที่มีอยู่ใน CPU ของคุณ
เราจะรีเซ็ตการกำหนดค่าเริ่มต้น / บูตโดยใช้รีจีสทรีระบบ การดำเนินการนี้จะเรียกคืนค่าเริ่มต้น
- กด Windows / Start Key + R เพื่อเปิดหน้าต่างการทำงาน
- พิมพ์ regedit ในช่องที่เรียกใช้และกด Enter เพื่อเปิดตัว แก้ไขรีจิสทรี
- ไปที่คีย์นี้
- คลิกที่คีย์ย่อย startupreg และ ลบรายการคีย์ทั้งหมด ( ยกเว้นคีย์ (ค่าเริ่มต้น) ) ในแผงด้านขวาโดยการคลิกขวาและเลือกลบ
- คลิกที่คีย์ย่อย ของรัฐ ที่แผงด้านซ้าย ดับเบิลคลิกที่ปุ่มบนแผงด้านขวาและเปลี่ยน DWORD Value ตามที่แสดงด้านล่าง:
Bootini - 2
บริการ - 0
เริ่มต้น - 2
ทั้งหมดใน hexadecimal
- รีสตาร์ท เครื่องคอมพิวเตอร์ของคุณ ตอนนี้จะบู๊ตได้ตามปกติและคุณจะมีโปรเซสเซอร์ทั้งหมดอยู่ในรายการ
โดยทั่วไปมันเป็นความคิดที่ดีมากที่จะยุ่งเกี่ยวกับการตั้งค่าใน msconfig ในกรณีส่วนใหญ่คุณจะจบลงด้วยประสิทธิภาพที่ต่ำลง ในกรณีที่เลวร้ายที่สุดคุณจะจบลงด้วยคอมพิวเตอร์ที่ไม่สามารถยกเลิกการบูตได้ คุณลักษณะนี้มีจุดประสงค์เพื่อแก้จุดบกพร่องและไม่ได้มีวัตถุประสงค์เพื่อเพิ่มความเร็วในเครื่องคอมพิวเตอร์ของคุณ
PRO TIP: หากปัญหาเกิดขึ้นกับคอมพิวเตอร์หรือแล็ปท็อป / โน้ตบุ๊คคุณควรลองใช้ซอฟต์แวร์ Reimage Plus ซึ่งสามารถสแกนที่เก็บข้อมูลและแทนที่ไฟล์ที่เสียหายได้ วิธีนี้ใช้ได้ผลในกรณีส่วนใหญ่เนื่องจากปัญหาเกิดจากความเสียหายของระบบ คุณสามารถดาวน์โหลด Reimage Plus โดยคลิกที่นี่