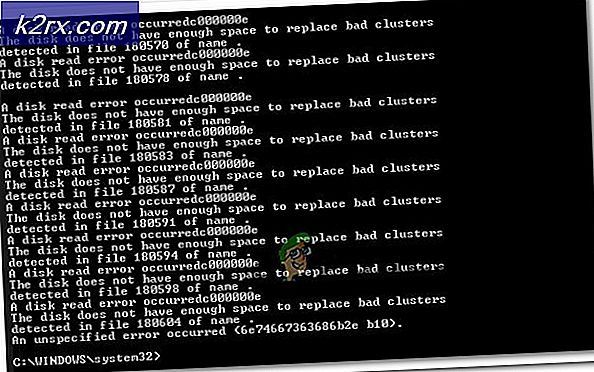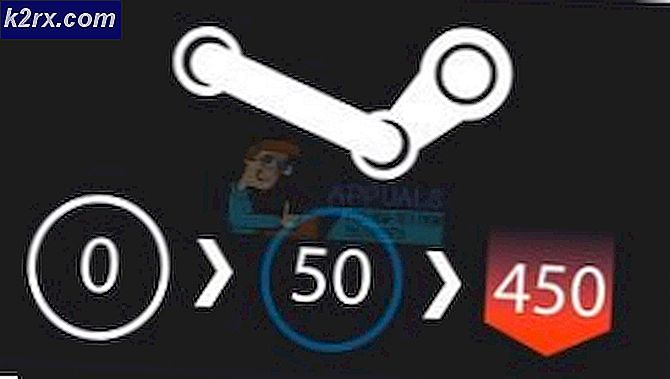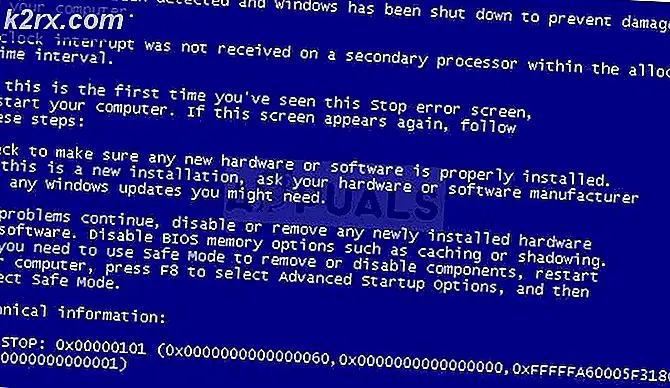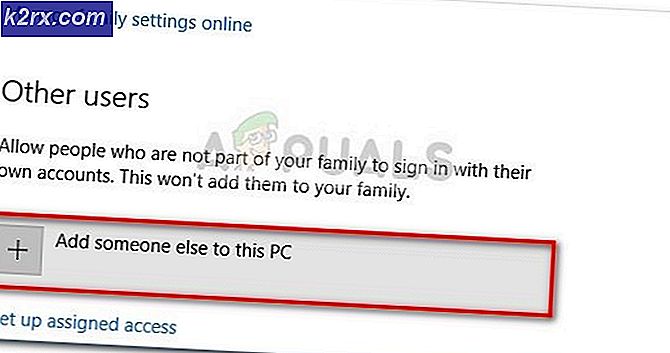วิธีแก้ไข Scroll Wheel ไม่ทำงานในปัญหา Chrome บน Windows
นี่เป็นปัญหาแปลก ๆ ที่ต้องเผชิญบนคอมพิวเตอร์ของคุณเนื่องจากดูเหมือนว่าล้อเลื่อนบนเมาส์ของคอมพิวเตอร์จะไม่ทำงานในขณะที่คุณใช้ Google Chrome การออกหรือลดขนาด Google Chrome ทำให้ปัญหานี้หมดไป แต่ผู้ใช้หลายคนสงสัยว่าปัญหานี้อาจเกิดจากอะไรและจะแก้ไขได้อย่างไร
โชคดีที่ผู้ใช้หลายคนโพสต์วิธีที่ใช้ในการแก้ไขปัญหานี้ทางออนไลน์และเราได้ตัดสินใจรวบรวมวิธีที่เป็นประโยชน์ที่สุดในบทความนี้เพื่อให้คุณลองดู!
อะไรทำให้ล้อเลื่อนหยุดทำงานใน Google Chrome
มีหลายอย่างที่แตกต่างกันซึ่งอาจทำให้ล้อเลื่อนหยุดทำงานเมื่ออยู่ใน Google Chrome เราได้ตัดสินใจที่จะสร้างรายการสั้น ๆ ของสาเหตุที่เป็นไปได้เพื่อให้คุณตรวจสอบ การหาสาเหตุที่ถูกต้องสามารถช่วยให้คุณค้นหาวิธีการที่สมบูรณ์แบบได้เร็วขึ้นดังนั้นโปรดตรวจสอบรายการด้านล่างนี้
โซลูชันที่ 1: ปิดใช้งานการเลื่อนอย่างราบรื่นใน Google Chrome
การเลื่อนอย่างราบรื่นเป็นคุณลักษณะทดลองใน Google Chrome ผู้ใช้หลายคนที่ประสบปัญหาล้อเลื่อนใน Google Chrome รายงานว่าการปิดใช้งานตัวเลือกนี้สามารถแก้ไขปัญหาได้อย่างสมบูรณ์และทำให้ล้อทำงานได้ตามปกติอีกครั้ง ทำตามคำแนะนำด้านล่างเพื่อแก้ไขปัญหานี้!
- เปิด Google Chrome โดยดับเบิลคลิกที่ไอคอนจากเดสก์ท็อปหรือค้นหาในเมนูเริ่ม พิมพ์ที่อยู่ด้านล่างในแถบที่อยู่เพื่อเปิด การทดลอง:
chrome: // ธง
- ค้นหาไฟล์ การเลื่อนอย่างราบรื่น ตามรายการด้านล่างในไฟล์ การทดลอง หน้าต่างใต้ มีจำหน่าย แท็บ คุณสามารถใช้แถบค้นหาที่ด้านบนของหน้าต่างเพื่อค้นหาได้เนื่องจากรายการยาวมาก อย่าลืมค้นหา การเลื่อนอย่างราบรื่นค้นหาการตั้งค่าที่เกี่ยวข้องและตั้งค่าเป็น ปิดการใช้งาน.
- รีสตาร์ท Google Chrome และตรวจสอบว่าการใช้ล้อเลื่อนยังคงมีปัญหาอยู่หรือไม่!
โซลูชันที่ 2: ถอนการติดตั้งส่วนขยาย Google Chrome ที่เกี่ยวข้องกับเมาส์
ไม่แนะนำให้ใช้ส่วนขยายและปลั๊กอินที่เปลี่ยนการทำงานของเมาส์เมื่อใช้ Google Chrome ไม่ว่าคุณจะใช้เมาส์ของใครคุณอาจติดตั้งไดรเวอร์และโปรแกรมการจัดการที่จัดการกับการเลื่อนและการเคลื่อนไหวของเมาส์ การใช้ส่วนขยาย Chrome เช่นกันอาจทำให้ปัญหานี้ปรากฏขึ้นและคุณอาจไม่ต้องการสิ่งนั้น!
- เปิด Google Chrome โดยดับเบิลคลิกที่ไอคอนจากเดสก์ท็อปหรือค้นหาในเมนูเริ่ม พิมพ์ที่อยู่ด้านล่างในแถบที่อยู่เพื่อเปิด ส่วนขยาย:
chrome: // ส่วนขยาย
- พยายามค้นหาส่วนขยายที่อาจทำให้เกิดปัญหาเกี่ยวกับเมาส์ (เช่น SmoothScroll หรือ CRxmouse) หรือส่วนขยายที่เพิ่งเพิ่มเข้ามาและ คลิกปุ่มลบ ถัดจากนั้นเพื่อลบออกจาก Google Chrome อย่างถาวร
- รีสตาร์ท Google Chrome และตรวจสอบดูว่าคุณยังสังเกตเห็นว่าล้อเลื่อนบนเมาส์ไม่ทำงานเมื่อใช้ Google Chrome บนคอมพิวเตอร์ของคุณ!
โซลูชันที่ 3: ติดตั้ง Google Chrome ใหม่
การติดตั้ง Google Chrome ใหม่เป็นวิธีที่ยอดเยี่ยมในการแก้ไขปัญหาต่างๆเกี่ยวกับสิ่งต่างๆมากมาย นอกจากนี้จะช่วยให้แน่ใจว่าคุณได้ติดตั้งเบราว์เซอร์เวอร์ชันล่าสุดในคอมพิวเตอร์ของคุณและผู้ใช้หลายคนรายงานว่าเวอร์ชันใหม่ล่าสุดดูเหมือนจะจัดการปัญหานี้ได้อย่างสมบูรณ์! ทำตามขั้นตอนด้านล่างเพื่อติดตั้ง Google Chrome ใหม่
- คลิก เมนูเริ่มต้น และเปิด แผงควบคุม โดยการค้นหาเพียงแค่พิมพ์โดยเปิดหน้าต่างเมนูเริ่ม หรือคุณสามารถคลิกไฟล์ ฟันเฟือง ไอคอนที่ด้านล่างซ้ายของเมนูเริ่มเพื่อเปิดไฟล์ การตั้งค่า แอพหากคุณใช้ Windows 10
- ใน แผงควบคุมเลือกไฟล์ ดูเป็น: หมวดหมู่ ที่มุมขวาบนของหน้าต่างแผงควบคุมแล้วคลิกที่ ถอนการติดตั้งโปรแกรม ภายใต้ โปรแกรม มาตรา.
- หากคุณกำลังใช้ไฟล์ การตั้งค่า คลิกบน แอป ควรเปิดรายการโปรแกรมที่ติดตั้งทั้งหมดบนพีซีของคุณทันทีดังนั้นรอสักครู่เพื่อให้โหลด
- ค้นหา Google Chrome ในแผงควบคุมหรือการตั้งค่าและคลิกที่ ถอนการติดตั้ง / ซ่อมแซม. ทำตามคำแนะนำที่ปรากฏขึ้นในภายหลังเพื่อถอนการติดตั้งอย่างสมบูรณ์
- ดาวน์โหลด Google Chrome เวอร์ชันล่าสุดโดยไปที่ ลิงค์นี้. ดาวน์โหลดไฟล์ติดตั้งเรียกใช้จากโฟลเดอร์ดาวน์โหลดทำตามคำแนะนำบนหน้าจอและตรวจสอบเพื่อดูว่าปัญหายังคงมีอยู่หรือไม่หลังจากติดตั้งเบราว์เซอร์ใหม่!
โซลูชันที่ 4: ใช้ Microsoft Office Scrolling Emulation เท่านั้น
ตัวเลือกที่มีประโยชน์นี้อยู่ในการตั้งค่าเมาส์ในแผงควบคุมได้รับการจัดการเพื่อแก้ไขปัญหาสำหรับผู้ใช้จำนวนมาก น่าเสียดายที่ตัวเลือกนี้ไม่มีใน Windows 10 และ 8 ดังนั้นระบบปฏิบัติการ Windows รุ่นเก่าเท่านั้นที่อาจได้รับประโยชน์จากวิธีนี้ ลองดูด้านล่าง
- เปิด แผงควบคุม โดยค้นหาในเมนูเริ่มหรือโดยใช้ไฟล์ คีย์ผสมของ Windows Key + R, พิมพ์“control.exe” ในกล่อง Run และคลิก ตกลง วิ่ง แผงควบคุม.
- ในแผงควบคุมเลือกเพื่อ ดูเป็น: ไอคอนขนาดใหญ่ ที่มุมขวาบนและคลิกที่ไฟล์ เมาส์ เพื่อเปิดส่วนนี้ ไปที่แท็บวงล้อและตรวจสอบให้แน่ใจว่ากล่องที่อยู่ถัดจาก "ใช้ Microsoft Office Scrolling Emulation เท่านั้น” เลือกช่องแล้ว!
- ลองเลื่อนเข้าไปใน Google Chrome ตอนนี้เพื่อดูว่าทำงานได้ถูกต้องหรือไม่!
โซลูชันที่ 5: เพิ่มข้อยกเว้นสำหรับ Google Chrome ในการตั้งค่าเมาส์ของคุณ
วิธีนี้ยังมีไว้สำหรับ Windows รุ่นเก่าซึ่งปัญหานี้มักเกิดขึ้นบ่อยที่สุด การเพิ่มข้อยกเว้นสำหรับ Google Chrome หมายความว่าจะได้รับการปฏิบัติที่แตกต่างออกไปและจะใช้การตั้งค่าปัจจุบันไม่ได้ ซึ่งจะทำให้แอปหรือส่วนขยายที่ควบคุม Google Chrome เข้ามามีบทบาทในปัจจุบัน วิธีนี้ควรแก้ไขปัญหาได้ดีดังนั้นโปรดปฏิบัติตามขั้นตอนด้านล่างนี้อย่างระมัดระวัง!
- ค้นหาทางลัดของ Google Chrome ที่ใดก็ได้บนเดสก์ท็อปของคุณ คุณยังสามารถค้นหาได้ในเมนูเริ่มโดยคลิกเมนูเริ่มหรือปุ่มค้นหาแล้วพิมพ์ ไม่ว่าจะด้วยวิธีใดให้คลิกขวาที่รายการ Google Chrome แล้วเลือกไฟล์ เปิดตำแหน่งไฟล์ จากเมนูบริบทซึ่งจะปรากฏขึ้น
- โฟลเดอร์ที่มีไฟล์ chrome.exe ไฟล์ปฏิบัติการควรเปิดขึ้น โดยค่าเริ่มต้นควรเป็น C: \ Program Files (x86) \ Google \ Chrome \ Application.
- ไม่ว่าโฟลเดอร์ใดจะเปิดขึ้นให้คลิกซ้ายที่แถบที่อยู่ในโฟลเดอร์คลิกขวาที่ส่วนที่เลือกแล้วเลือกตัวเลือกคัดลอกจากเมนูบริบทซึ่งจะปรากฏขึ้น คุณยังสามารถใช้คีย์ผสม Ctrl + C
- เปิด แผงควบคุม โดยค้นหาในเมนูเริ่มหรือโดยใช้ไฟล์ คีย์ผสมของ Windows Key + R, พิมพ์“ควบคุม.exe” ในกล่อง Run และคลิก ตกลง วิ่ง แผงควบคุม.
- ในแผงควบคุมเลือกเพื่อ ดูเป็น: ไอคอนขนาดใหญ่ ที่มุมขวาบนและคลิกที่ไฟล์ เมาส์ เพื่อเปิดส่วนนี้ ไปที่ไฟล์ ล้อ แล้วเลือก ข้อยกเว้น ในส่วนล้อ
- หน้าต่างป๊อปอัปควรปรากฏขึ้นดังนั้นอย่าลืมเลือก เพิ่ม เมื่อเปิดขึ้น ภายใต้ ชื่อแอปพลิเคชัน, เขียน Google Chrome และภายใต้ เส้นทางโปรแกรมคลิกขวาแล้วเลือกไฟล์ วาง ตัวเลือกจากเมนู คุณสามารถใช้ไฟล์ คีย์ผสม Ctrl + V เช่นกัน. คลิกที่ใช้ >> ตกลงและออกจากการตั้งค่าเมาส์
- ลองเลื่อนเข้าไปใน Google Chrome ตอนนี้เพื่อดูว่าทำงานได้ถูกต้องหรือไม่!