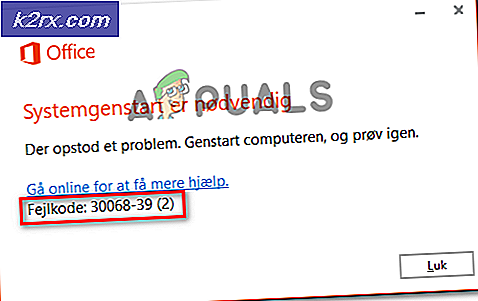วิธีการเปิดไฟล์ PDF ใน Microsoft Word
ไฟล์ PDF (Portable Document Format) จะถูกเรียกดูโดยทั่วไปในโปรแกรมดู PDF เช่น Adobe Reader และแก้ไขในแอพพลิเคชั่นการแก้ไข PDF เช่น Adobe Acrobat ไฟล์ PDF สามารถประกอบด้วยทั้งข้อความและองค์ประกอบกราฟิก แต่จะง่ายแค่ไหนหากคุณสามารถเปิดและแก้ไขไฟล์ PDF ใน Microsoft Word ได้? Microsoft Word สามารถใช้ในการสร้างและแก้ไขเอกสารที่มีทั้งข้อความและกราฟิกดังนั้นจึงควรใช้ Word เพื่อเปิดไฟล์ PDF น่าเสียดายที่ไม่ใช่กรณีนี้หรืออย่างน้อยไม่ใช่กรณีจนกว่า Microsoft Word 2013 จะเริ่มมีขึ้น
ด้วย Word 2013 Microsoft ได้เพิ่มความสามารถในการเปิดไฟล์ PDF ใน Word แก้ไขและเก็บไว้ในรูปแบบไฟล์ PDF เมื่อต้องการทำเช่นนั้น Word แปลงไฟล์ PDF เป็นไฟล์ Word สามารถอ่านเปิดและแก้ไขจากนั้นจะเปิดขึ้นแปลงเป็นไฟล์ PDF เมื่อผู้ใช้บันทึกการเปลี่ยนแปลงที่ทำไว้ การแปลงจาก PDF เป็น Word ไม่สมบูรณ์แบบซึ่งเป็นเหตุผลที่ผู้ใช้อาจพบว่าบางบรรทัดและหน้าตัดจุดแปลกประหลาดหรือมีบางอย่างที่ไม่สอดคล้องกันในเอกสารเมื่อได้รับการแปลงจาก PDF เป็น Word แล้วเปิดขึ้นใน Word ฟังก์ชันนี้ยังมีอยู่ในตัวทำซ้ำของ Word 2013, Word 2016
อย่างไรก็ตาม Word เวอร์ชันใดก็ตามที่มาก่อน Word 2013 และในกรณีใดที่แปลงไฟล์ PDF ที่เป็นปัญหาจาก PDF เป็น Word ทำให้ไฟล์สูญหาย ในกรณีเหล่านี้คุณสามารถใช้โปรแกรมประยุกต์เช่น Adobe Acrobat เพื่อแปลงไฟล์ PDF ให้เป็นไฟล์ Word และเปิดไฟล์ Word ที่แปลงแล้วใน Word
คุณสามารถเปิดไฟล์ PDF ใน Word ได้โดยไม่ต้องกังวลใจอีกต่อไป
การเปิดไฟล์ PDF ใน Word 2013 และ Word 2016
หากคุณกำลังใช้ Word 2013 หรือ Word 2016 การเปิดไฟล์ PDF ใน Word ทำได้ง่ายเพียงแค่ใช้ฟังก์ชัน Open เพื่อค้นหาไฟล์ PDF และเปิด Word และโปรแกรมจะแปลงไฟล์โดยอัตโนมัติ เปิดไฟล์ นี่คือสิ่งที่คุณต้องทำ:
PRO TIP: หากปัญหาเกิดขึ้นกับคอมพิวเตอร์หรือแล็ปท็อป / โน้ตบุ๊คคุณควรลองใช้ซอฟต์แวร์ Reimage Plus ซึ่งสามารถสแกนที่เก็บข้อมูลและแทนที่ไฟล์ที่เสียหายได้ วิธีนี้ใช้ได้ผลในกรณีส่วนใหญ่เนื่องจากปัญหาเกิดจากความเสียหายของระบบ คุณสามารถดาวน์โหลด Reimage Plus โดยคลิกที่นี่- คลิกที่ ไฟล์ > เปิด
- ภายใต้ เปิด คลิกที่ คอมพิวเตอร์ เพื่อเลือก
- คลิก เรียกดู ในบานหน้าต่างด้านขวา
- ในหน้าต่าง เปิด ไปที่ตำแหน่งบนคอมพิวเตอร์ของคุณคุณจะต้องเปิดไฟล์ PDF ที่คุณต้องการเปิดใน Word
- ค้นหาไฟล์ PDF ที่ต้องการและคลิกเพื่อเลือกไฟล์
- คลิกที่ เปิด
- Word จะแสดงข้อความระบุว่าตอนนี้จะแปลงไฟล์ PDF ที่เลือกเป็นเอกสาร Word ที่แก้ไขได้และคุณอาจสูญเสียเนื้อหาหรือการจัดรูปแบบบางส่วนโดยเฉพาะอย่างยิ่งหากไฟล์ PDF ที่เลือกมีกราฟิกหนา Word จะแจ้งให้คุณทราบว่าขั้นตอนนี้อาจใช้เวลาสักครู่ คลิกที่ OK
- เพียงรอให้ Word แปลงไฟล์ PDF ที่เลือกลงในเอกสาร Word ที่คุณสามารถแก้ไขได้
เมื่อ Word แปลงไฟล์ PDF เป็นเอกสาร Word ที่สามารถแก้ไขได้จะจัดลำดับความสำคัญของความสามารถในการแก้ไขข้อความในไฟล์โดยใช้เค้าโครงโดยรวมของไฟล์และการจัดรูปแบบเนื้อหา ในขณะที่การจัดรูปแบบเนื้อหาของเอกสารผลลัพธ์เป็นสิ่งที่ไร้ที่ติเมื่อเทียบกับไฟล์ PDF ต้นฉบับในเกือบทุกกรณีรูปแบบ (ตัวแบ่งหน้าเช่น) สามารถเป็นบิต messed up และนั่นเป็นเพียงสิ่งที่คุณจะต้องเป็น โอเคด้วย
แปลงไฟล์ PDF เป็นไฟล์ Word จากนั้นเปิดไฟล์
ถ้าคุณกำลังใช้ Word รุ่นเก่ากว่า Word 2013 หรือหากการแปลงไฟล์ PDF ที่เป็นคำถามไปเป็นเอกสาร Word ที่แก้ไขได้จะทำให้เกิดการเปลี่ยนแปลงที่คุณไม่สามารถทำการเปลี่ยนแปลงได้สำเร็จคุณสามารถแปลงไฟล์ ไฟล์ PDF ลงในไฟล์ Word ล่วงหน้าจากนั้นเปิดใน Word คุณจะต้องใช้ Adobe Acrobat เพื่อทำเช่นนั้น ในการแปลงไฟล์ PDF เป็นเอกสาร Word โดยใช้ Adobe Acrobat คุณต้อง:
- เปิดไฟล์ PDF ใน Adobe Acrobat
- ในบานหน้าต่างด้านขวาของ Adobe Acrobat คลิกที่เครื่องมือ Export PDF
- สำหรับรูปแบบการส่งออกของคุณให้เลือก Microsoft Word
- เลือก เอกสาร Word
- คลิกที่ Export Adobe Acrobat จะเริ่มแปลงไฟล์ PDF เป็นเอกสาร Word ซึ่งอาจใช้เวลานานขึ้นอยู่กับว่าไฟล์ PDF มีขนาดใหญ่เพียงเท่าใดและกราฟิกมีขนาดใหญ่เพียงใด หากไฟล์ PDF มีข้อความที่สแกนอยู่ Adobe Acrobat จะเรียกใช้การจดจำข้อความโดยอัตโนมัติ
- ตั้งชื่อไฟล์ Word Adobe Acrobat สร้างและ บันทึก ในตำแหน่งที่ต้องการในคอมพิวเตอร์ของคุณ
PRO TIP: หากปัญหาเกิดขึ้นกับคอมพิวเตอร์หรือแล็ปท็อป / โน้ตบุ๊คคุณควรลองใช้ซอฟต์แวร์ Reimage Plus ซึ่งสามารถสแกนที่เก็บข้อมูลและแทนที่ไฟล์ที่เสียหายได้ วิธีนี้ใช้ได้ผลในกรณีส่วนใหญ่เนื่องจากปัญหาเกิดจากความเสียหายของระบบ คุณสามารถดาวน์โหลด Reimage Plus โดยคลิกที่นี่