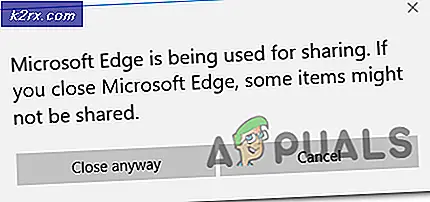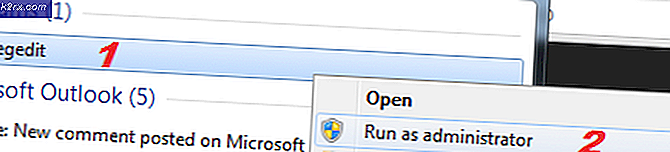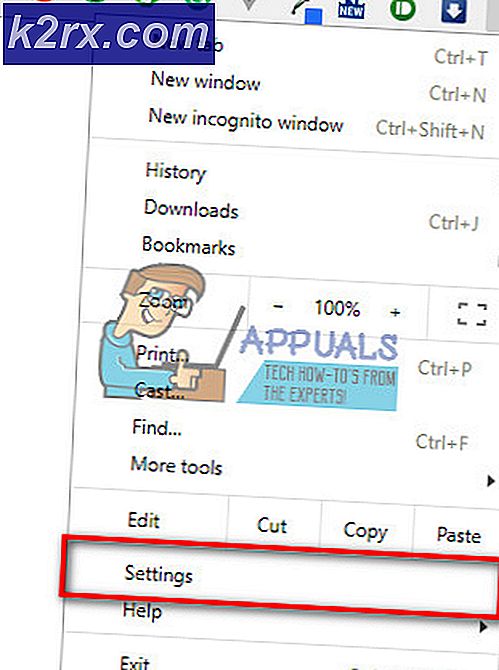แก้ไข: uBlock Origin ทำให้ไม่สามารถโหลดหน้าต่อไปนี้ได้
ผู้ใช้หลายคนที่ใช้ uBlock Origin (บน Chrome, Firefox และ Opera) กำลังรายงานว่าบางครั้งส่วนขยายจะบล็อกทั้งหน้าด้วยข้อความ: “uBlock Origin ป้องกันไม่ให้โหลดหน้าต่อไปนี้ following“. ได้รับผลกระทบมากที่สุด เช่น ปลดล็อก Origin และต้องการใช้ต่อ แต่ต้องการให้ Add-in หรือ uBlock บล็อกโฆษณาและองค์ประกอบอื่นๆ เท่านั้น แทนที่จะบล็อกทั้งหน้า
อะไรเป็นสาเหตุของปัญหา 'uBlock Origin ทำให้ไม่สามารถโหลดหน้าต่อไปนี้ได้'
เราตรวจสอบปัญหานี้โดยดูจากรายงานผู้ใช้ต่างๆ และวิธีแก้ไขปัญหาชั่วคราวที่พวกเขาเคยใช้เพื่อหลีกเลี่ยงความไม่สะดวกนี้
โดยส่วนใหญ่ ป๊อปอัปนี้จะแสดงขึ้นเมื่อผู้ใช้พยายามเยี่ยมชมเว็บไซต์หรือดาวน์โหลดบางอย่างที่มีโปรแกรมติดตั้งที่รวมมัลแวร์/แอดแวร์ – นี่คือสาเหตุที่ปัญหาคือไดเร็กทอรีทั่วไปเช่น download.com
สาเหตุที่ข้อผิดพลาดนี้ปรากฏขึ้นคือส่วนขยาย uBlock Origin ได้รับการกำหนดค่าโดยค่าเริ่มต้นเพื่อบล็อกทั้งหน้าหาก URL ตรงกับรายการที่มีอยู่ภายใน โดเมนมัลแวร์ รายการ. โดยทั่วไปวิธีการบล็อกโฆษณานี้เรียกว่าการบล็อกอย่างเข้มงวด หาก uBlock สามารถค้นหารายการที่ตรงกันได้ ทั้งโดเมนจะถูกบล็อกโดยค่าเริ่มต้น
แม้ว่าพฤติกรรมเริ่มต้นของ uBLock Origin (เมื่อติดตั้งใหม่) คือการบล็อกโฆษณาตัวติดตามและมัลแวร์มีขั้นตอนบางอย่างที่คุณสามารถทำได้เพื่ออนุญาตไซต์ที่เป็นปัญหา แต่พึงระลึกไว้เสมอว่าเมื่อคำเตือนเกิดขึ้น ไม่ได้หมายความว่าไซต์นั้นเป็นอันตรายเสมอไป แต่หมายความว่าส่วนขยายสามารถค้นหาตัวกรองที่ตรงกันในรายการตัวกรองที่เลือกได้
หากสถานการณ์นี้ใช้ได้กับคุณ และคุณกำลังมองหาวิธีการที่จะป้องกันไม่ให้หน้าบล็อกปรากฏขึ้นอีก บทความนี้จะให้วิธีแก้ไขปัญหาชั่วคราวแก่คุณ มีวิธีปิดการใช้งานการประจักษ์ของ 'uBlock Origin ได้ป้องกันไม่ให้หน้าต่อไปนี้โหลด'หน้าชั่วคราวหรือถาวร
ด้านล่าง คุณจะพบกับชุดของวิธีการที่ผู้ใช้รายอื่นในสถานการณ์ที่คล้ายคลึงกันเคยใช้เพื่อแก้ไขการทำงานเริ่มต้นของ uBlock Origin วิธีแก้ปัญหาทั้งหมดที่แสดงด้านล่างจะช่วยให้คุณทำสิ่งเดียวกันได้สำเร็จในที่สุด แต่วิธีการแต่ละวิธีจะแตกต่างกัน ด้วยเหตุนี้ อย่าลังเลที่จะปฏิบัติตามสิ่งที่เหมาะสมกับสถานการณ์ของคุณมากขึ้น
วิธีที่ 1: อนุญาตการเข้าถึงชั่วคราว
หากคุณไม่ได้วางแผนที่จะใช้เวลากับ URL ที่ถูกบล็อกมากเกินไป (บางทีคุณอาจแค่พยายามดาวน์โหลดบางอย่าง) ทางเลือกที่สะดวกที่สุดคือเพียงคลิกที่ ชั่วคราว ปุ่มใต้ ปิดการใช้งานการบล็อกที่เข้มงวด.
ตัวเลือกนี้จะช่วยให้คุณสามารถอนุญาตให้เข้าถึง URL ได้ชั่วคราว ตามค่าเริ่มต้นระยะเวลาการเข้าถึงจะอยู่ที่ 60 วินาที แต่คุณสามารถเพิ่มเป็น 120 วินาที bo โดยทำตามขั้นตอนด้านล่าง:
- คลิกที่ไอคอนส่วนขยาย/ส่วนเสริมของการปลดล็อก (มุมบนขวา) แล้ว. คลิกที่ การตั้งค่า ไอคอนจากป๊อปอัปที่เพิ่งปรากฏขึ้น
- ข้างใน การตั้งค่า ของ uBlock ไปที่แท็บการตั้งค่าและทำเครื่องหมายที่ช่องที่เกี่ยวข้องกับ ฉันเป็นผู้ใช้ขั้นสูง. จากนั้นคลิกไอคอนรูปเฟืองเล็ก ๆ ที่ปรากฏใกล้กับตัวเลือกที่คุณเพิ่งตรวจสอบ
- วางโค้ดบรรทัดต่อไปนี้ที่ส่วนท้ายของรายการ จากนั้นคลิก Apply Changes เพื่อบันทึกการทำงานเริ่มต้นใหม่:
เข้มงวดBlockingBypassDuration
หากวิธีนี้ไม่ได้ช่วยคุณแก้ปัญหาหรือคุณกำลังมองหาวิธีแก้ไขแบบถาวร ให้เลื่อนลงไปที่วิธีถัดไปด้านล่าง
วิธีที่ 2: อนุญาตการเข้าถึงแบบถาวร
หากคุณเยี่ยมชมเว็บไซต์ที่ถูกบล็อกและคุณต้องการให้ uBlock เล่นได้ดี คุณสามารถอนุญาตเว็บไซต์อย่างถาวรโดยคลิกที่ อย่างถาวร.
การทำเช่นนี้จะป้องกันไม่ให้หน้าเว็บถูกบล็อกโดย uBlock ในอนาคต หากคุณเปลี่ยนใจและตัดสินใจว่าป๊อปอัปควรป้องกันไม่ให้ผู้ใช้เข้าชมเว็บไซต์ คุณสามารถลบกฎรายการที่อนุญาตโดยทำตามขั้นตอนเหล่านี้
- คลิกที่ไอคอนส่วนขยาย/ส่วนเสริมของการปลดล็อก (มุมบนขวา) แล้ว. คลิกที่ การตั้งค่า ไอคอนจากป๊อปอัปที่เพิ่งปรากฏขึ้น
- ภายในเมนูการตั้งค่าของ uBlock ให้ไปที่ ไวท์ลิสต์ แท็บและลบไซต์ที่คุณเพิ่มไว้ก่อนหน้านี้ เมื่อนำหน้าเว็บออกแล้ว ให้คลิกที่ ใช้การเปลี่ยนแปลง.
หากคุณกำลังมองหาวิธีที่จะป้องกันไม่ให้ป๊อปอัปปรากฏขึ้นอีก (แม้กับเว็บไซต์ที่คุณไม่เคยเข้าชมมาก่อน) ให้เลื่อนลงไปที่วิธีถัดไปด้านล่าง
วิธีที่ 3: การปิดใช้งานการบล็อกอย่างเข้มงวด
หากคุณกำลังมองหาวิธีที่จะป้องกันไม่ให้ป๊อปอัปที่น่ารำคาญปรากฏขึ้นอีก วิธีหนึ่งที่จะทำคือการบังคับใช้กฎ 'การไม่บล็อกอย่างเข้มงวด' โดยใช้ กฎของฉัน บานหน้าต่าง แต่พึงระลึกไว้เสมอว่าแม้วิธีนี้อาจช่วยแก้ปัญหาและให้คุณนำทางได้โดยไม่หยุดชะงัก คุณยังทำให้คอมพิวเตอร์สัมผัสกับโปรแกรมติดตั้งที่รวมโฆษณาจำนวนมากและอาจถึงกับมัลแวร์ด้วย
แต่ถ้าคุณต้องการดำเนินการตามขั้นตอน นี่คือสิ่งที่คุณต้องทำ:
- เข้าถึง uBlocks การตั้งค่า เมนูโดยคลิกที่ไอคอนส่วนขยาย (มุมบนขวา) และคลิกที่ การตั้งค่า ไอคอน.
- ข้างใน การตั้งค่า เมนูของ uBlock ไปที่ กฎของฉัน แท็บและเพิ่มบรรทัดของรหัสต่อไปนี้ใน กฎชั่วคราว แท็บ:
ไม่มีการบล็อกอย่างเข้มงวด: * true:
- เมื่อคุณพิมพ์กฎภายใน ชั่วคราว ตารางกติกา คลิก บันทึก จากนั้นคลิกที่ มุ่งมั่น เพื่อตั้งกฎให้เป็นแบบถาวร
แค่นั้นแหละ. ไม่เคร่งครัด ขณะนี้กฎทำงานอยู่ ดังนั้นคุณจะไม่เห็นข้อความแจ้งป๊อปอัปที่น่ารำคาญอีก แต่ถ้าคุณเปลี่ยนใจ คุณสามารถลบกฎได้โดยการลบออกจาก กฎชั่วคราว, คลิกที่ บันทึก แล้วคลิกที่ มุ่งมั่น อีกครั้ง
หากคุณกำลังมองหาแนวทางอื่น ให้ทำตามวิธีถัดไปด้านล่าง
วิธีที่ 4: การใช้ตัวป้องกันป๊อปอัปกับ uBlock (เฉพาะ Chrome & Mozilla)
นี่อาจดูเหมือนเป็นวิธีการขั้นสูงสุดในการป้องกันไม่ให้ป๊อปอัปปรากฏขึ้น แต่ผู้ใช้ uBlock จำนวนมากใช้วิธีแก้ปัญหานี้เพื่อหลีกเลี่ยงการเห็น“uBlock Origin ป้องกันไม่ให้โหลดหน้าต่อไปนี้”พร้อมท์
วิธีนี้เกี่ยวข้องกับการติดตั้งส่วนขยายอื่นที่เรียกว่า Proper Blocker สิ่งนี้ได้รับการยืนยันว่าทำงานได้ดีกับ uBlock และจะป้องกันไม่ให้ป๊อปอัปที่น่ารำคาญปรากฏขึ้นบนหน้าจอของคุณ
ต่อไปนี้คือคำแนะนำสองข้อในการติดตั้งและกำหนดค่า Poper blocker ขึ้นอยู่กับเบราว์เซอร์ที่คุณใช้
Google Chrome
- เยี่ยมชมลิงค์นี้ (ที่นี่) และคลิกที่ เพิ่มใน Chrome เพื่อติดตั้ง Poper Blocker ส่วนขยายบนเบราว์เซอร์ของคุณ
- เมื่อติดตั้งส่วนขยายแล้ว ให้คลิกที่ ตกลง เพื่อให้ Poper Blocker เข้าถึงข้อมูลเกี่ยวกับเว็บไซต์ที่คุณเยี่ยมชม
- แค่นั้นแหละ. Poper Blocker จะเริ่มบล็อกป๊อปอัปหรือโอเวอร์เลย์ประเภทใดก็ได้ (รวมถึง on ใน uBlock)
Mozilla Firefox
- เยี่ยมชมลิงค์นี้ (ที่นี่) และคลิกที่ เพิ่มใน Firefox เพื่อติดตั้ง Poper Blocker บนเบราว์เซอร์ Mozilla Firefox ของคุณ
- คลิกที่ เพิ่ม ปุ่มเพื่อให้สามารถติดตั้ง Poper Blocker
- เมื่อติดตั้งส่วนขยายแล้วให้คลิกที่ ตกลง ปุ่มเพื่อให้ส่วนเสริมเข้าถึง URL, ที่อยู่ IP และข้อมูลเบราว์เซอร์ของคุณ
- แค่นั้นแหละ. Poper Blocker จะเริ่มบล็อกป๊อปอัปหรือโอเวอร์เลย์ประเภทใดก็ได้ (รวมถึง on ใน uBlock)
หากคุณกำลังมองหาแนวทางอื่นในการป้องกัน“uBlock Origin ป้องกันไม่ให้โหลดหน้าต่อไปนี้”ป๊อปอัปไม่ให้ปรากฏบนหน้าจอของคุณอีกครั้ง เลื่อนลงไปที่วิธีถัดไปด้านล่าง
วิธีที่ 5: การลบตัวกรองแบบกำหนดเองของคุณ
หากคุณกำลังใช้ตัวกรองแบบกำหนดเอง (ตัวกรองของคุณเองหรือบางรายการที่นำเข้าจากที่อื่น) ป๊อปอัปอาจปรากฏขึ้นเนื่องจากผลบวกปลอม ในกรณีที่คุณรักษารายการตัวกรองที่กำหนดเองหรือคุณนำเข้าจากเว็บ คุณอาจต้องการปิดการใช้งานและดูว่าปัญหายังคงมีอยู่หรือไม่
คำแนะนำโดยย่อเกี่ยวกับวิธีดำเนินการดังต่อไปนี้:
- คลิกไอคอนส่วนขยาย uBlock (มุมบนขวา) จากนั้นคลิกที่ การตั้งค่า ไอคอน.
- ข้างใน การตั้งค่า เมนูของ uBlock ไปที่ ตัวกรองของฉัน แท็บและลบตัวกรองทั้งหมดที่คุณมี จากนั้นคลิกที่ ใช้การเปลี่ยนแปลง เพื่อบันทึกพฤติกรรมใหม่
บันทึก: หากคุณวางแผนที่จะใช้ตัวกรองอีกครั้งขอแนะนำให้คลิกที่ ส่งออก ปุ่มเพื่อสร้างการสำรองข้อมูลก่อนที่จะลบทั้งหมด
แค่นั้นแหละ. ไปที่หน้าอีกครั้งและดูว่าคุณยังได้รับป๊อปอัปที่น่ารำคาญหรือไม่
หากวิธีนี้ใช้ไม่ได้หรือคุณกำลังมองหาวิธีอื่น ให้เลื่อนลงไปที่วิธีถัดไปด้านล่าง
วิธีที่ 6: ปิดใช้งานการตรวจสอบโดเมนมัลแวร์ (ไม่แนะนำ)
uBlock ส่วนใหญ่จะบล็อกทั้งหน้าก็ต่อเมื่อ URL ตรงกับบางสิ่งในรายการโดเมนมัลแวร์ ด้วยเหตุนี้ คุณสามารถป้องกันไม่ให้ป๊อปอัปเกิดขึ้นได้หากคุณปิดใช้งานความสามารถของ uBlock ในการอ้างอิงโดเมนมัลแวร์
อย่างที่คุณจินตนาการได้ นี่ไม่ใช่สิ่งที่เราแนะนำ เนื่องจากคุณอาจปล่อยให้ระบบของคุณเปิดเผยรายการความปลอดภัย อย่างไรก็ตาม วิธีนี้มีประสิทธิภาพในกรณีที่คุณใช้แอปพลิเคชันบุคคลที่สามอื่นเพื่อป้องกันตัวเองจากมัลแวร์
แต่ถ้าคุณตั้งใจจะใช้วิธีแก้ปัญหานี้ ต่อไปนี้เป็นคำแนะนำโดยย่อเกี่ยวกับการปิดใช้งานการตรวจสอบโดเมนมัลแวร์:
- คลิกที่ไอคอน uBlock (มุมบนขวา) จากนั้นคลิกที่ การตั้งค่า ไอคอน.
- ข้างใน การตั้งค่า เมนูของ uBlock ไปที่ กรองรายการ เมนูและขยายเมนูโดเมนมัลแวร์
- ยกเลิกการเลือกช่องทำเครื่องหมายทุกช่องภายใต้ โดเมนมัลแวร์ เพื่อปิดใช้งานการตรวจสอบโดเมนมัลแวร์ทุกประเภท จากนั้นคลิกที่ ใช้การเปลี่ยนแปลง (มุมบนขวา) เพื่อบันทึกการตั้งค่าใหม่