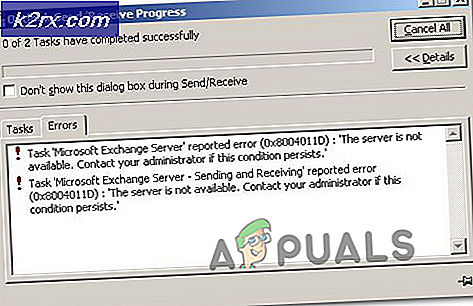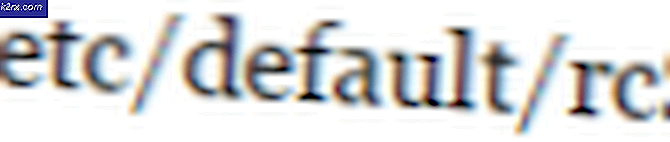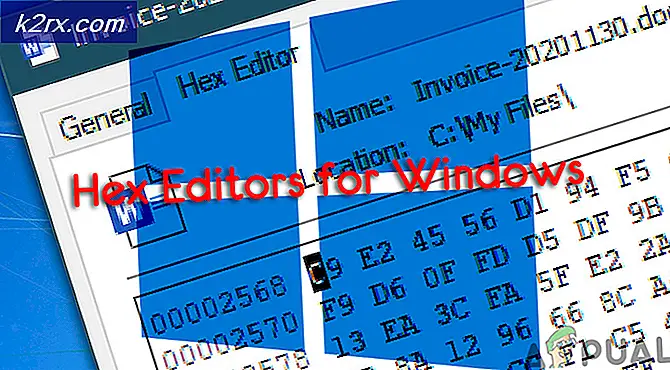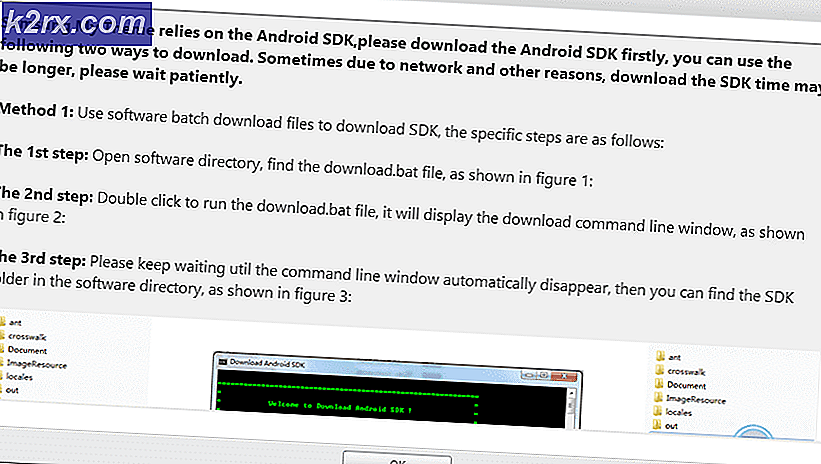วิธีแก้ไข Error Code 0x87E10BD0 บน Windows 10
ผู้ใช้ Windows 10 หลายรายรายงานว่าไม่สามารถดาวน์โหลดเกมหรือแอปพลิเคชันบางอย่างจากร้านค้าของ Microsoft ได้ รหัสข้อผิดพลาดที่ปรากฏขึ้นคือ 0x87E10BD0.ในกรณีส่วนใหญ่รหัสข้อผิดพลาดจะนำหน้าด้วยข้อความแสดงข้อผิดพลาด “ มีบางอย่างเกิดขึ้นและการซื้อของคุณไม่สามารถดำเนินการให้เสร็จสิ้นได้”. ในกรณีส่วนใหญ่จะพบข้อความแสดงข้อผิดพลาดหลายวินาทีหลังจากที่ผู้ใช้เริ่มดาวน์โหลดเกมหรือแอปพลิเคชัน ตามที่ทราบแล้วปัญหานี้ดูเหมือนจะเป็นของ Windows 10 เท่านั้น
อะไรเป็นสาเหตุของรหัสข้อผิดพลาด 0x87E10BD0
เราตรวจสอบปัญหานี้โดยการตรวจสอบรายงานของผู้ใช้ต่างๆและกลยุทธ์การซ่อมแซมที่มักใช้เพื่อแก้ไขรหัสข้อผิดพลาดนี้ ปรากฎว่ามีผู้กระทำผิดหลายอย่างที่มีศักยภาพในการเรียกใช้รหัสข้อผิดพลาดนี้:
หากคุณกำลังดิ้นรนเพื่อแก้ไขรหัสข้อผิดพลาด 0x87E10BD0 บทความนี้จะให้ข้อมูลเกี่ยวกับกลยุทธ์การแก้ปัญหาที่เป็นไปได้บางประการ ด้านล่างนี้คุณจะพบชุดกลยุทธ์การซ่อมแซมที่เป็นไปได้ที่ผู้ใช้บางรายที่อยู่ในสถานการณ์คล้ายกันใช้เพื่อแก้ไขข้อความแสดงข้อผิดพลาดนี้ได้สำเร็จ
เพื่อให้ได้ผลลัพธ์ที่ดีที่สุดเราขอแนะนำให้คุณทำตามวิธีการตามลำดับที่นำเสนอและละทิ้งขั้นตอนที่ไม่สามารถใช้ได้กับสถานการณ์เฉพาะของคุณ การแก้ไขที่เป็นไปได้อย่างหนึ่งควรลงเอยด้วยการแก้ไขปัญหาโดยไม่คำนึงถึงผู้กระทำผิดที่เป็นสาเหตุ
วิธีที่ 1: ลงชื่อเข้าใช้ด้วยบัญชี Microsoft ของคุณ
หากคุณพบปัญหาขณะพยายามดาวน์โหลด Sea of Thieves โอกาสที่ข้อผิดพลาดจะเกิดขึ้นเนื่องจากคุณไม่ได้ลงชื่อเข้าใช้ด้วยบัญชี Microsoft ของคุณ ผู้ใช้ที่ได้รับผลกระทบหลายรายรายงานว่าพวกเขาสามารถแก้ไขปัญหาได้โดยเข้าไปที่แท็บบัญชีและลงชื่อเข้าใช้ด้วยบัญชี Microsoft ของพวกเขา
วิธีการแก้ปัญหานี้ไม่ชัดเจนเนื่องจาก Microsoft ไม่ได้ทำหน้าที่ชี้ให้คุณเห็นผู้กระทำผิด อย่างไรก็ตามหากคุณพบปัญหาเกี่ยวกับ Sea of Thieves หรือเกมอื่นขณะพยายามดาวน์โหลดจาก Microsoft Store ให้ทำตามขั้นตอนด้านล่างเพื่อให้แน่ใจว่าคุณได้ลงชื่อเข้าใช้ด้วยบัญชี Microsoft ของคุณ
นี่คือสิ่งที่คุณต้องทำเพื่อลงชื่อเข้าใช้ด้วยบัญชี Microsoft ของคุณ:
- กด คีย์ Windows + R เพื่อเปิดกล่องโต้ตอบเรียกใช้ จากนั้นพิมพ์ ‘ms-settings: emailandaccounts‘ภายในกล่องข้อความแล้วกด ป้อน เพื่อเปิด บัญชีอีเมลและแอป แท็บของ การตั้งค่า แอป
- เมื่อคุณอยู่ใน อีเมลและบัญชี เลื่อนลงไปที่ส่วนบัญชีที่แอปอื่นใช้แล้วคลิกที่ เพิ่มบัญชี Microsoft (หรือ ลงชื่อเข้าใช้ด้วยบัญชี Microsoft แทน).
- จากนั้นทำตามคำแนะนำบนหน้าจอเพื่อเชื่อมต่อกับบัญชี Microsoft ของคุณ
บันทึก: หากคุณไม่มีบัญชีให้คลิกที่ สร้างขึ้นมา! เชื่อมโยงหลายมิติและทำตามขั้นตอนให้เสร็จสมบูรณ์โดยการยืนยันอีเมลของคุณ
- เมื่อคุณเชื่อมต่อกับบัญชี Microsoft ของคุณแล้วให้รีสตาร์ทคอมพิวเตอร์และรอจนกว่าลำดับการเริ่มต้นถัดไปจะเสร็จสมบูรณ์
- เปิด Microsoft Store อีกครั้งและพยายามดาวน์โหลดเกมหรือแอปพลิเคชันที่เคยเรียกใช้ไฟล์ 0x87e10bd0.
หากคุณยังคงพบปัญหานี้แม้ว่าจะลงชื่อเข้าใช้ด้วยบัญชี Microsoft ของคุณแล้วให้เลื่อนลงไปที่วิธีการถัดไปด้านล่าง
วิธีที่ 2: ดาวน์โหลดแอปพลิเคชันอื่นก่อน
แม้ว่านี่จะเป็นวิธีแก้ปัญหามากกว่าการแก้ไขจริง แต่ผู้ใช้ที่ได้รับผลกระทบจำนวนมากรายงานว่าพวกเขาสามารถหลีกเลี่ยงไฟล์ 0x87e10bd0รหัสข้อผิดพลาดทั้งหมดโดยการดาวน์โหลดแอปพลิเคชันอื่นก่อนและปล่อยให้ดาวน์โหลดสักครู่ก่อนที่จะเริ่มการดาวน์โหลดซึ่งก่อนหน้านี้ล้มเหลวอีกครั้ง
แปลกพอ ๆ กับการแก้ไขนี้อาจฟังดูมีผู้ใช้จำนวนมากที่ยืนยันว่าขั้นตอนนี้มีประสิทธิภาพในการแก้ไขรหัสข้อผิดพลาด สิ่งนี้ดูเหมือนจะช่วยแก้ปัญหาความผิดพลาดของ Sea of Thieves ซึ่งดูเหมือนจะเกิดขึ้นกับผู้ใช้ที่พยายามดาวน์โหลดเกมโดยตรงจาก Microsoft Store
ต่อไปนี้เป็นคำแนะนำโดยย่อเกี่ยวกับการบังคับให้ดาวน์โหลดให้เสร็จสมบูรณ์โดยดาวน์โหลดแอปพลิเคชันอื่นก่อนเพื่อหลีกเลี่ยงไฟล์ 0x87e10bd0รหัสข้อผิดพลาด:
- กด คีย์ Windows + R เพื่อเปิดกล่องโต้ตอบเรียกใช้ จากนั้นพิมพ์ "ms-windows-store: // home" แล้วกด ป้อน เพื่อเปิด Microsoft Store
- เมื่อคุณอยู่ใน Microsoft store ให้คลิกที่ฟังก์ชัน Search (มุมขวาบน) และค้นหา Netflix, Xbox Insider Hub หรือ Deep Rock Galatic ซึ่งเป็นแอปพลิเคชั่น 3 ตัวที่ได้รับผลกระทบที่ผู้ใช้ใช้หลอก Microsoft Store ให้ดาวน์โหลด เกม Sea of Thieves ไม่มีปัญหา
- จากรายการผลการค้นหาคลิกที่ รับ / ติดตั้ง และรอจนกว่าขั้นตอนจะเสร็จสมบูรณ์
- เมื่อการติดตั้งแอปดัมมี่เสร็จสมบูรณ์ให้ใช้ฟังก์ชันค้นหาอีกครั้งเพื่อค้นหา Sea of Thieves Beta และดูว่าคุณสามารถดาวน์โหลดได้โดยไม่พบข้อผิดพลาดหรือไม่
ถ้า 0x87e10bd0รหัสข้อผิดพลาดยังคงเกิดขึ้นให้เลื่อนลงไปที่วิธีการถัดไปด้านล่าง
วิธีที่ 3: การสร้าง AUInstallAgent ใหม่
ตามที่ปรากฎปัญหานี้อาจเกิดขึ้นได้เนื่องจากโฟลเดอร์ AUInstallAgent ที่เสียหาย ผู้ใช้ที่ได้รับผลกระทบหลายรายรายงานว่าพวกเขาสามารถแก้ไขปัญหาได้หลังจากทำตามขั้นตอนที่เหมาะสมเพื่อสร้างโฟลเดอร์ AUInstallAgent ขึ้นใหม่โดยบังคับให้ windows สร้างโฟลเดอร์ใหม่ที่มีสุขภาพดีตั้งแต่ต้น
ปัญหาที่เกี่ยวข้องกับ Microsoft Store ส่วนใหญ่เกิดจาก AuInstallAgent ที่เสียหาย ต่อไปนี้เป็นคำแนะนำโดยย่อเกี่ยวกับวิธีการติดตั้งโฟลเดอร์ AUInstallAgent ใหม่และแก้ไขไฟล์ 0x87e10bd0รหัสข้อผิดพลาด:
- กด คีย์ Windows + R เพื่อเปิดกล่องโต้ตอบเรียกใช้ จากนั้นพิมพ์ "% windir%" ภายในกล่องข้อความแล้วกด ป้อน เพื่อเปิดโฟลเดอร์ Windows
- เมื่อคุณอยู่ในโฟลเดอร์ Windows ให้เลื่อนลงไปตามรายการโฟลเดอร์และค้นหา AUInstallAgent หากคุณไม่สามารถมองเห็นได้ให้คลิกขวาบนพื้นที่ว่างและเลือก ใหม่> โฟลเดอร์ จากเมนูบริบทที่เพิ่งปรากฏ หากคุณได้รับแจ้งจากไฟล์ UAC (การควบคุมบัญชีผู้ใช้)คลิก ใช่ เพื่อให้สิทธิ์ระดับผู้ดูแลระบบ
บันทึก: หากคุณจัดการเพื่อดูไฟล์ AUInstallAgent คลิกขวาที่โฟลเดอร์แล้วเลือกลบจากเมนูบริบทก่อนที่จะพยายามสร้างโฟลเดอร์ใหม่ - คลิกขวาที่โฟลเดอร์ใหม่เลือก เปลี่ยนชื่อ จากเมนูบริบทและตั้งชื่อโฟลเดอร์ว่า "AUInstallAgent"
- รีสตาร์ทคอมพิวเตอร์และดูว่าคุณสามารถติดตั้งแอปที่เคยใช้งานไม่ได้ก่อนหน้านี้หรือไม่ 0x87e10bd0รหัสข้อผิดพลาด
หากคุณยังคงพบข้อความแสดงข้อผิดพลาดเดิมให้เลื่อนลงไปที่วิธีการถัดไปด้านล่าง
วิธีที่ 4: การรีเซ็ตแคช Windows Store
ตามที่ปรากฎปัญหานี้อาจเกิดขึ้นได้เนื่องจากความเสียหายภายในโฟลเดอร์ Windows Store Cache หากสถานการณ์นี้ใช้ได้กับสถานการณ์ของคุณคุณควรจะสามารถแก้ไขปัญหาได้โดยการทำความสะอาด Windows Store Cache โดยใช้ยูทิลิตี้ WSReset
ผู้ใช้ที่ได้รับผลกระทบหลายรายรายงานว่าขั้นตอนนี้อนุญาตให้ติดตั้งเกม / แอปพลิเคชันได้ในที่สุดโดยไม่ต้องเผชิญกับ 0x87e10bd0รหัสข้อผิดพลาด คำแนะนำโดยย่อเกี่ยวกับการรีเซ็ต Windows Store Cache:
- กด คีย์ Windows + R เพื่อเปิดกล่องโต้ตอบเรียกใช้ จากนั้นพิมพ์ ‘wsreset.exe’ ภายในกล่องข้อความแล้วกด ป้อน เพื่อเรียกใช้ยูทิลิตี้การล้างแคช
- รอจนกว่าหน้าต่าง CMD จะปิดและร้านค้าของคุณจะเปิดขึ้น จากนั้นรีสตาร์ทคอมพิวเตอร์และดูว่าปัญหาได้รับการแก้ไขแล้วหรือไม่เมื่อลำดับการเริ่มต้นระบบถัดไปเสร็จสมบูรณ์
หากคุณยังคงพบกับไฟล์ 0x87e10bd0 รหัสข้อผิดพลาดเลื่อนลงไปที่วิธีการถัดไปด้านล่าง
วิธีที่ 5: ดำเนินการคลีนบูต
นอกจากนี้ยังเป็นไปได้ว่าคุณกำลังพบกับไฟล์ 0x87e10bd0 รหัสข้อผิดพลาดเนื่องจากข้อขัดแย้งของแอปพลิเคชันหรือบริการบางประเภท เพื่อกำจัดความเป็นไปได้คุณสามารถบังคับให้ Windows บูตด้วยชุดไดรเวอร์และโปรแกรมเริ่มต้นขั้นต่ำ การเริ่มต้นระบบ (คลีนบูต) ประเภทนี้จะช่วยให้คุณระบุและกำจัดข้อขัดแย้งของซอฟต์แวร์ที่อาจเป็นสาเหตุของปัญหานี้โดยเฉพาะ
ขั้นตอนของการทำ Clean Boot บน Windows 10 มีดังต่อไปนี้:
- ตรวจสอบให้แน่ใจว่าคุณได้ลงนามด้วยบัญชี Windows ที่มีสิทธิ์ระดับผู้ดูแลระบบ
- กด คีย์ Windows + R เพื่อเปิดกล่องโต้ตอบเรียกใช้ จากนั้นพิมพ์ “ msconfig” และตี ป้อน เพื่อเปิดไฟล์ การกำหนดค่าระบบ หน้าต่าง.
บันทึก: หากคุณได้รับแจ้งจากไฟล์ การควบคุมบัญชีผู้ใช้ (UAC)ยอมรับข้อความแจ้งโดยคลิก ใช่ เพื่อให้สิทธิ์ระดับผู้ดูแลระบบ
- เมื่อคุณอยู่ใน การกำหนดค่าระบบ คลิกที่หน้าต่าง บริการ และทำเครื่องหมายในช่องที่เกี่ยวข้องกับ ซ่อนบริการทั้งหมดของ Microsoft. วิธีนี้จะช่วยให้มั่นใจได้ว่าคุณไม่ได้ปิดใช้งานบริการสำคัญใด ๆ ที่ระบบปฏิบัติการต้องการ
- จากนั้นปิดใช้งานบริการที่เหลือทั้งหมดพร้อมกันโดยคลิกที่ไฟล์ ปิดการใช้งานทั้งหมด ปุ่ม. วิธีนี้จะป้องกันไม่ให้บริการของบุคคลที่สามและบริการในตัวที่ไม่จำเป็นอื่น ๆ ไม่ให้เกิดข้อขัดแย้งของแอปที่อาจนำไปสู่ ข้อผิดพลาด 0x87e10bd0
- เมื่อปิดใช้งานบริการทั้งหมดแล้วให้คลิกที่ ใช้การเปลี่ยนแปลงจากนั้นไปที่ไฟล์ เริ่มต้น และคลิกที่ เปิดตัวจัดการงาน.
- เมื่อคุณจัดการเพื่อไปสู่ แท็บสถานะ ของตัวจัดการงานเริ่มเลือกแต่ละบริการทีละรายการแล้วคลิก ปิดการใช้งาน เพื่อป้องกันไม่ให้ทำงานเมื่อเริ่มต้นครั้งถัดไป
- เมื่อปิดใช้งานบริการของบุคคลที่สามทั้งหมดแล้วให้ปิดหน้าต่างตัวจัดการงานและรีสตาร์ทคอมพิวเตอร์เพื่อให้ได้ไฟล์ คลีนบูต โหมด.
- เมื่อลำดับการเริ่มต้นถัดไปเสร็จสมบูรณ์ให้เปิด Microsoft Store และดูว่าคุณสามารถดาวน์โหลดแอปพลิเคชันหรือเกมที่เคยล้มเหลวได้หรือไม่ หากไม่เป็นเช่นนั้นคุณสามารถระบุแอปหรือบริการที่ขัดแย้งกันได้โดยเปิดใช้งานรายการทั้งหมดที่ปิดใช้ก่อนหน้านี้อย่างเป็นระบบพร้อมกับการรีบูตบ่อยครั้งเพื่อดูว่ารายการใดเป็นสาเหตุของรหัสข้อผิดพลาด