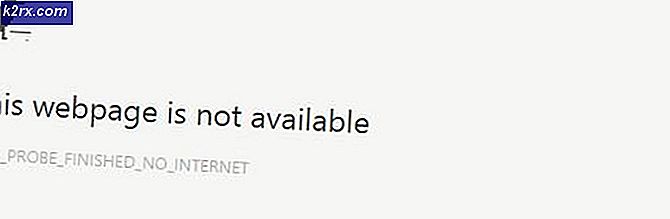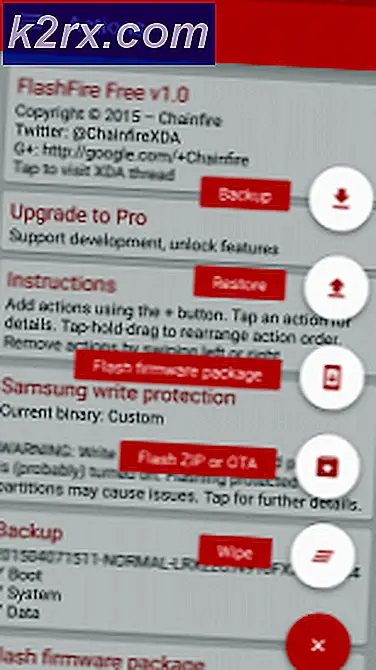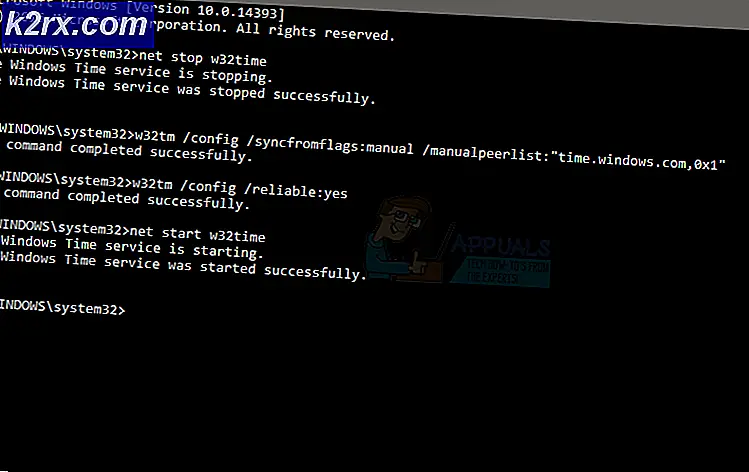แก้ไข: ไม่สามารถเพิ่มบัญชีผู้ใช้ใหม่ใน Windows 10 ได้
มีปัญหาแปลก ๆ เกิดขึ้นกับ Windows 10 ที่สร้างขึ้นโดยที่ผู้ใช้รายงานว่าไม่สามารถสร้างบัญชีผู้ใช้ใหม่ได้ ผู้ใช้ที่ต่อสู้กับปัญหานี้รายงานว่าการคลิกที่ลิงก์ เพิ่มคนอื่นกับพีซีนี้ จะไม่ทำอะไรเลยทำให้พวกเขาไม่สามารถดำเนินการต่อกับกระบวนการสร้างผู้ใช้
สถานการณ์นี้มีการรายงานโดยผู้ใช้ที่อัปเกรดจาก Windows 7 หรือ Windows 8 เป็น Windows 10 เป็นประจำ
สาเหตุที่แท้จริงของปัญหานี้มีความเบ็ดเตล็ดมากเนื่องจากผู้กระทำความผิดมักเกี่ยวข้องกับปัจจัยสำคัญเช่นบริการพึ่งพาหรือการกำหนดค่าเครือข่ายในปัจจุบัน
หมายเหตุ: ข้อผิดพลาดนี้ไม่ควรสับสนกับ ข้อผิดพลาดบางอย่างที่ผิดพลาด ที่เกิดขึ้นเมื่อสร้างบัญชีใหม่ใน Windows 10 หากคุณได้รับ สิ่งที่ผิดพลาด กรุณาลองใหม่อีกครั้งในภายหลัง. เกิดข้อผิดพลาดขณะพยายามสร้างบัญชีผู้ใช้ใหม่ใน Windows 10 โปรดดูคำแนะนำนี้ ( ที่นี่ ) สำหรับรายการวิธีการแก้ไขปัญหาที่มีประสิทธิภาพ
หากไม่มีอะไรเกิดขึ้นเมื่อคลิกปุ่ม เพิ่มคนอื่นในพีซีเครื่อง แก้ไขข้อใดข้อหนึ่งด้านล่างนี้จะช่วยให้คุณสามารถแก้ไขปัญหาได้ ด้านล่างคุณมีกลุ่มของวิธีการที่ผู้ใช้ในสถานการณ์เดียวกันได้ใช้ในการแก้ไขปัญหาและสร้างบัญชีผู้ใช้ใหม่ใน Windows 10 โปรดปฏิบัติตามการแก้ไขที่อาจเกิดขึ้นตามลำดับจนกว่าคุณจะพบปัญหาที่แก้ไขปัญหาในสถานการณ์เฉพาะของคุณ เอาล่ะ!
วิธีที่ 1: สร้างบัญชีผู้ใช้ใหม่ด้วย Netplwiz
โดยวิธีการที่ได้รับความนิยมมากที่สุดที่ทำให้ผู้ใช้สามารถหลีก เลี่ยง การสร้างบัญชีผู้ใช้ใหม่ผ่านทาง Add someone else ในเครื่องพีซีนี้ ก็คือการใช้อินเทอร์เฟซ Netplwiz ซึ่งจะช่วยให้คุณสามารถสร้างบัญชีผู้ใช้ใหม่ (มาตรฐานผู้ดูแลระบบหรือผู้เยี่ยมชม) ได้ทั้งหมดนี้จากอินเทอร์เฟซแบบกราฟิก
ต่อไปนี้เป็นคำแนะนำโดยย่อเกี่ยวกับการใช้อินเทอร์เฟซ Netplwiz (บัญชีผู้ใช้) เพื่อสร้างบัญชีผู้ใช้ใหม่:
- เปิดช่อง Run ใหม่โดยกดปุ่ม Windows + R จากนั้นพิมพ์ netplwiz แล้วกด Enter เพื่อเปิดหน้าต่าง บัญชีผู้ใช้
- ในหน้าต่าง บัญชีผู้ใช้ ไปที่แท็บ ผู้ใช้ และคลิกที่ปุ่ม เพิ่ม
- ในหน้าจอถัดไปให้ป้อนอีเมลที่จะใช้สำหรับบัญชี Microsoft ของคุณในช่องที่ด้านบน หากคุณต้องการหลีกเลี่ยงการใช้อีเมลให้คลิกที่ ลงชื่อเข้าใช้โดยไม่ใช้บัญชี Microsoft (ไม่แนะนำ) ที่ด้านล่างของหน้าต่างลงชื่อเข้าใช้
- ในหน้าจอถัดไปให้คลิกบัญชีท้องถิ่นหรือบัญชี Microsoft ทั้งนี้ขึ้นอยู่กับความชอบของคุณ
- พิมพ์ชื่อผู้ใช้รหัสผ่านและคำใบ้รหัสผ่านแล้วคลิกปุ่ม ถัดไป ทำตามคำแนะนำบนหน้าจอเพื่อดำเนินขั้นตอนการสร้างบัญชีให้สมบูรณ์จากนั้นรีสตาร์ทเครื่องคอมพิวเตอร์ของคุณ
- ในการเริ่มต้นถัดไปคุณจะสามารถเข้าสู่ระบบด้วยบัญชีผู้ใช้ที่เพิ่งสร้างใหม่
หากวิธีนี้ไม่สำเร็จหรือคุณกำลังมองหาเส้นทางอื่นให้ไปยัง วิธีที่ 2
วิธีที่ 2: การเพิ่มบัญชีผู้ใช้ใหม่ผ่าน Command Prompt
นอกจากนี้คุณยังสามารถสร้างบัญชีผู้ใช้ Windows ใหม่ได้ด้วยตนเองจาก Command Prompt ที่ยกระดับ วิธีนี้เกี่ยวข้องกับการทำทุกอย่างด้วยตนเอง แต่ข้อได้เปรียบคือคุณไม่ต้องเปลี่ยนผู้ใช้ที่ใช้งานอยู่ การดำเนินการนี้จะทำให้คุณต้องได้รับความรู้เล็กน้อย แต่ผู้ใช้จำนวนมากยืนยันว่ามีประสิทธิภาพในการสร้างบัญชีใหม่ซึ่งวิธีการใช้อินเทอร์เฟซแบบกราฟิกล้มเหลว
ต่อไปนี้เป็นคำแนะนำอย่างรวดเร็วเกี่ยวกับการเพิ่มบัญชีผู้ใช้ภายในหรือ Microsoft Windows ใหม่โดยใช้ Command Prompt ที่ยกระดับขึ้น:
- กดปุ่ม Windows + R เพื่อเปิดช่อง Run จากนั้นพิมพ์ cmd แล้วกด Ctrl + Shift + Enter และเลือก Yes ที่ UAC (User Account Control) เพื่อเปิด Command Prompt ขึ้น
- ในคำสั่ง Command Prompt พิมพ์คำสั่งต่อไปนี้และกด Enter เพื่อสร้างบัญชีผู้ใช้ภายในเครื่องใหม่โดยไม่มีรหัสผ่าน:
net user "AccountName" / add หมายเหตุ: โปรดจำไว้ว่า AccountName เป็นเพียงตัวยึดสำหรับชื่อผู้ใช้จริงที่คุณต้องการสำหรับบัญชีท้องถิ่นใหม่ของคุณ
ถ้าคุณต้องการสร้างบัญชีท้องถิ่นที่ได้รับการป้องกันด้วยรหัสผ่านให้ใช้คำสั่งต่อไปนี้แทน:
PRO TIP: หากปัญหาเกิดขึ้นกับคอมพิวเตอร์หรือแล็ปท็อป / โน้ตบุ๊คคุณควรลองใช้ซอฟต์แวร์ Reimage Plus ซึ่งสามารถสแกนที่เก็บข้อมูลและแทนที่ไฟล์ที่เสียหายได้ วิธีนี้ใช้ได้ผลในกรณีส่วนใหญ่เนื่องจากปัญหาเกิดจากความเสียหายของระบบ คุณสามารถดาวน์โหลด Reimage Plus โดยคลิกที่นี่net user "AccountName" "Password" / add หมายเหตุ: AccountName และ Password เป็นตัวยึดสำหรับค่าจริงที่คุณต้องการบังคับใช้ โปรดแทนที่ด้วยการตั้งค่าของคุณเอง
- ปิด Command Prompt ที่ยกระดับขึ้นและรีบูตเครื่องคอมพิวเตอร์ของคุณ ตามค่าเริ่มต้นบัญชีที่คุณเพิ่งสร้างจะเป็นบัญชีผู้ใช้มาตรฐานตามค่าเริ่มต้น คุณสามารถเปลี่ยนประเภทบัญชีให้เป็นผู้ดูแลระบบหรือผู้เยี่ยมชมได้หากต้องการ (เช่นเดียวกับที่คุณทำกับบัญชีที่สร้างโดยใช้วิธีการแบบเดิม) หรือดีกว่าคุณสามารถแปลงบัญชีท้องถิ่นที่สร้างขึ้นใหม่ลงในบัญชี Microsoft ได้
- ไม่ว่าจะเป็นวิธีใดคุณสามารถเริ่มใช้บัญชีผู้ใช้ที่เพิ่งสร้างใหม่โดยลงชื่อเข้าใช้ในการเริ่มต้นครั้งถัดไป
หากวิธีนี้ไม่ได้ผลหรือคุณต้องการหาวิธีในการรักษาสาเหตุที่ทำให้คุณไม่สามารถเพิ่มผู้ใช้ใหม่ตามอัตภาพให้เลื่อนลงไปที่ วิธีที่ 3
วิธีที่ 3: การปิดใช้งานบริการขัดจังหวะ
ผู้ใช้บางรายสามารถแก้ไขปัญหาเกี่ยวกับการสร้างบัญชีผู้ใช้ใหม่ตามอัตภาพหลังจากพบว่าปัญหาเกิดจากบริการพื้นหลังขัดจังหวะ บางคนสามารถระบุตัวตนของผู้กระทำความผิดได้หลังจากใช้วิธีตีและการทดลองซึ่งทำให้พวกเขาสามารถระบุและปิดการใช้งานบริการที่ก่อให้เกิดปัญหาได้
ต่อไปนี้เป็นคำแนะนำอย่างรวดเร็วเกี่ยวกับวิธีที่คุณสามารถระบุและปิดใช้งานบริการที่อาจรบกวนการสร้างบัญชีผู้ใช้ใหม่:
- กดปุ่ม Windows + R เพื่อเปิดช่อง Run ใหม่ จากนั้นพิมพ์ msconfig และกด Enter เพื่อเปิด System Configuration
- ในหน้าต่างการ กำหนดค่าระบบ ไปที่แท็บ บริการ และเลือกช่องที่เชื่อมโยงกับ ซ่อนบริการทั้งหมดของ Microsoft
- เมื่อบริการทั้งหมดของ Microsoft ถูกซ่อนแล้วคลิกที่คอลัมน์ สถานะ เพื่อดูรายการกระบวนการที่กำลังทำงานอยู่อย่างชัดเจน จากนั้นให้ยกเลิกการเลือกแต่ละโพรเซสที่มีสถานะเป็นรายการ Running และกดปุ่ม Apply เพื่อบันทึกการเปลี่ยนแปลง
- เมื่อบริการของบุคคลที่สามทั้งหมดถูกปิดใช้งานพยายามสร้างบัญชีผู้ใช้ใหม่เรียบร้อยแล้วและดูว่าคุณประสบความสำเร็จหรือไม่ ถ้าคุณประสบความสำเร็จเป็นที่ชัดเจนว่าขั้นตอนใดขั้นตอนหนึ่งที่คุณได้ปิดการใช้งานเมื่อเร็ว ๆ นี้ก่อให้เกิดปัญหา
- คุณสามารถเสร็จสิ้นการเพิ่มผู้ใช้ใหม่จากนั้นรีสตาร์ทบริการโดยย้อนกลับไปที่หน้าจอการ กำหนดค่าระบบ ตรวจสอบกล่องที่เกี่ยวข้องกับบริการที่ปิดใช้งานและคลิก ใช้
- หากคุณต้องการระบุสาเหตุที่แท้จริงคุณควรกลับไปที่หน้าจอการ กำหนดค่าระบบ และเปิดใช้กระบวนการหยุดทำงานอย่างเป็นระบบอีกครั้งและเลือกปุ่ม เพิ่มคนอื่นในพีซีนี้ จนกว่าคุณจะระบุสาเหตุ
หากวิธีนี้ไม่สามารถช่วยแก้ปัญหาได้ให้เลื่อนลงไปที่ วิธีที่ 4
วิธีที่ 4: การติดตั้งใหม่ในสถานที่
ผู้ใช้บางรายได้รายงานว่าในที่สุดพวกเขาสามารถจัดการสาเหตุของปัญหาและจัดการเพื่อสร้างบัญชีผู้ใช้ใหม่ตามอัตภาพหลังจากที่ติดตั้งใหม่ในสถานที่ ไม่ต้องกลัวชื่อแฟนซีขั้นตอนนี้เป็นจริงมากขึ้นง่ายกว่าเสียง ถ้าคุณตัดสินใจที่จะติดตั้งใหม่แบบแทนที่ (หรือที่เรียกว่าซ่อมแซมติดตั้ง) ให้ทำตามคำแนะนำนี้ ( ที่นี่ ) เพื่อดูคำแนะนำแบบทีละขั้นตอน
การติดตั้งซ่อมแซมจะกำหนดให้คุณต้องจัดเตรียมสื่อการติดตั้งไว้ (หรือสร้าง) แต่ข้อได้เปรียบที่สำคัญคือทำให้ผู้ใช้สูญเสียข้อมูลน้อยที่สุด
หากคุณต้องการแก้ไขปัญหาที่ง่ายกว่าซึ่งจะช่วยให้คุณสามารถสร้างบัญชีผู้ใช้ตามอัตภาพให้เลื่อนลงไปที่ วิธีที่ 5
วิธีที่ 5: การรีเซ็ต Windows 10
หากคุณมาไกลโดยไม่มีผลลัพธ์ความละเอียดขั้นสุดท้ายก็คือรีเซ็ตหรือรีเฟรชพีซี Windows 10 ของคุณ นี่ไม่เหมาะเพราะจะทำให้คุณสูญเสียข้อมูลส่วนบุคคลส่วนใหญ่ แต่แน่นอนจะช่วยแก้ปัญหาที่คุณกำลังดิ้นรนกับเมื่อสร้างบัญชีผู้ใช้ใหม่ตามอัตภาพ
หากคุณตัดสินใจที่จะรีเซ็ตคุณสามารถทำให้ง่ายสำหรับตัวคุณเองโดยทำตามคำแนะนำที่ครอบคลุมของเรา ( ที่นี่ )
PRO TIP: หากปัญหาเกิดขึ้นกับคอมพิวเตอร์หรือแล็ปท็อป / โน้ตบุ๊คคุณควรลองใช้ซอฟต์แวร์ Reimage Plus ซึ่งสามารถสแกนที่เก็บข้อมูลและแทนที่ไฟล์ที่เสียหายได้ วิธีนี้ใช้ได้ผลในกรณีส่วนใหญ่เนื่องจากปัญหาเกิดจากความเสียหายของระบบ คุณสามารถดาวน์โหลด Reimage Plus โดยคลิกที่นี่