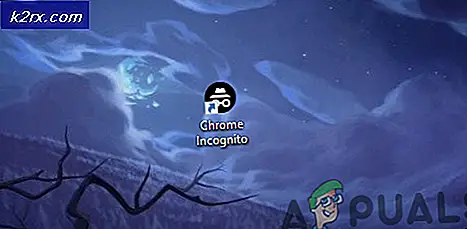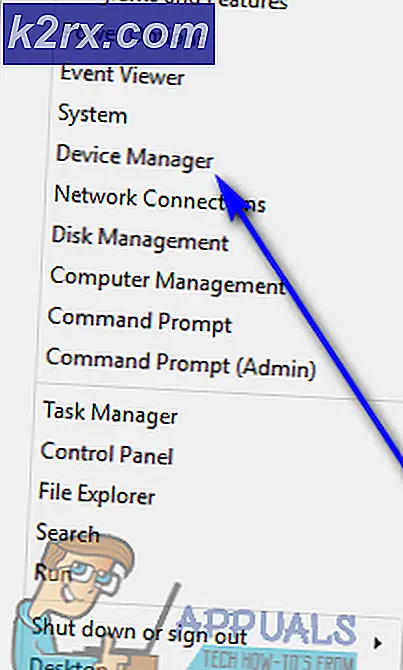วิธีแก้ไข AirPods ตัดการเชื่อมต่อจาก Mac
AirPods เป็นหนึ่งในหูฟังไร้สายยอดนิยมที่ให้คุณภาพเสียงที่หูของคุณ คนส่วนใหญ่ใช้เอียร์บัดในชีวิตประจำวันซึ่งในที่สุดก็รวมถึงการใช้งานกับอุปกรณ์ Apple เช่น MacBook ปัญหาหนึ่งที่ผู้ใช้มักพบขณะใช้ AirPods คือปัญหาการเชื่อมต่อที่เอียร์บัดตัดการเชื่อมต่อกับอุปกรณ์ ปรากฎว่าเอียร์บัดมักจะตัดการเชื่อมต่อกับอุปกรณ์จากนั้นจึงเชื่อมต่อใหม่อีกครั้ง การตัดการเชื่อมต่อเป็นสิ่งที่น่ารำคาญจริงๆและโดยเฉพาะอย่างยิ่งสิ่งเหล่านี้ที่อาจเข้ามาระหว่างขั้นตอนการทำงานของคุณ
มีสาเหตุไม่มากนักที่อาจทำให้เกิดปัญหาดังกล่าว ตามที่ปรากฎปัญหามักจะปรากฏขึ้นเนื่องจากโมดูลบลูทู ธ หรือการตั้งค่าในระบบของคุณ ระบบ Mac จะบันทึกไฟล์. plist ที่เก็บค่ากำหนดของผู้ใช้สำหรับคุณสมบัติบางอย่างเพื่อที่คุณจะได้ไม่ต้องระบุทุกครั้ง ในบางกรณีความเสียหายในไฟล์การตั้งค่าบลูทู ธ อาจทำให้เกิดปัญหาขึ้น ดังนั้นในสถานการณ์เช่นนี้คุณจะต้องลบไฟล์คุณสมบัติของ Bluetooth เพื่อแก้ไขปัญหา ในกรณีอื่นคุณอาจต้องรีเซ็ตโมดูลบลูทู ธ เพื่อให้ปัญหาได้รับการแก้ไข เราจะอธิบายทั้งสองวิธีเหล่านี้และรายละเอียดเพิ่มเติมด้านล่าง ดังนั้นสำหรับทั้งหมดนั้นเพียงทำตาม
วิธีที่ 1: ลบไฟล์รายการคุณสมบัติบลูทู ธ
ดังที่เราได้กล่าวไว้ข้างต้นสิ่งแรกที่คุณควรทำเมื่อหูฟังของคุณยังคงตัดการเชื่อมต่อกับ Mac ของคุณคือการลบไฟล์รายการคุณสมบัติที่สร้างโดยบลูทู ธ PLIST หรือไฟล์รายการคุณสมบัติถูกใช้กันอย่างแพร่หลายใน macOS เพื่อจัดเก็บการตั้งค่าผู้ใช้และการกำหนดค่าของแอพพลิเคชั่นต่างๆ ดังนั้นบลูทู ธ จึงมีไฟล์รายการคุณสมบัติของตัวเองที่ใช้เมื่อคุณต้องการเชื่อมต่อกับอุปกรณ์เก่า เมื่อคุณลบไฟล์ plist การกำหนดค่าทั้งหมดสำหรับอุปกรณ์ที่จับคู่ของคุณจะหายไปและคุณจะต้องเชื่อมต่อทุกอย่างกลับมาอีกครั้ง ดังนั้นจึงเป็นสิ่งที่ควรคำนึงถึง แต่ก็ไม่ใช่ข้อตกลงมากนัก ในการลบไฟล์ให้ทำตามคำแนะนำด้านล่าง:
- ก่อนอื่นให้เปิด Finder จากนั้นเปิดไฟล์ Finder แถบเมนูคลิกที่ ไป.
- จากเมนูแบบเลื่อนลงที่ปรากฏขึ้นให้เลือก ไปที่โฟลเดอร์ ตัวเลือก
- หลังจากนั้นวางเส้นทางต่อไปนี้แล้วคลิกไป
/Library/Preferences/com.apple.Bluetooth.plist
- สุดท้ายลบไฟล์ com.apple.Bluetooth.plist ไฟล์โดยย้ายไปที่ ถังขยะ.
- เชื่อมต่อ AirPods ของคุณอีกครั้งเพื่อดูว่าช่วยแก้ปัญหาได้หรือไม่
วิธีที่ 2: รีเซ็ตโมดูลบลูทู ธ
อุปกรณ์ Mac ของคุณใช้เทคโนโลยี Bluetooth เพื่อเชื่อมต่อกับอุปกรณ์ต่อพ่วงไร้สายของคุณเช่นแป้นพิมพ์เมาส์และในกรณีนี้อุปกรณ์ของคุณ AirPods. แม้ว่าจะใช้งานได้โดยไม่มีปัญหาเกือบตลอดเวลา แต่ก็มีบางครั้งที่คุณอาจต้องการรีเซ็ตโมดูลเพื่อแก้ไขปัญหาการเชื่อมต่อ สถานการณ์ปัจจุบันไม่แตกต่างกัน สามารถทำได้ผ่านไอคอน Bluetooth ที่ปรากฏบนแถบเมนู ดังนั้นคุณจะต้องแน่ใจว่าคุณมีไอคอนปรากฏบนแถบเมนูของคุณ
สิ่งสำคัญที่ควรทราบคือหากคุณใช้อุปกรณ์ต่อพ่วงไร้สายอื่น ๆ เพื่อโต้ตอบกับ Mac ของคุณเช่นแป้นพิมพ์ไร้สายหรือเมาส์คุณจะขาดการเชื่อมต่อในบางครั้ง ดังนั้นจึงอาจเป็นตัวเลือกที่ดีหากมีตัวเลือกแบบมีสายสำหรับการสำรองข้อมูล ด้วยเหตุนี้ให้ทำตามคำแนะนำด้านล่างเพื่อรีเซ็ตโมดูลบลูทู ธ :
- ก่อนอื่นตรวจสอบให้แน่ใจว่าคุณมีไอคอน Bluetooth ปรากฏบนแถบเมนู หากคุณไม่เห็นแสดงว่าไม่ได้รับอนุญาตจาก System Preferences ดังนั้นคุณจะต้องไปที่ การตั้งค่าระบบ> บลูทู ธ จากนั้นตรวจสอบไฟล์ แสดงบลูทู ธ ในแถบเมนู ตัวเลือก
- หลังจากนั้นเมื่อมองเห็นไอคอนแล้วให้กดปุ่ม Shift + Option บนแป้นพิมพ์ของคุณและคลิกที่ บลูทู ธ ไอคอนในแถบเมนู
- เมนูจะขยายลงมาเลื่อนเคอร์เซอร์ไปที่ แก้ไขข้อบกพร่อง ตัวเลือก
- เมื่อคุณทำเสร็จแล้วเมนูควรขยาย ตอนนี้คลิกที่ไฟล์ รีเซ็ตบลูทู ธ ตัวเลือกโมดูล
- การดำเนินการนี้จะรีเซ็ตโมดูลบลูทู ธ
- สุดท้ายรีสตาร์ท Mac ของคุณแล้วเชื่อมต่อ AirPods ของคุณ ดูว่าคุณยังคงประสบปัญหาอยู่หรือไม่
วิธีที่ 3: อัปเดต MacOS
สุดท้ายหากวิธีแก้ไขปัญหาข้างต้นไม่ได้ผลสำหรับคุณอาจเป็นไปได้ว่าปัญหาเกิดจากระบบปฏิบัติการ Mac เวอร์ชันที่ล้าสมัย มีรายงานเกี่ยวกับปัญหาดังกล่าวโดยผู้ใช้บางรายที่แก้ไขปัญหาโดยเพียงอัปเดต macOS เป็นรุ่นล่าสุดที่มี ดังนั้นในสถานการณ์เช่นนี้สิ่งที่คุณต้องทำคือเพียงแค่มองหาการอัปเดตที่มีอยู่จากนั้นติดตั้งเพื่อให้ปัญหาได้รับการแก้ไข ซึ่งค่อนข้างง่ายที่จะทำดังนั้นเพียงทำตามคำแนะนำด้านล่าง:
- ก่อนอื่นให้เปิดไฟล์ หน้าต่างการตั้งค่าระบบ จาก แอปเปิ้ล เมนู.
- ในหน้าต่าง System Preferences คลิกที่ไฟล์ อัปเดตซอฟต์แวร์ ตัวเลือก
- หากมีการอัปเดตใด ๆ คุณจะเห็นข้อความ“มีการอัปเดตสำหรับ Mac ของคุณ” ข้อความ คลิกที่ อัปเดตทันที เพื่อเริ่มดาวน์โหลดการอัปเดต
- รอให้เสร็จสิ้นจากนั้น Mac ของคุณควรรีสตาร์ทเพื่อทำการติดตั้งการอัปเดตให้เสร็จสิ้น
- ในที่สุดเมื่อ Mac ของคุณบู๊ตอีกครั้งให้เชื่อมต่อ AirPods ของคุณเพื่อดูว่าปัญหาได้รับการแก้ไขหรือไม่