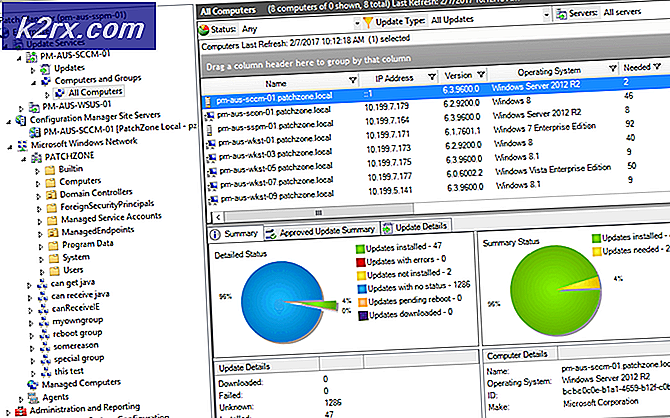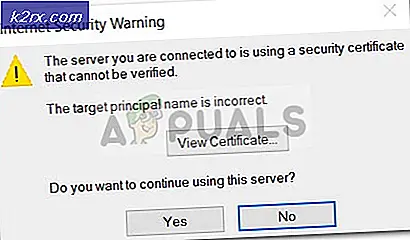แก้ไข: ไม่ได้รับการขัดจังหวะนาฬิกาในโปรเซสเซอร์รองภายในช่วงเวลาที่จัดสรรไว้
มีเหตุผลที่ดีว่าทำไมผู้ใช้จึงกลัว Blue Screens of Death (BSOD) พวกเขาปรากฏขึ้นจากที่ไหนเลยและคอมพิวเตอร์ของคุณต้องเริ่มต้นใหม่ไม่ว่าคุณจะทำอะไรอยู่ พวกเขามักจะปรากฏบ่อยเช่นกัน หนึ่งนี้ไม่มีข้อยกเว้นและเมื่อมันเริ่มเกิดขึ้นก็มักจะเกิดขึ้นค่อนข้างบ่อยและไม่มีการแก้ไขอย่างเป็นทางการสำหรับมัน
บางแอตทริบิวต์เป็นเหตุให้เกิดข้อผิดพลาดในการโอเวอร์คล๊อก แต่ผู้ใช้จำนวนมากอ้างว่าพวกเขาไม่เคยแม้แต่จะลองอะไรที่คล้ายกัน ดูโซลูชันของเราทีละข้อและดูว่ามีปัญหาใดบ้างที่สามารถแก้ปัญหาได้!
แนวทางที่ 1: อัพเดตไบออสเป็นเวอร์ชั่นล่าสุด
นี่เป็นคำตอบอย่างเป็นทางการจาก Asus หลังจากที่ผู้ใช้บางรายบ่นเกี่ยวกับปัญหาที่เกิดขึ้นบ่อยครั้งและพวกเขาไม่ได้กำลังโอเวอร์คล๊อกโปรเซสเซอร์อยู่ Asus กล่าวว่าปัญหาสามารถแก้ไขได้โดยการอัพเดต BIOS เป็นเวอร์ชันล่าสุด นี่เป็นทางออกที่ดีแม้ว่าคุณจะไม่ได้เป็นเจ้าของพีซี Asus เนื่องจากข้อผิดพลาดไม่ใช่เฉพาะสำหรับผู้ผลิตรายใดก็ตาม
- ค้นหา BIOS เวอร์ชันปัจจุบันที่คุณติดตั้งไว้ในพีซีของคุณโดยพิมพ์ msinfo ลงในแถบค้นหาที่อยู่ถัดจากปุ่มเมนู Start
- ค้นหาข้อมูลเกี่ยวกับรุ่น BIOS ใต้โมเดลโปรเซสเซอร์ของคุณและคัดลอกหรือเขียนใหม่ลงในไฟล์ข้อความหรือกระดาษแผ่นหนึ่ง
- ค้นหาว่าคอมพิวเตอร์ของคุณถูกจัดกลุ่มสร้างไว้ล่วงหน้าหรือประกอบด้วยตนเองโดยการซื้อส่วนประกอบทั้งหมดแยกกัน นี่เป็นสิ่งสำคัญเนื่องจากคุณไม่ต้องการใช้ BIOS ที่ทำขึ้นสำหรับส่วนประกอบคอมพิวเตอร์เครื่องหนึ่งของคุณเมื่อไม่สามารถใช้ได้กับอุปกรณ์อื่น ๆ และคุณจะเขียนทับ BIOS ด้วยเวอร์ชันผิดพลาดซึ่งจะนำไปสู่ข้อผิดพลาดที่สำคัญและการทำร้ายร่างกายของระบบ
- เตรียมคอมพิวเตอร์สำหรับการอัพเดต หากคุณกำลังอัปเดตแล็ปท็อปโปรดตรวจสอบให้แน่ใจว่าได้ชาร์จแบตเตอรี่จนเต็มแล้ว หากคุณกำลังปรับปรุงเครื่องคอมพิวเตอร์ขอแนะนำให้ใช้ Uninterruptible Power Supply (UPS) เพื่อให้แน่ใจว่าเครื่องคอมพิวเตอร์ของคุณไม่ปิดในระหว่างการอัพเดทเนื่องจากไฟดับ
- ทำตามคำแนะนำที่เราเตรียมไว้สำหรับผู้ผลิตคอมพิวเตอร์เดสก์ท็อปและแล็ปท็อปต่างๆเช่น Lenovo, Gateway, HP, Dell และ MSI
วิธีที่ 2: หยุดการโอเวอร์คล็อก CPU ของคุณ
การโอเวอร์คล็อกเป็นกระบวนการที่คุณเปลี่ยนโปรเซสเซอร์ความถี่เป็นค่าที่มากกว่าและเหนือมูลค่าโรงงานที่แนะนำ สิ่งนี้สามารถทำให้พีซีของคุณมีความเร็วเพิ่มขึ้นอย่างมาก แต่คุณต้องระมัดระวังเป็นอย่างยิ่งเนื่องจากมีสถานการณ์ที่มีอุปกรณ์ทั้งหมดรุกล้ำลงหลังจากที่ผู้ใช้โอเวอร์คล๊อกมากเกินไป S
ซีพียูบางตัวไม่ได้ถูกโอเวอร์คล็อกและเป็นความจริงที่ว่าบางรุ่นทำงานได้ดีกว่ารุ่นอื่น ๆ สิ่งที่สำคัญยิ่งกว่านั้นก็คือเครื่องมือต่างๆที่ใช้ในการโอเวอร์คล๊อกจะทำงานได้ดีขึ้นหรือแย่กว่านั้นขึ้นอยู่กับโปรเซสเซอร์ที่กำลังใช้งานซึ่งมีผลต่อโอกาสในการเกิดข้อผิดพลาดนี้
การคืนความถี่ของ CPU ให้อยู่ในสถานะเดิมขึ้นอยู่กับซอฟต์แวร์ที่คุณใช้ในการโอเวอร์คล็อกในตอนแรก Intel และ AMD มีแอพพลิเคชั่นของตัวเองที่สามารถดาวน์โหลดได้ซึ่งช่วยให้ผู้ใช้สามารถโอเวอร์คล็อกซีพียูของตัวเองได้ แต่ยังมีโปรแกรมอื่น ๆ อีกมากมายที่จะเลือกใช้เพื่อหยุดการโอเวอร์คล็อกหรือลองใช้เครื่องมืออื่นและตรวจสอบดูว่าปัญหายังคงปรากฏอยู่หรือไม่
โซลูชันที่ 3: ปิดใช้งานโหมดปลดปล่อยและโปรแกรมปลดล็อกหลัก (ผู้ใช้ AMD)
หากคุณเป็นผู้ใช้ AMD คุณควรทราบว่าโซลูชันนี้อาจทำงานได้ดีสำหรับคุณหากคุณยังไม่ได้โอเวอร์คล๊อก CPU ของคุณ มีการตั้งค่าหลายอย่างใน BIOS ซึ่งอาจส่งผลต่อโอกาสที่จะเกิดข้อผิดพลาดนี้ขึ้นและคุณควรพยายามปิดใช้งานและตรวจสอบว่าปัญหายังคงปรากฏอยู่หรือไม่
- ปิดเครื่องคอมพิวเตอร์โดยไปที่ Start Menu >> Power Button >> Shut down
- เปิดคอมพิวเตอร์ของคุณอีกครั้งและลองเข้าสู่การตั้งค่า BIOS โดยการกดปุ่ม BIOS ในขณะที่ระบบเริ่มทำงาน คีย์ BIOS จะแสดงอยู่บนหน้าจอเริ่มต้นโดยให้กด ___ เพื่อเข้าสู่การตั้งค่า มีข้อความทั่วไปอื่น ๆ เช่น wel แป้น BIOS ทั่วไปคือ F1, F2, Del, Esc และ F10 โปรดทราบว่าคุณจะต้องรวดเร็วเกี่ยวกับเรื่องนี้เนื่องจากข้อความจะหายไปอย่างรวดเร็วซึ่งหมายความว่าคุณจะต้องเริ่มต้นใหม่เพื่อลองอีกครั้ง
- การตั้งค่าที่คุณต้องการปิดมักจะอยู่ในแท็บการตั้งค่า CPU ซึ่งอาจเรียกว่าแตกต่างกันไปขึ้นอยู่กับผู้ผลิต พวกเขาเรียกว่า Unleashing Mode และ Core Unlocker อย่างไรก็ตามการตั้งค่าอาจมีการตั้งชื่อในลักษณะคล้าย ๆ กันดังนั้นคุณควรพิจารณาค้นหาบิตและในที่สุดคุณจะสามารถค้นหาได้
- เมื่อคุณค้นหาการตั้งค่าที่ถูกต้องแล้วให้เปลี่ยนทั้งสองอย่างจากเปิดเป็นปิดหรือจากเปิดใช้งานเป็นปิดใช้งานขึ้นอยู่กับผู้ผลิต ไปที่ส่วน Exit (ออก) และเลือก Exit Saving Changes (ออกจากการบันทึกการเปลี่ยนแปลง) นี้จะดำเนินการกับการบูต ตรวจสอบให้แน่ใจว่าคุณได้พยายามเรียกใช้การปรับปรุงอีกครั้ง
- อย่าลืมเปลี่ยนการตั้งค่ากลับเป็นสถานะเดิมหลังจากเสร็จสิ้นกระบวนการและติดตั้ง Windows 10 เรียบร้อยแล้วบนคอมพิวเตอร์ของคุณ
หมายเหตุ : หากไม่ได้ผลให้คุณไปที่ส่วน Advanced CPU Core Features ภายใต้การตั้งค่า CPU และลองปิดการใช้งาน C6 State Support โดยไปที่ตัวเลือกนั้นและตั้งค่าเป็น Disabled สิ่งนี้ช่วยให้ผู้ใช้จำนวนมากโดยเฉพาะผู้ใช้ AMD
แนวทางที่ 4: อัพเดตไดรเวอร์ทั้งหมดของคุณ
สามารถวิเคราะห์ข้อความทิ้งข้อมูลที่ทิ้งไว้โดย BSODs ทั้งหมด แต่เป็นขั้นตอนที่แตกต่างจากผู้ใช้รายหนึ่งและเป็นเรื่องยากที่จะทำให้ทุกคนปฏิบัติตามคำแนะนำทั่วไป อย่างไรก็ตามมีสิ่งที่เกือบจะมีการสังเกตเห็นและนั่นคือไดรเวอร์ที่ล้าสมัยซึ่งก่อให้เกิดข้อผิดพลาดทุกประเภทรวมถึงอุปกรณ์ที่อยู่ในมือ
อัพเดตไดรเวอร์ทั้งหมดและแน่นอนคุณจะป้องกันไม่ให้เกิดข้อผิดพลาดหากไดรเวอร์เกิดปัญหาขึ้น ไม่ว่าจะเป็นวิธีใดคุณจะจบลงด้วยพีซีที่มีไดรเวอร์ล่าสุด!
- เลือกปุ่มเมนู Start พิมพ์ Device Manager แล้วเลือกจากรายการผลการค้นหาที่ควรจะปรากฏที่ด้านบนของหน้าต่าง
- ขยายประเภทใดประเภทหนึ่งเพื่อค้นหาชื่ออุปกรณ์ของคุณจากนั้นคลิกขวา (หรือแตะค้างไว้) และเลือกตัวเลือกอัพเดตไดร์เวอร์ ตัวอย่างเช่นสำหรับการ์ดกราฟิกขยายประเภทการ์ดแสดงผลให้คลิกขวาที่การ์ดกราฟิกและเลือก Update Driver
- เลือกค้นหาโดยอัตโนมัติสำหรับโปรแกรมควบคุมที่ปรับปรุงแล้ว
- หาก Windows ไม่พบไดร์เวอร์ใหม่คุณสามารถลองหาไดรเวอร์ได้จากเว็บไซต์ของผู้ผลิตอุปกรณ์และทำตามคำแนะนำ พวกเขาแตกต่างจากผู้ผลิตรายอื่น
หมายเหตุ : หากคุณกำลังใช้ Windows 10 ไดรเวอร์ล่าสุดจะถูกติดตั้งควบคู่ไปกับการปรับปรุง Windows อื่น ๆ เพื่อให้แน่ใจว่าคุณได้ปรับปรุงให้ทันสมัยอยู่เสมอ Windows Update ทำงานโดยอัตโนมัติใน Windows 10 แต่คุณสามารถตรวจสอบได้โดยทำตามคำแนะนำด้านล่างสำหรับการอัปเดตใหม่
- ใช้ชุดคีย์คีย์ Windows + I เพื่อเปิดการตั้งค่าบนพีซีที่ใช้ Windows ของคุณ หรือคุณสามารถค้นหาการตั้งค่าโดยใช้แถบค้นหาที่ด้านขวาของแถบงาน
- ค้นหาและเปิดส่วนการอัปเดตและการรักษาความปลอดภัยในแอปการตั้งค่า
- อยู่ในแท็บ Windows Update และคลิกปุ่มตรวจสอบการอัปเดตใต้สถานะอัปเดตเพื่อดูว่ามีเวอร์ชันใหม่ของ Windows หรือไม่
- หากมีอยู่ Windows จะดำเนินการดาวน์โหลดโดยอัตโนมัติ
PRO TIP: หากปัญหาเกิดขึ้นกับคอมพิวเตอร์หรือแล็ปท็อป / โน้ตบุ๊คคุณควรลองใช้ซอฟต์แวร์ Reimage Plus ซึ่งสามารถสแกนที่เก็บข้อมูลและแทนที่ไฟล์ที่เสียหายได้ วิธีนี้ใช้ได้ผลในกรณีส่วนใหญ่เนื่องจากปัญหาเกิดจากความเสียหายของระบบ คุณสามารถดาวน์โหลด Reimage Plus โดยคลิกที่นี่