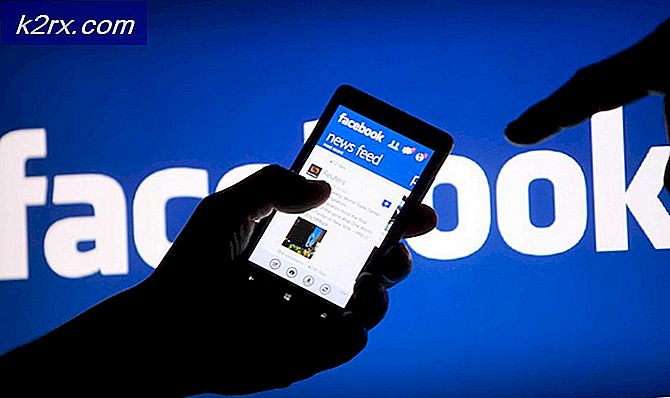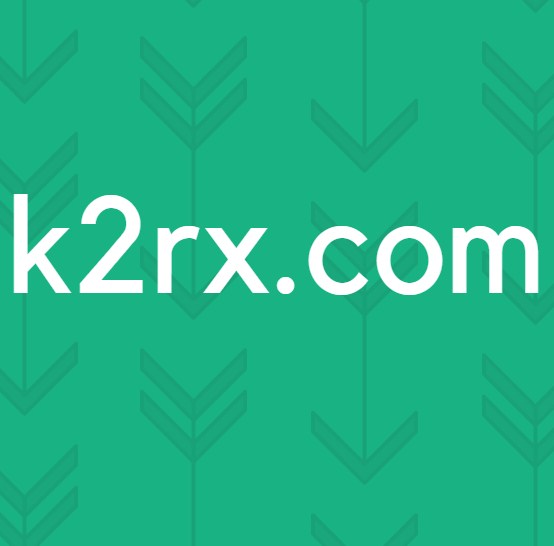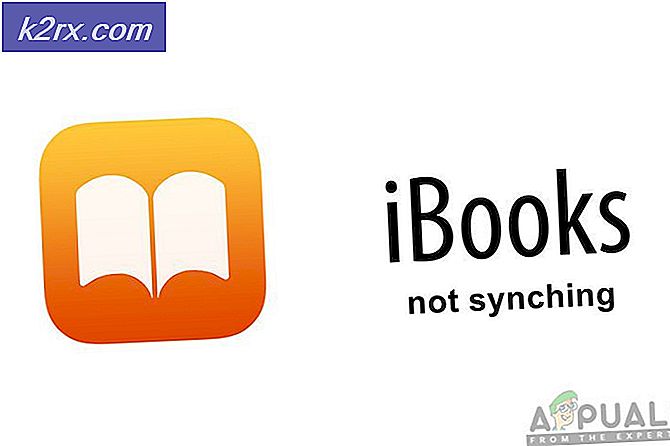แก้ไข: Windows Update Error 0x8024402f
Microsoft releases Windows Updates ค่อนข้างบ่อย การอัปเดตส่วนใหญ่มีการแก้ไขและคุณลักษณะล่าสุด อย่างไรก็ตามบางครั้งคุณอาจเห็นข้อผิดพลาดขณะพยายามติดตั้ง / ดาวน์โหลด Windows Updates ข้อความแสดงข้อผิดพลาดที่คุณเห็นจะมีลักษณะดังนี้
ข้อความแสดงข้อผิดพลาดนี้จะช่วยป้องกันผู้ใช้จากการอัพเดต Windows อย่างเห็นได้ชัด
ข้อผิดพลาดนี้เกิดขึ้นเมื่อไฟล์ CAB บางไฟล์ได้รับความเสียหาย อาจมีสาเหตุหลายประการที่ทำให้เกิดความเสียหาย แต่ดูเหมือนว่า ISP ของคุณจะเก็บข้อมูลการอัปเดตของ Microsoft ไว้ (เพราะฉะนั้นไม่จำเป็นต้องดาวน์โหลดซ้ำ) และบางไฟล์ก็เสียหาย
ตรวจสอบว่าแอปพลิเคชันป้องกันไวรัสของคุณถูกปิดหรือปิดใช้งาน โปรแกรมป้องกันไวรัสทุกตัวมีตัวเลือกปิดใช้งานในแผงควบคุมหลักหรือในการตั้งค่า แอ็พพลิเคชันป้องกันไวรัสทำให้เกิดปัญหาเกี่ยวกับ Windows Updates
Windows on Troubleshooter ทำงานให้กับผู้ใช้ไม่กี่คน เนื่องจากสามารถใช้เครื่องมือแก้ไขปัญหาของ Windows ได้ง่ายขึ้นเราจะแนะนำให้คุณลองใช้เครื่องมือนี้ก่อน หากไม่สามารถแก้ไขปัญหาได้คุณไม่จำเป็นต้องทำตามขั้นตอนที่ซับซ้อนด้านล่างนี้ คลิกที่นี่และดาวน์โหลด Windows Troubleshooter เมื่อไฟล์ถูกดาวน์โหลดให้รันและทำตามคำแนะนำบนหน้าจอ หากวิธีนี้ไม่สามารถแก้ไขปัญหาของคุณได้ให้ดำเนินการต่อ
วิธีที่ 1: ตั้งค่าคอมโพเนนต์ของ Windows Update
สิ่งแรกที่คุณควรทำคือตั้งค่าคอมโพเนนต์ Windows Update ของคุณใหม่ การทำงานนี้เกิดขึ้นกับผู้ใช้จำนวนมากและช่วยแก้ไขปัญหาได้ 99% ของเวลา
สิ่งแรกที่คุณต้องทำคือหยุด BITS, Windows Update และ Cryptographic services ทำตามขั้นตอนด้านล่างเพื่อหยุดบริการเหล่านี้
- กดปุ่ม Windows หนึ่งครั้ง
- พิมพ์ พรอมต์คำสั่ง ใน ช่องค้นหาของ Windows
- คลิกขวาที่ Command prompt จากผลการค้นหาแล้วเลือก Run as administrator
- พิมพ์ บิตหยุดสุทธิ และกด Enter
- พิมพ์ net stop wuauserv แล้วกด Enter
- พิมพ์ net stop appidsvc และกด Enter
- พิมพ์ net stop cryptsvc และกด Enter
- ตอนนี้คุณต้องลบไฟล์. dat ในการลบไฟล์นี้ให้พิมพ์ Del% ALLUSERSPROFILE% \ Application Data \ Microsoft \ Network \ Downloader \ qmgr * .dat แล้วกด Enter
- พิมพ์ cd / d% windir% \ system32 แล้วกด Enter การดำเนินการนี้จะเปลี่ยนไดเรกทอรีของคุณ เรากำลังทำเช่นนี้เพราะเราต้องลงทะเบียนไฟล์ BITS และ Windows จำนวนมาก
- พิมพ์ regsvr32 exe atl.dll และกด Enter
- ตอนนี้คุณต้องลงทะเบียนไฟล์จำนวนมาก เราจะให้รายชื่อคำสั่ง เพียงแค่พิมพ์ทีละรายการแล้วกด Enter หลังจากพิมพ์คำสั่งเดียวทุกครั้ง หมายเหตุ: หากคุณเห็นข้อผิดพลาดหลังจากเรียกใช้คำสั่งแล้วละก็ละเว้นข้อผิดพลาดและย้ายไปที่คำสั่งถัดไป พิมพ์คำสั่งแต่ละคำสั่งที่ด้านล่างและกด Enter หลังจากแต่ละคำสั่ง
regsvr32.exe urlmon.dll regsvr32.exe mshtml.dll regsvr32.exe shdocvw.dll regsvr32.exe browseui.dll regsvr32.exe jscript.dll regsvr32.exe vbscript.dll regsvr32.exe scrrun.dll regsvr32.exe msxml.dll regsvr32 กลับไปด้านบนให้ข้อเสนอแนะ exe msxml3.dll regsvr32.exe msxml6.dll regsvr32.exe actxprxy.dll regsvr32.exe softpub.dll regsvr32.exe wintrust.dll regsvr32.exe dssenh.dll regsvr32.exe rsaenh.dll regsvr32.exe gpkcsp.dll regsvr32.exe sccbase .dll regsvr32.exe slbcsp.dll regsvr32.exe cryptdlg.dll regsvr32.exe oleaut32.dll regsvr32.exe ole32.dll regsvr32.exe shell32.dll regsvr32.exe initpki.dll regsvr32.exe wuapi.dll regsvr32.exe wuaueng.dll regsvr32.exe wuaueng.dll regsvr32.exe wucltui.dll regsvr32.exe wups.dll regsvr32.exe wups2.dll regsvr32.exe wuweb.dll regsvr32.exe qmgr.dll regsvr32.exe qmgrprx.dll regsvr32.exe wucltux.dll regsvr32 wuwebv.dll exe muweb.dll regsvr32.exe
- เมื่อทำเสร็จแล้วคุณต้องรีเซ็ต winsock พิมพ์ netsh winsock reset และกด Enter
- พิมพ์ netsh winhttp reset proxy และกด Enter
- ขณะนี้เราต้องเริ่มต้นบริการทั้งหมดที่เราหยุดทำงานในตอนเริ่มต้นของส่วนนี้
- พิมพ์ บิตเริ่มต้นสุทธิ และกด Enter
- พิมพ์ net start wuauserv แล้วกด Enter
- พิมพ์ net start appidsvc และกด Enter
- พิมพ์ net start cryptsvc และกด Enter
ตอนนี้เริ่มต้นใหม่และพยายามติดตั้งโปรแกรมปรับปรุงของ Windows อีกครั้ง
วิธีที่ 2: เปลี่ยนการตั้งค่า Windows Update
แม้ว่าเราจะไม่แน่ใจว่าเหตุใดการเปลี่ยนแปลงการตั้งค่าบางอย่างในแผงการตั้งค่า Windows จึงแก้ปัญหานี้ได้ แต่ดูเหมือนว่าจะทำงานกับผู้ใช้จำนวนมาก ดังนั้นให้ทำตามขั้นตอนด้านล่างเพื่อเปลี่ยนการตั้งค่าการอัพเดตจาก Windows Update
- กด ปุ่ม Windows ค้างไว้และกด I
- คลิกการ ปรับปรุงและความปลอดภัย
- คลิก ตัวเลือกขั้นสูง
- ยกเลิก การเลือกตัวเลือก ให้ฉันอัปเดตผลิตภัณฑ์ Microsoft อื่น ๆ เมื่อฉันอัปเดต Windows
หมายเหตุ: ในบางกรณีคุณอาจไม่สามารถเปลี่ยนการตั้งค่านี้ได้ (เนื่องจากคุณสามารถปิดการตั้งค่านี้ได้) คุณควรข้ามไปที่วิธีการถัดไปหากเป็นเช่นนั้น
แค่นั้นแหละ. เมื่อเสร็จแล้วปัญหาของคุณควรได้รับการแก้ไข
วิธีที่ 3: เปลี่ยนการตั้งค่าพร็อกซี
การเปลี่ยนการตั้งค่าพร็อกซีทำได้ดีสำหรับผู้ใช้จำนวนมาก เนื่องจากปัญหาอาจเกิดจากแคชที่เสียหายของ ISP การเปลี่ยนการตั้งค่าพร็อกซีจะทำงานได้ แม้ว่าวิธีการปกติในการเปลี่ยนพร็อกซีคือการเปลี่ยนผ่านทางหน้าการตั้งค่าของ Windows แต่ไม่สามารถใช้ได้กับผู้ใช้ทุกคน ผู้ใช้จำนวนมากกล่าวว่าไม่อัปเดตการตั้งค่าพร็อกซี อย่างไรก็ตามคุณยังสามารถลองเปลี่ยนการตั้งค่าผ่านการตั้งค่า Windows หากไม่ได้ผลให้ย้ายไปที่ส่วนถัดไปภายในวิธีการนี้ ส่วนที่สองต้องใช้คำสั่งเพื่อให้บิตอาจมีเทคนิคสำหรับผู้ใช้จำนวนมาก ดังนั้นเราจะแนะนำให้คุณใช้การตั้งค่า Windows ก่อนเนื่องจากไม่จำเป็นต้องลึกลงในพรอมต์คำสั่งหากคุณสามารถแก้ปัญหาได้โดยใช้เพียงไม่กี่เลค
ทำตามขั้นตอนด้านล่างเพื่อเปลี่ยนการตั้งค่าพร็อกซีผ่านทาง Windows Settings
- กด ปุ่ม Windows ค้างไว้และกด I
- เลือก เครือข่ายและการรักษาความปลอดภัย
- คลิก Proxy จากบานหน้าต่างด้านซ้าย
- เปิด ใช้ ตัวเลือก ใช้พร็อกซีเซิร์ฟเวอร์
- พิมพ์ที่ อยู่ IP ของ พร็อกซีเซิร์ฟเวอร์ และ หมายเลขพอร์ต
- คลิก บันทึก และลองอีกครั้ง
หากขั้นตอนข้างต้นไม่สามารถแก้ปัญหาได้ให้ดำเนินการดังนี้:
- กดปุ่ม Windows หนึ่งครั้ง
- พิมพ์ พรอมต์คำสั่ง ใน ช่องค้นหาของ Windows
- คลิกขวาที่ Command prompt จากผลการค้นหาแล้วเลือก Run as administrator
- พิมพ์ netsh winhttp show proxy และกด Enter
- การทำเช่นนี้จะแสดงการตั้งค่าพร็อกซีปัจจุบัน
- ตอนนี้คุณต้องเปลี่ยนการตั้งค่าพร็อกซีผ่านทางคำสั่ง
- พิมพ์ netsh winhttp set proxy proxy-server = ที่อยู่ของคุณ: หมายเลขพอร์ต และกด Enter พิมพ์ที่อยู่ IP ของพร็อกซีเซิร์ฟเวอร์ในส่วนที่อยู่ของคุณและพิมพ์หมายเลขพอร์ตในส่วนหมายเลขพอร์ต อย่าลืมลบคำพูดด้วย ในตอนท้ายควรมีลักษณะดังนี้ netsh winhttp set proxy proxy-server = 123.154.165.11: 8080
นี้ควรเปลี่ยนการตั้งค่าพร็อกซี่ของคุณและการปรับปรุง Windows ของคุณควรทำงานได้ดี
วิธีที่ 4: เปลี่ยนบริการ Windows Update
การตั้งค่าบริการ Windows Update เป็น Delayed Startup ได้รับผลสำเร็จสำหรับผู้ใช้จำนวนมากเช่นกัน ดังนั้นถ้าไม่มีอะไรอื่นทำงานแล้วคุณควรจะให้ไปนี้เช่นกัน
- กด ปุ่ม Windows ค้างไว้และกด R
- พิมพ์ services.msc แล้วกด Enter
- ค้นหาและคลิกสองครั้งที่บริการ Windows Update
- เลือก เลื่อนเวลาเริ่มต้น จากเมนูแบบเลื่อนลงใน ประเภทเริ่มต้น
- คลิก เริ่ม หาก สถานะการให้บริการ หยุดทำงาน
- คลิก Apply จากนั้นเลือก Ok
เมื่อทำเสร็จแล้วลองปรับปรุง Windows ตอนนี้ควรทำงานได้ดี
PRO TIP: หากปัญหาเกิดขึ้นกับคอมพิวเตอร์หรือแล็ปท็อป / โน้ตบุ๊คคุณควรลองใช้ซอฟต์แวร์ Reimage Plus ซึ่งสามารถสแกนที่เก็บข้อมูลและแทนที่ไฟล์ที่เสียหายได้ วิธีนี้ใช้ได้ผลในกรณีส่วนใหญ่เนื่องจากปัญหาเกิดจากความเสียหายของระบบ คุณสามารถดาวน์โหลด Reimage Plus โดยคลิกที่นี่