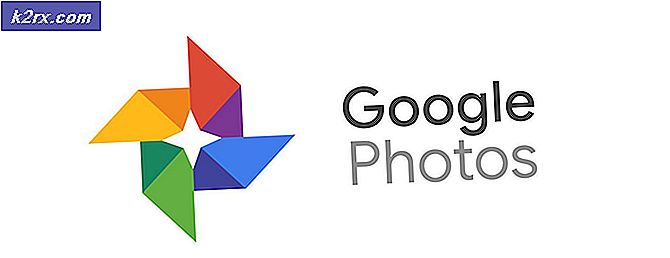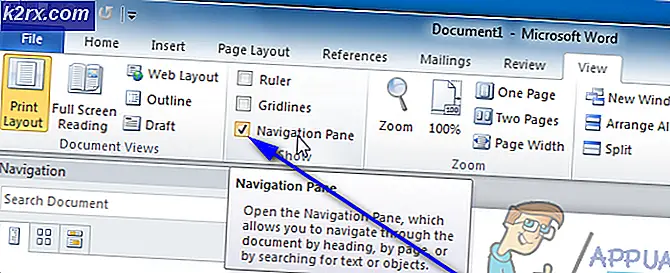วิธีการเปิดใช้งานการแสดงรูปขนาดย่อใน Windows 10
ผู้ใช้ Windows ส่วนใหญ่มีนิสัยในการเรียกดูภาพของตนเองขณะดูตัวอย่างภาพขนาดย่อเพื่อหลีกเลี่ยงการเปิดดูภาพและยังสามารถดูแต่ละภาพได้ บ่อยครั้งที่ผู้ใช้สังเกตเห็นคุณสมบัติของการแสดงตัวอย่างภาพขนาดย่อที่ไม่ได้ตั้งไว้โดยค่าเริ่มต้นในระบบปฏิบัติการ Windows 10 ของพวกเขา นี่เป็นเรื่องปกติและไม่ใช่ข้อผิดพลาดดังนั้นหากคุณต้องการกวาดล้างทางอินเทอร์เน็ตเพื่อหาการแก้ไขคุณจะไม่พบคนที่ทำงาน เรามีคำแนะนำทีละขั้นตอนสำหรับคุณซึ่งจะช่วยให้คุณสามารถรับตัวอย่างภาพขนาดย่อของรูปภาพที่ทำงานได้อย่างมีเสน่ห์ ทำตามขั้นตอนต่อไปนี้:
วิธีที่ 1: ผ่านการตั้งค่า File Explorer
ที่ด้านบนของหน้าต่าง explorer ให้กดที่แท็บ View เพื่อเลื่อนไปยังหน้าต่างดังกล่าว
ตอนนี้ไปที่ด้านบนขวาสุดของเมนู explorer file ให้คลิกที่ Options
จากเมนูแบบเลื่อนลงเลือก เปลี่ยนโฟลเดอร์และตัวเลือกการค้นหา หรือคลิกตัวเลือก (ไม่ใช่ลูกศรขนาดเล็กใต้)
ตอนนี้ให้ย้ายไปที่แท็บ มุมมอง และยกเลิกการเลือกตัวเลือกที่ระบุว่าจะ แสดงไอคอนเสมอและไม่ใช้ภาพขนาดย่อ
นี้ควรจะสามารถที่จะทำงานให้คุณ มีทางเลือกอีกสองสามวิธีนี้เช่นกัน อ่านต่อ.
วิธีที่ 2: การตั้งค่าผลภาพ
ในวิธีนี้เราจะเปิดใช้ตัวอย่างภาพขนาดย่อจากภายในการตั้งค่าภาพ ทำตามขั้นตอนต่อไปนี้:
- กดปุ่ม Windows + X เพื่อเรียกเมนูป๊อปอัปเหนือปุ่มเริ่มต้น
- เลือก ระบบ จากรายการ
- ตอนนี้ทางด้านซ้ายมือคุณจะเห็นลิงก์ที่ระบุว่า การตั้งค่าระบบขั้นสูง คลิกที่นี่
- ตอนนี้จากหน้าต่างที่ปรากฏให้คลิก การตั้งค่า ภายใต้ ประสิทธิภาพการทำงาน
- ทำเครื่องหมายที่ช่องด้านหลัง แสดงภาพขนาดย่อแทนไอคอน
วิธีที่ 3: การใช้แฟ้มแบทช์
หากคุณไม่ต้องการผ่านขั้นตอนต่าง ๆ ที่จำเป็นในการเปิดใช้ตัวอย่างภาพขนาดย่อเราก็มีโซลูชันที่เหมาะกับไลฟ์สไตล์ของคุณด้วย ในวิธีนี้เราจะขอให้คุณดาวน์โหลดไฟล์แบทช์ผ่านทางลิงก์นี้ แฟ้มแบทช์นี้จะแก้ไขค่าคีย์รีจิสทรีนี้:
HKEY_CURRENT_USER \ Software \ Microsoft \ Windows \ CurrentVersion \ Explorer \ ขั้นสูง
และค่า DWORD ที่เก็บอยู่ใน IconsOnly DWORD 0 หมายถึงปิดหรือแสดงไอคอนเฉพาะเมื่อ 1 หมายถึงหรือแสดงภาพขนาดย่อ
เมื่อคุณดาวน์โหลดไฟล์แบทช์ไปยังเดสก์ท็อปแล้วให้คลิกขวาที่ไฟล์แล้วเลือก คุณสมบัติ
ในแท็บ ทั่วไป ให้ไปที่ด้านล่างขวาให้ค้นหาช่องทำเครื่องหมาย ยกเลิก การปิด กั้น และเลือกช่องทำเครื่องหมาย
คลิกที่ Apply
PRO TIP: หากปัญหาเกิดขึ้นกับคอมพิวเตอร์หรือแล็ปท็อป / โน้ตบุ๊คคุณควรลองใช้ซอฟต์แวร์ Reimage Plus ซึ่งสามารถสแกนที่เก็บข้อมูลและแทนที่ไฟล์ที่เสียหายได้ วิธีนี้ใช้ได้ผลในกรณีส่วนใหญ่เนื่องจากปัญหาเกิดจากความเสียหายของระบบ คุณสามารถดาวน์โหลด Reimage Plus โดยคลิกที่นี่คลิกขวาที่ไฟล์แบทช์จากนั้นเลือก Run As Administrator
คุณควรเห็นหน้าจอกะพริบและหน้าต่างพร้อมรับคำสั่งปรากฏขึ้นและหายไปทันที นี่เป็นสัญญาณของการติดตั้งไฟล์แบทช์ หากเปิดหน้าต่าง explorer ไฟล์ระบบจะเริ่มต้นใหม่สำหรับการเปลี่ยนแปลงที่จะใช้
ลบไฟล์แบทช์เมื่อทำเสร็จแล้ว
วิธีที่ 4: การใช้ตัวแก้ไขนโยบายกลุ่ม
หากคุณไม่สามารถใช้วิธีการข้างต้นได้ผลคุณอาจไม่สามารถใช้คุณลักษณะนี้ได้เนื่องจากไม่ได้เปิดใช้งานจากเครื่องมือแก้ไขนโยบายกลุ่ม เราจะทำการแก้ไขในตัวแก้ไขเพื่อให้บรรลุเป้าหมายของเรา ถ้าคุณไม่มีตัวแก้ไขนโยบายกลุ่ม (เจ้าของบ้าน Windows 10 ไม่ทำตามค่าเริ่มต้น) คุณสามารถทำตามวิธีที่ 5 แทนหรือทำตามคำแนะนำนี้เพื่อติดตั้งก่อน
เมื่อคุณพร้อมแล้วให้ทำตามขั้นตอนต่อไปนี้ (หมายเหตุ: คุณต้องเข้าสู่ระบบในฐานะผู้ดูแลระบบเพื่อดำเนินการตามขั้นตอนต่อไปนี้)
กดปุ่ม Windows + R เพื่อเรียกหน้าต่างโต้ตอบเรียกใช้
พิมพ์ gpedit msc ในกล่องโต้ตอบและกด Enter
เมื่อหน้าต่างปรากฏขึ้นให้คลิกที่โฟลเดอร์ การกำหนดค่าผู้ใช้ ทางด้านซ้ายมือ
จากรายการโฟลเดอร์ที่ขยายแล้วให้เลือก เทมเพลตการดูแลระบบ สำหรับการขยาย
ตอนนี้คลิกที่ คอมโพเนนต์ของ Windows
สุดท้ายคลิกที่ File explorer
ตอนนี้ทางด้านขวาคุณจะสามารถดูรายการตัวเลือกได้ ดับเบิลคลิกที่ ปิดการแสดงรูปขนาดย่อและแสดงไอคอนเท่านั้น
คลิกที่ ไม่ได้กำหนดค่า และเลือก ขณะนี้คุณควรเปิดใช้ตัวอย่างภาพขนาดย่อได้อย่างง่ายดายผ่านทาง 3 วิธีข้างต้น
วิธีที่ 5: ปรับเปลี่ยนรีจิสทรี
ในขั้นตอนสุดท้ายนี้เราจะใช้ไฟล์รีจิสทรีเพื่อเปิดใช้คุณลักษณะนี้ ทำตามขั้นตอนเหล่านี้ในขณะที่มั่นใจว่าคุณได้ลงชื่อเข้าใช้ในฐานะผู้ดูแลระบบ:
ไปที่ลิงค์นี้เพื่อดาวน์โหลดไฟล์รีจิสตรี HKEY_LOCAL_MACHINE \ SOFTWARE \ Microsoft \ Windows \ CurrentVersion \ Policies \ Explorer ในขณะที่ตั้งค่า DWORD DisableThumbnails ' 0 หมายถึงการเปิดใช้งานและ 1 หมายถึง ปิดการใช้งาน
เมื่อดาวน์โหลดแล้วดับเบิลคลิกที่ไฟล์
ถ้าได้รับพร้อมท์ให้ใส่สิทธิ์การดูแลระบบที่จำเป็นในการเพิ่มข้อมูลลงในรีจิสทรี
เมื่อดำเนินการเสร็จสิ้นให้รีสตาร์ทคอมพิวเตอร์
ตอนนี้คุณควรจะสามารถตั้งค่าการแสดงตัวอย่างภาพผ่านทาง 3 วิธีแรกได้
PRO TIP: หากปัญหาเกิดขึ้นกับคอมพิวเตอร์หรือแล็ปท็อป / โน้ตบุ๊คคุณควรลองใช้ซอฟต์แวร์ Reimage Plus ซึ่งสามารถสแกนที่เก็บข้อมูลและแทนที่ไฟล์ที่เสียหายได้ วิธีนี้ใช้ได้ผลในกรณีส่วนใหญ่เนื่องจากปัญหาเกิดจากความเสียหายของระบบ คุณสามารถดาวน์โหลด Reimage Plus โดยคลิกที่นี่