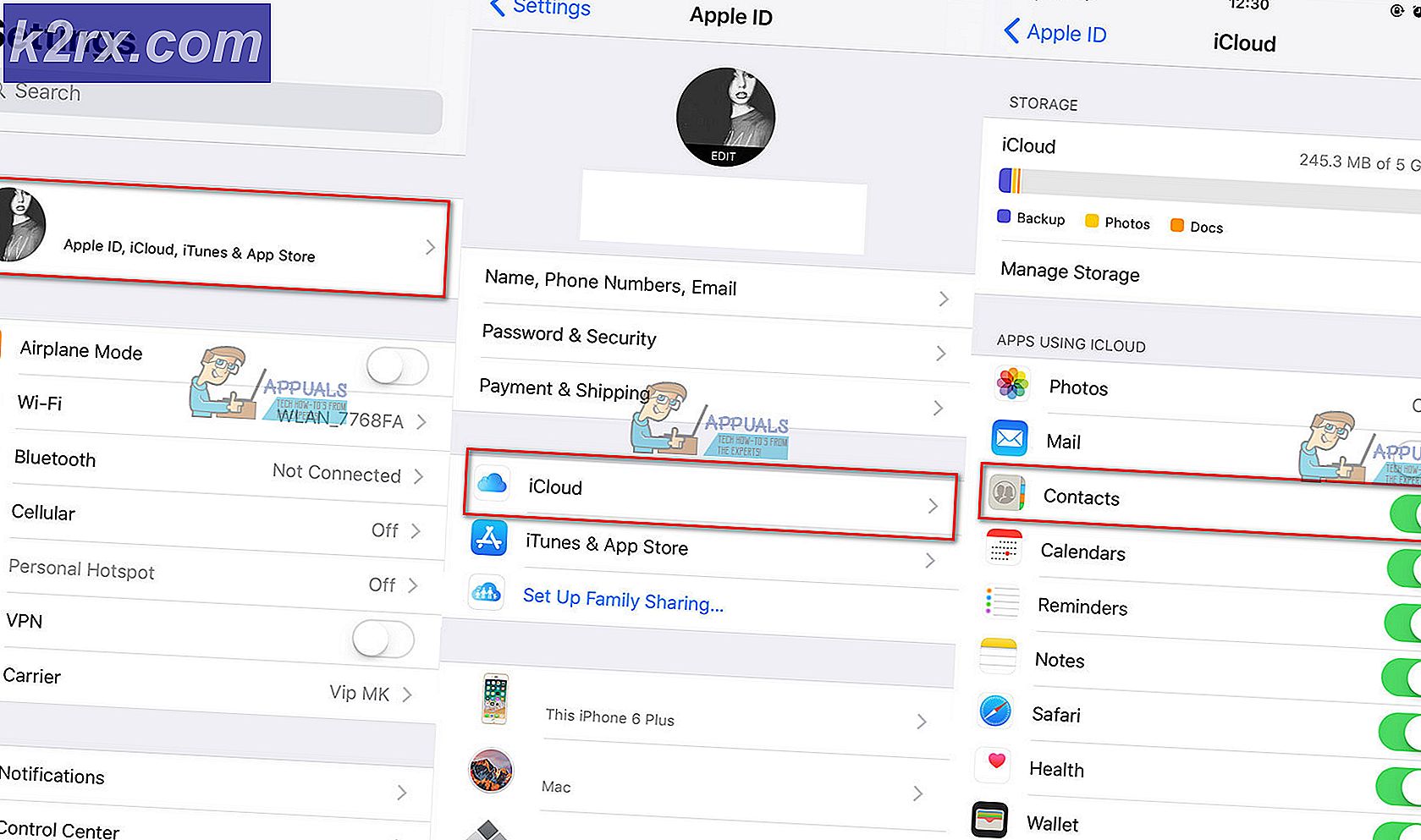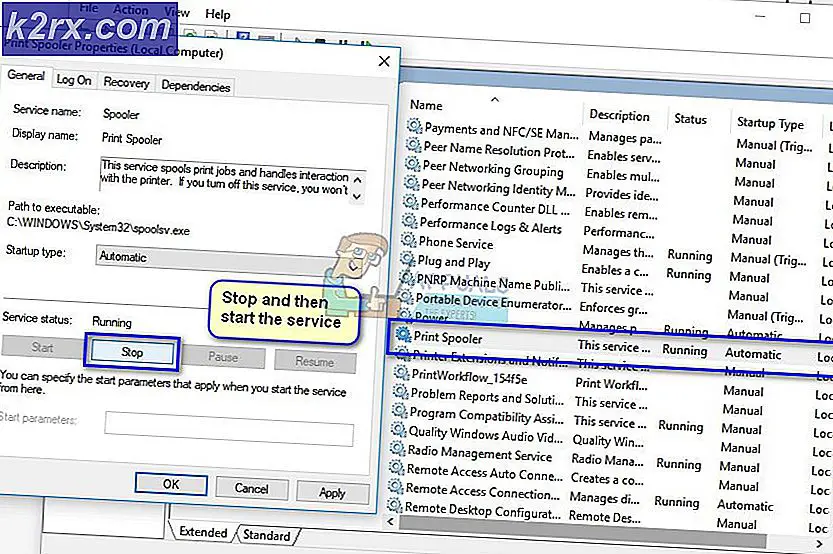แก้ไข: Missing @ system32 \ drivers \ pci.sys
หากไฟล์ระบบหรือแอพพลิเคชันเสียหายระบบปฏิบัติการของคุณจะไม่สามารถเริ่มต้นทำงานได้อย่างถูกต้องและแอ็พพลิเคชันของคุณจะไม่สามารถทำงานได้จนกว่าข้อผิดพลาดจะได้รับการแก้ไข PCI.sys เป็นไฟล์ที่สามารถเสียหายหรือเกิดความเสียหายได้และระบบปฏิบัติการของคุณจะไม่สามารถทำงานได้อย่างถูกต้อง ถ้าคุณเปิด Windows ของคุณและคุณเห็นข้อผิดพลาดต่อไปนี้: Windows ไม่สามารถเริ่มทำงานเนื่องจากแฟ้มต่อไปนี้สูญหายหรือเสียหาย system32 \ DRIVERS \ pci.sys ซึ่งหมายความว่าไฟล์ pci.sys เสียหายและควรได้รับการแก้ไขโดยคุณ
pci.sys คืออะไร? PCI.SYS คือแฟ้มระบบที่อยู่ในตำแหน่งดังต่อไปนี้ C: \ Windows \ System32 \ Drivers โดยค่าเริ่มต้น Windows จะติดตั้งอยู่ใน C: พาร์ติชันที่มีชื่อว่าพาร์ติชันระบบ
ข้อผิดพลาดนี้เกิดขึ้นกับระบบปฏิบัติการ Windows 2000 และ Windows XP เหตุใดจึงเกิดปัญหานี้ มีสาเหตุหลายประการรวมถึงการติดตั้งมัลแวร์ส่วนประกอบฮาร์ดแวร์ที่ไม่สมบูรณ์ถูกบังคับให้ปิดเครื่องคอมพิวเตอร์และอื่น ๆ ของคุณ
เราจะแสดงวิธีแก้ปัญหาโดยใช้ Windows XP SP3 วิธีการทั้งหมดเข้ากันได้กับทั้งระบบปฏิบัติการ Windows 2000 และ Windows XP
วิธีที่ 1: ซ่อม pci.sys โดยใช้คอนโซลการกู้คืน
เมื่อแฟ้มระบบเสียหายและ Windows ของคุณไม่สามารถบูตตัวเลือกแรกคือการเรียกใช้คอนโซลการกู้คืนและซ่อมแซมแฟ้มที่เสียหาย สำหรับวิธีนี้คุณจะต้องมีแผ่น CD, DVD หรือ USB ที่สามารถบู๊ตได้ด้วยการติดตั้ง Windows 2000 หรือ Windows XP ที่ถูกเผา เนื่องจากเราทราบว่าไฟล์ระบบใดได้รับความเสียหาย (pci.sys) เราจะแก้ไขเฉพาะไฟล์นั้นเท่านั้น
อย่างที่คุณทราบว่า Microsoft หยุดการสนับสนุนแบบ extended และ mainstream สำหรับ Windows 2000 และ Windows XP และมีแฮ็กเกอร์ค้นพบความปลอดภัยจำนวนมาก หากคุณกำลังใช้ Windows 2000 หรือ Windows XP โปรดอัพเกรดระบบปฏิบัติการของคุณเป็น Windows 7 ขั้นต่ำหากคุณใช้งานแอพพลิเคชั่นบางอย่างที่เข้ากันได้กับ Windows XP เท่านั้นคุณไม่จำเป็นต้องกังวลเพราะคุณจะสามารถใช้งานระบบเดิมได้ ในระบบปฏิบัติการใหม่ล่าสุดโดยใช้เครื่องมือเพิ่มเติม คุณสามารถติดตั้ง Windows 2000 ใน Windows 7, Windows 8, Windows 8.1 และ Windows 10 โดยใช้ซอฟต์แวร์ virtualization ถ้าคุณใช้ Windows 7 คุณสามารถเรียกใช้ Windows XP ได้โดยใช้ Virtual PC และ Windows XP Mode ถ้าคุณใช้ Windows 8, Windows 8.1 และ Windows 10 คุณสามารถเรียกใช้ Windows XP โดยใช้เทคโนโลยี virtualization ที่ชื่อว่า Hyper-V Client
- ใส่ แผ่นซีดีหรือดีวีดี Windows XP ที่บูตได้หรือดิสก์ USB flash ที่บู๊ตได้
- รีสตาร์ท เครื่องคอมพิวเตอร์ของคุณ
- เริ่ม ระบบคอมพิวเตอร์จากไดรฟ์ซีดีหรือดีวีดีหรือ USB แฟลชไดรฟ์
- กดปุ่มใดก็ได้ เพื่อบู๊ตจาก CD Setup จะตรวจสอบการกำหนดค่าฮาร์ดแวร์ของคุณ
- กด R เพื่อ เข้าสู่ Recovery console
- เลือก การติดตั้งที่คุณต้องการเข้าถึง (โดยค่าเริ่มต้นคือ C: \ Windows)
- ป้อน รหัสผ่านผู้ดูแลระบบ ในบางกรณีรหัสผ่านผู้ดูแลระบบจะถูกตั้งค่าเป็นรหัสผ่านว่าง ในกรณีนี้ให้กด ENTER
- พิมพ์ แผนที่ เพื่อดูพาร์ติชันและไดรฟ์ข้อมูลที่พร้อมใช้งาน ตามที่เห็น Windows XP ติดตั้งอยู่ในพาร์ติชัน NTFS C: และ CD-ROM ใช้อักษร D:
- พิมพ์ คำสั่ง ต่อไปนี้ที่ Command Prompt แล้วกด Enter
d: \ i386 \ pci.sy_ c: \ Windows \ system32 \ drivers / y โดย : D: เป็นอักษรระบุไดรฟ์ของไดรฟ์ซีดีหรือดีวีดีรอมไดรฟ์ C: คือไดรฟ์ที่ติดตั้ง Windows XP และ Windows คือโฟลเดอร์ที่มีการติดตั้ง Windows XP ไว้
ในกรณีที่คุณใช้ Windows 2000 แทน C: \ Windows \ system32 \ drivers คุณต้องพิมพ์ C: \ winnt \ system32 \ drivers
- พิมพ์ Exit และกด Enter เพื่อออกจากคอนโซลการกู้คืน Windows XP จะรีสตาร์ท
- เพลิดเพลินไปกับ Window XP ของคุณ
วิธีที่ 2: เปลี่ยนการกำหนดค่า BIOS
ถ้าคุณอัพเกรดคอมพิวเตอร์หรือโน้ตบุ๊คของคุณด้วยส่วนประกอบฮาร์ดแวร์ใหม่และคุณพยายามติดตั้ง Windows ของคุณ แต่คุณไม่สามารถเนื่องจากข้อผิดพลาดของ PCI.sys เราขอแนะนำให้คุณเปลี่ยนการกำหนดค่าปัจจุบันของ BIOS ขั้นตอนการเปลี่ยนคอนฟิกูเรชัน BIOS ขึ้นอยู่กับผู้ขายดังนั้นคุณจำเป็นต้องอ่านเอกสารทางเทคนิคของเมนบอร์ดของคุณ คุณต้องเปลี่ยนการกำหนดค่า SATA และ VGA
PRO TIP: หากปัญหาเกิดขึ้นกับคอมพิวเตอร์หรือแล็ปท็อป / โน้ตบุ๊คคุณควรลองใช้ซอฟต์แวร์ Reimage Plus ซึ่งสามารถสแกนที่เก็บข้อมูลและแทนที่ไฟล์ที่เสียหายได้ วิธีนี้ใช้ได้ผลในกรณีส่วนใหญ่เนื่องจากปัญหาเกิดจากความเสียหายของระบบ คุณสามารถดาวน์โหลด Reimage Plus โดยคลิกที่นี่- รีสตาร์ท หรือ เปิด เครื่องคอมพิวเตอร์หรือโน้ตบุ๊คของคุณ
- กด F2 หรือ Dell เพื่อเข้าถึง BIOS
- ไปที่ การกำหนดค่า SATA และเปลี่ยนการกำหนดค่า SATA เป็น โหมด Combination (AHCI, SATA)
- ไปที่ การตั้งค่า VGA และเปลี่ยนการตั้งค่าวิดีโอจาก PEG ไปเป็น PCI
- บันทึก การตั้งค่าของคุณ
- รีสตาร์ท เครื่องคอมพิวเตอร์ของคุณ
- ติดตั้ง Windows โปรแกรมประยุกต์และไดรเวอร์
- เปลี่ยน การตั้งค่าการแสดงผลวิดีโอ กลับเป็น PEG
- รีสตาร์ท เครื่องคอมพิวเตอร์ของคุณ
- เพลิดเพลินไปกับ Windows ของคุณ
วิธีที่ 3: เช็ดและติดตั้งระบบปฏิบัติการใหม่
นี่คือวิธีการซอฟต์แวร์ล่าสุดที่คุณสามารถลองแก้ปัญหาได้ หากวิธีนี้ไม่ได้ช่วยให้คุณวิธีการถัดไปจะรวมถึงส่วนประกอบฮาร์ดแวร์ หากคุณไม่มีข้อมูลหรือคุณไม่ใส่ใจเกี่ยวกับข้อมูลการตั้งค่า Windows หรือการกำหนดค่าโปรแกรมประยุกต์โปรดจัดรูปแบบฮาร์ดดิสก์และติดตั้ง Windows และแอพพลิเคชันใหม่ หากคุณมีข้อมูลสำคัญเราขอแนะนำให้คุณบูต Linux Live CD ในคอมพิวเตอร์ของคุณและสำรองข้อมูลสำคัญทั้งหมด หลังจากนั้นคุณสามารถติดตั้ง Windows ใหม่ได้
โปรดทราบว่าแอ็พพลิเคชันการตั้งค่าและข้อมูลทั้งหมดจะถูกลบออกจากพาร์ติชันระบบ
วิธีที่ 4: เปลี่ยนโมดูล RAM
บางครั้งเนื่องจากข้อผิดพลาดของ RAM ระบบหรือคำแนะนำแอ็พพลิเคชันไม่สามารถระบุในแรม ทางออกที่ดีที่สุดคือเปลี่ยนแรมของคุณ คุณจะทำอย่างไร? ถ้าคุณใช้โมดูลแรมเพิ่มเติมคุณควรลองถอดปลั๊กทีละตัวและทดสอบว่ามีปัญหากับโมดูลแรมหรือไม่ นอกจากนี้หากคุณกำลังวางแผนที่จะซื้อโมดูลแรมอื่นคุณควรตรวจสอบว่าหน่วยความจำ RAM รุ่นใดใช้เมนบอร์ดของคุณอยู่ เช่นเคยเราขอแนะนำให้คุณตรวจสอบเอกสารทางเทคนิคของเมนบอร์ดของคุณและตามที่คุณสามารถซื้อโมดูล RAM ที่เหมาะสมสำหรับคอมพิวเตอร์หรือโน้ตบุ๊คของคุณได้ เราคิดว่าคุณกำลังใช้คอมพิวเตอร์เครื่องเก่าพร้อมหน่วยความจำ DDR หรือ DDR2 เราจะแสดงวิธีระบุหน่วยความจำ RAM ที่คุณต้องการ เรามีเมนบอร์ด P5Q ที่ผลิตโดย บริษัท ของ ASUS เมนบอร์ดนี้ใช้แรม DDR2
- เปิดเบราว์เซอร์อินเทอร์เน็ต (Google Chrome, Mozilla Firefox, Internet Explorer หรืออื่น ๆ )
- เปิดเว็บไซต์ของอัสซุสใน LINK นี้ เราจะเปิดเว็บไซต์ ASUS Support เนื่องจากเราใช้เมนบอร์ด ASUS
- ไปยัง หน่วยความจำ เมนบอร์ด P5Q มีช่องสี่ช่องและรองรับได้สูงสุด RAM 16GB DDR2
- ซื้อ หน่วยความจำ RAM
- ติดตั้ง หน่วยความจำ RAM
- เพลิดเพลินไปกับ Windows ของคุณ
วิธีที่ 5: เปลี่ยนฮาร์ดดิสก์ของคุณ
คอมโพเนนต์ฮาร์ดแวร์อื่นซึ่งอาจเป็นความผิดพลาดคือฮาร์ดดิสก์ (HDD) ฮาร์ดดิสก์เก็บระบบปฏิบัติการโปรแกรมประยุกต์และข้อมูลของเรา บางครั้งไม่สามารถอ่านไฟล์จากฮาร์ดดิสก์เนื่องจากมีเซกเตอร์เสียหรือมีปัญหาอื่น ๆ ทางออกที่ดีที่สุดคือการซื้อ HDD ที่รองรับ เช่นเคยเราขอแนะนำให้คุณอ่านเอกสารทางเทคนิคของคอมพิวเตอร์หรือโน้ตบุ๊คของคุณ มีฮาร์ดดิสก์สองแบบ ได้แก่ ATA HDD และ SATA HDD ระมัดระวังเมื่อซื้อ HDD เนื่องจาก ATA HDD ไม่สามารถเชื่อมต่อกับพอร์ต SATA และในทางกลับกัน เราจะแสดงให้คุณเห็นว่า HDD ใดที่ใช้เมนบอร์ด ASUS P5Q
- เปิด เบราว์เซอร์อินเทอร์เน็ต (Google Chrome, Mozilla Firefox, Internet Explorer หรืออื่น ๆ )
- เปิด เว็บไซต์ ASUS บน LINK นี้ เราจะเปิดเว็บไซต์ ASUS Support เนื่องจากเราใช้เมนบอร์ด ASUS
- ไปยังที่ เก็บข้อมูล เมนบอร์ด P5Q มีช่องเสียบ SATA หกช่องและรองรับอัตราการถ่ายโอนข้อมูลได้ถึง 3Gb / s
- ซื้อ HDD
- ติดตั้ง หน่วยความจำ RAM
- ติดตั้ง เราขอแนะนำให้คุณติดตั้ง Windows 7 ขั้นต่ำ
- เพลิดเพลินไปกับ Windows ของคุณ
PRO TIP: หากปัญหาเกิดขึ้นกับคอมพิวเตอร์หรือแล็ปท็อป / โน้ตบุ๊คคุณควรลองใช้ซอฟต์แวร์ Reimage Plus ซึ่งสามารถสแกนที่เก็บข้อมูลและแทนที่ไฟล์ที่เสียหายได้ วิธีนี้ใช้ได้ผลในกรณีส่วนใหญ่เนื่องจากปัญหาเกิดจากความเสียหายของระบบ คุณสามารถดาวน์โหลด Reimage Plus โดยคลิกที่นี่