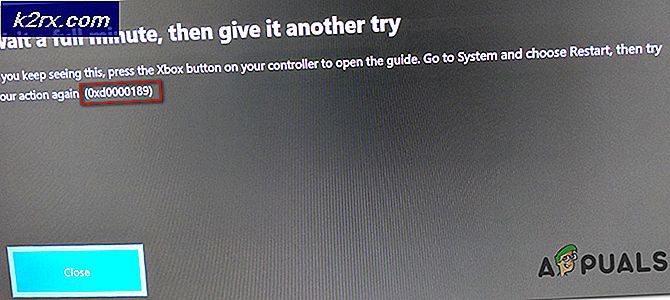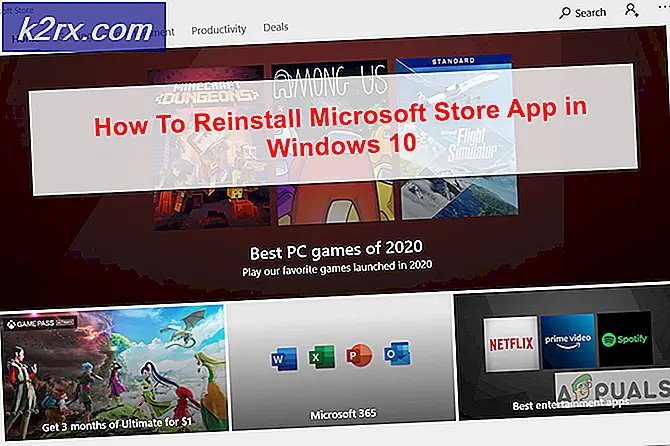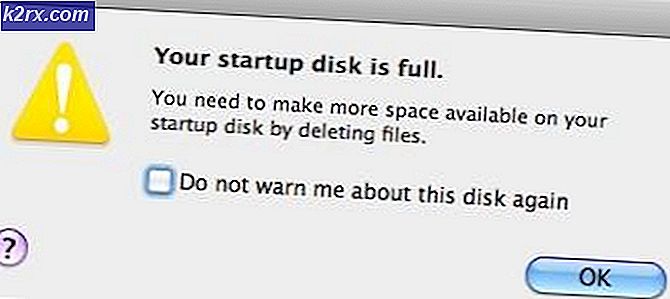วิธีการแก้ไขข้อผิดพลาดของ Windows Update 0xc8000222
เครื่องมือการเตรียมพร้อมในการปรับปรุงระบบ Windows เป็นแพคเกจซอฟต์แวร์ที่พัฒนาโดย Microsoft เพื่อช่วยในการแก้ไขปัญหาที่ทำให้ Windows Updates ไม่สามารถใช้งานได้ เครื่องมือนี้รันการตรวจสอบด้านสุขภาพในระบบปฏิบัติการเพื่อให้แน่ใจว่ากระบวนการ Windows Update สามารถดำเนินการได้สำเร็จ
รหัสข้อผิดพลาด 0xC8000222 คือรหัสข้อผิดพลาดของ Windows Installer ซึ่งอาจเกิดขึ้นได้เมื่อพยายามติดตั้งโปรแกรมปรับปรุงเฉพาะหรือเครื่องมือเตรียมพร้อมเอง แม้แต่เครื่องมือเตรียมพร้อมมีการพึ่งพาบางส่วนในกระบวนการ Windows Update ควรหลีกเลี่ยงการติดไวรัสหรือมัลแวร์เนื่องจากอาจทำให้เกิดข้อผิดพลาดที่ไม่คาดคิดกับระบบปฏิบัติการ ครั้งอื่น ๆ ไลบรารีที่ใช้ร่วมกันที่สำคัญอาจเกิดความเสียหายบางครั้งเนื่องจากปัญหาไวรัสหรือมัลแวร์ ในบางครั้ง Windows Update Configuration หรือ Download Cache อาจเสียหายและล้างข้อมูลออกได้
ด้านล่างนี้เป็นวิธีการบางอย่างที่ช่วยในการแก้ไขปัญหานี้ โปรดใช้พวกเขาตามลำดับที่แสดงอยู่การทดสอบ Windows Update ระหว่าง โซลูชันเหล่านี้ไม่จำเป็นต้องมีการรีบูตเครื่องใหม่ในระหว่างที่ได้รับคำสั่งให้ดำเนินการดังกล่าวโดยใช้คำสั่ง
วิธีเรียกใช้ Command Prompt ในฐานะผู้ดูแลระบบ
สองวิธีการเหล่านี้ต้องการคำสั่งให้รันเป็นผู้ดูแลระบบที่พรอมต์คำสั่ง นี่คือคำแนะนำสำหรับการทำเช่นนั้น ใน Windows 8 ขึ้นไปให้คลิกขวาที่ Start Menu และเลือก Command Prompt (Admin) ถ้ามีการเปิดใช้งานการควบคุมบัญชีผู้ใช้ (UAC) คุณจะได้รับพรอมต์ให้ Windows Command Processor ทำงานพร้อมกับการเข้าถึงที่เพิ่มขึ้น โปรดเลือกใช่
วิธีที่ 1: เรียกใช้ MalwareBytes และ / หรือ SuperAntiSpyware
สำหรับ Malwarebytes ให้ตรวจสอบว่า Database Version เป็นรุ่นล่าสุดและคลิก Update บนหน้าจอหลักก่อนที่จะรันการสแกน เวอร์ชันควรระบุวันที่ปัจจุบัน เมื่ออัปเดตแล้วให้คลิก "สแกนเดี๋ยวนี้" อาจต้องใช้เวลาพอสมควรในการทำให้เสร็จสมบูรณ์ทั้งนี้ขึ้นอยู่กับขนาดของฮาร์ดดิสก์และจำนวนไฟล์ เมื่อดำเนินการเสร็จสิ้นให้ลบการคุกคามที่ระบุไว้พร้อมกับผลลัพธ์ อาจทำให้คุณรีบูตได้หลังจากนั้นเพื่อให้สามารถนำออกได้สำเร็จ โปรดทำในเวลานั้น
PRO TIP: หากปัญหาเกิดขึ้นกับคอมพิวเตอร์หรือแล็ปท็อป / โน้ตบุ๊คคุณควรลองใช้ซอฟต์แวร์ Reimage Plus ซึ่งสามารถสแกนที่เก็บข้อมูลและแทนที่ไฟล์ที่เสียหายได้ วิธีนี้ใช้ได้ผลในกรณีส่วนใหญ่เนื่องจากปัญหาเกิดจากความเสียหายของระบบ คุณสามารถดาวน์โหลด Reimage Plus โดยคลิกที่นี่ถัดไปให้รัน SUPERAntiSpyware ที่มุมล่างขวาให้ตรวจสอบว่าได้รับการอัปเดตเมื่อเร็ว ๆ นี้ จะแสดงเวลาในมุมล่างขวา แต่สำหรับการคลิกที่ดีที่สุดคลิกที่นี่เพื่อตรวจสอบการอัปเดตโดยไม่คำนึงถึง คลิกถัดไปสแกนคอมพิวเตอร์เครื่องนี้ คุณสามารถออกค่าเริ่มต้นและคลิกเสร็จสิ้นการสแกน
วิธีที่ 2: เรียกใช้ SFC (ตัวตรวจสอบแฟ้มระบบ)
ที่ Command Prompt ขณะที่ผู้ดูแลระบบเรียกใช้คำสั่ง sfc / scannow ขั้นตอนนี้อาจใช้เวลาตั้งแต่ 10 นาทีถึงหนึ่งชั่วโมง จะแสดงรายการขั้นตอนพร้อมกับเปอร์เซ็นต์ที่สมบูรณ์ ในตอนท้ายจะระบุว่าพบปัญหาใด ๆ หรือไม่และถ้ามีปัญหาใดบ้างที่ได้รับการซ่อมแซม
วิธีที่ 3: ล้างการตั้งค่าคอนฟิกของ Windows Update และ Cache
ใน Windows 8 ขึ้นไปให้คลิกขวาที่ Start Menu และเลือก Command Prompt (Admin) ถ้ามีการเปิดใช้งานการควบคุมบัญชีผู้ใช้ (UAC) คุณจะได้รับพรอมต์ให้ Windows Command Processor ทำงานพร้อมกับการเข้าถึงที่เพิ่มขึ้น โปรดเลือก ใช่
รัน net stop wuauserv ที่พรอมต์คำสั่งและรอให้ข้อความแจ้งว่า บริการ Windows Update ถูกหยุดทำงานเรียบร้อย แล้ว
เรียกใช้ c: \ windows \ SoftwareDistribution softwaredistribution.old เพื่อเปลี่ยนชื่อเก่าโดยตรงและทำให้บริการ Windows Update สร้างโฟลเดอร์นี้ใหม่
สุดท้ายรัน net start wuauserv และรอให้ข้อความว่า บริการ Windows Update เริ่มทำงานได้สำเร็จ
ณ จุดนี้โปรดพยายามเรียกใช้เครื่องมือพร้อมอีกครั้ง
วิธีที่ 4: Reboot
หากไม่มีวิธีการข้างต้นทำงานและคุณไม่ได้รีบูตใหม่โปรดรีบูตที่จุดนี้และพยายามอีกครั้ง
PRO TIP: หากปัญหาเกิดขึ้นกับคอมพิวเตอร์หรือแล็ปท็อป / โน้ตบุ๊คคุณควรลองใช้ซอฟต์แวร์ Reimage Plus ซึ่งสามารถสแกนที่เก็บข้อมูลและแทนที่ไฟล์ที่เสียหายได้ วิธีนี้ใช้ได้ผลในกรณีส่วนใหญ่เนื่องจากปัญหาเกิดจากความเสียหายของระบบ คุณสามารถดาวน์โหลด Reimage Plus โดยคลิกที่นี่