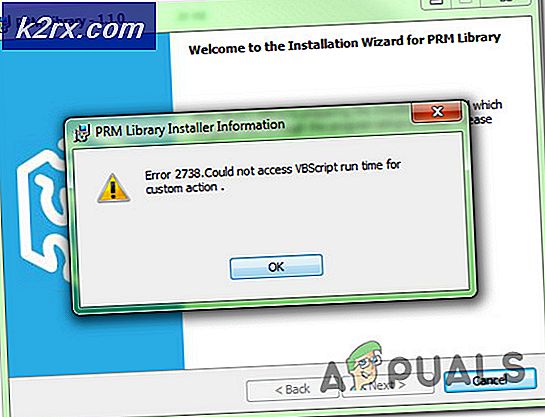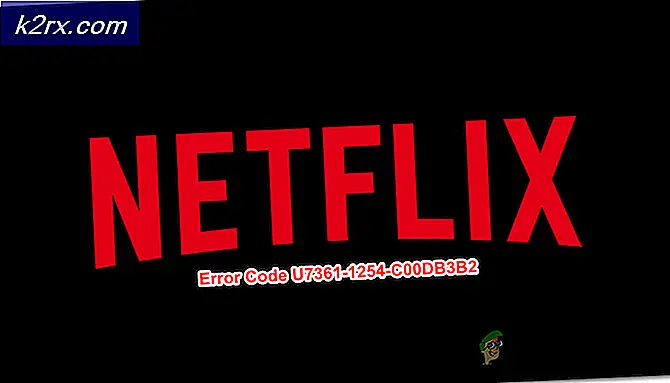วิธีแก้ไข "DAE Error 13001" ใน Pro Tools
ผู้ใช้ Windows บางคนกำลังพบกับไฟล์ Dae Error 13001 ทุกครั้งที่พยายามใช้ Pro Tools บนคอมพิวเตอร์ ปัญหานี้ได้รับการยืนยันว่าเกิดขึ้นบน Windows 7, Windows 8.1 และ Windows 10
หลังจากตรวจสอบปัญหานี้แล้วปรากฎว่าปัญหานี้เกิดจากปัญหาการอนุญาต:
- ไฟล์ปฏิบัติการหลักอาจไม่มีสิทธิ์เข้าถึงผู้ดูแลระบบเพื่อเรียกใช้การอ้างอิงบางอย่างที่จำเป็นโดยแอป Pro Tools
- Pro Tools ที่ติดตั้งไม่ทำงานด้วย การเข้าถึงของผู้ดูแลระบบดังนั้นโมดูลแอปพลิเคชันบางตัวจึงไม่ได้รับการติดตั้งอย่างถูกต้อง
หากคุณเห็นรหัสข้อผิดพลาด DAE 13001 เมื่อเปิดแอป Pro Tools มีสองสามวิธีที่ได้รับผลกระทบยืนยันเพื่อแก้ไขปัญหา
วิธีที่ 1: เปิดตัวด้วยการเข้าถึงของผู้ดูแลระบบ
หากคุณพบข้อผิดพลาดนี้ทันทีหลังจากที่คุณดับเบิลคลิกตัวเรียกใช้งานคุณควรพิจารณาข้อเท็จจริงที่ว่าคุณอาจกำลังจัดการกับปัญหาการอนุญาต
เป็นไปได้ว่า PRO Tools ไม่มีสิทธิ์เข้าถึงระดับผู้ดูแลระบบเพื่อเรียกใช้การอ้างอิงทั้งหมด - ปัญหานี้ถูก จำกัด ไว้เป็นหลักใน Windows 7 และ Windows 8.1 เนื่องจาก Windows 10 เป็นวิธีที่ดีกว่าเมื่อมีสิทธิ์
หากคุณสงสัยว่าสถานการณ์นี้สามารถใช้ได้คุณควรเริ่มแก้ไขปัญหาโดย ตรวจสอบให้แน่ใจว่าโปรแกรมปฏิบัติการ Pro Tools หลักเปิดตัวด้วยการเข้าถึงของผู้ดูแลระบบ. ในกรณีที่คุณไม่ทราบวิธีดำเนินการ ให้ทำตามคำแนะนำด้านล่าง:
- คลิกขวาที่ไฟล์ Pro Tools หลักที่เรียกใช้งานได้ และเลือก เรียกใช้ในฐานะผู้ดูแลระบบ จากเมนูบริบทที่ปรากฏใหม่
- เมื่อคุณได้รับแจ้งจาก UAC (การควบคุมบัญชีผู้ใช้)คลิก ใช่ เพื่อให้สิทธิ์การเข้าถึงดูว่ารหัสข้อผิดพลาดเดียวกันส่งคืนหรือไม่
- หากปัญหาไม่เกิดขึ้นอีกต่อไปคุณยืนยันว่าก่อนหน้านี้คุณกำลังจัดการกับปัญหาการอนุญาต
บันทึก: เว้นแต่คุณต้องการทำซ้ำขั้นตอนข้างต้นทุกครั้งที่คุณเปิด Pro Tools ให้ทำตามคำแนะนำด้านล่างเพื่อให้แน่ใจว่า ข้อผิดพลาด DAE -13001ไม่กลับมาอีก - คลิกขวาที่ไฟล์ปฏิบัติการและเลือก คุณสมบัติ จากเมนูบริบทที่ปรากฏใหม่
- เมื่อคุณอยู่ใน คุณสมบัติ เลือกหน้าจอ ความเข้ากันได้ จากเมนูแนวนอนที่ด้านบนจากนั้นเลื่อนลงไปที่ การตั้งค่า ส่วนและทำเครื่องหมายที่ช่องที่เกี่ยวข้องกับ เรียกใช้โปรแกรมนี้ในฐานะผู้ดูแลระบบ.
- คลิก สมัคร เพื่อบันทึกการเปลี่ยนแปลงจากนั้นเปิด Pro Tools ตามอัตภาพ (โดยการดับเบิลคลิก) และดูว่าปัญหาได้รับการแก้ไขแล้วหรือไม่
หากยังคงเกิดข้อผิดพลาด DAE -13001 เดิมให้เลื่อนลงไปที่การแก้ไขที่เป็นไปได้ถัดไปด้านล่าง
วิธีที่ 2: การเรียกใช้ Pro Tools ในโหมดความเข้ากันได้
โปรดทราบว่าในกรณีที่คุณใช้รุ่น Pro Tools รุ่นเก่าโปรดทราบว่าการทำซ้ำนี้อาจไม่ได้รับการปรับให้เหมาะสมกับ Windows 10
หากคุณกำลังใช้เวอร์ชันประเภทนี้คุณมีสองวิธีในการส่งต่อ:
- คุณสามารถติดตั้ง Pro Tools เวอร์ชันล่าสุดได้
- คุณสามารถบังคับให้ Pro Tools เวอร์ชันปัจจุบันของคุณทำงานในโหมดความเข้ากันได้
หากคุณเลือกใช้โหมดความเข้ากันได้ให้ทำตามคำแนะนำด้านล่างเพื่อเรียกใช้ Pro Tools หลักที่ปฏิบัติการได้ในโหมดความเข้ากันได้กับ Windows 7 หรือ Windows 8.1:
- ไปที่ไฟล์ปฏิบัติการที่ทำให้เกิดข้อผิดพลาดคลิกขวาที่มันแล้วเลือก คุณสมบัติ จากเมนูบริบท
- เมื่อคุณอยู่ใน คุณสมบัติ คลิกที่แท็บความเข้ากันได้จากเมนูด้านบนจากนั้นตรวจสอบปุ่มที่เกี่ยวข้องเรียกใช้โปรแกรมนี้ในโหมดความเข้ากันได้
- หลังจากทำสิ่งนี้แล้วให้เลือก Windows 7 หรือ Windows 8.1 โดยใช้เมนูแบบเลื่อนลงที่เกี่ยวข้องกับโหมดความเข้ากันได้และคลิก สมัคร เพื่อบันทึกการเปลี่ยนแปลง
- หลังจากบันทึกการเปลี่ยนแปลงแล้วให้เปิด Pro Tools อีกครั้งและดูว่าคุณสามารถใช้แอปได้โดยไม่พบข้อผิดพลาด DAE -13001 หรือไม่
ในกรณีที่ปัญหายังคงไม่ได้รับการแก้ไขให้เลื่อนลงไปที่การแก้ไขที่เป็นไปได้ถัดไปด้านล่าง
วิธีที่ 3: การติดตั้งเครื่องมือ Pro ใหม่ด้วยการเข้าถึงของผู้ดูแลระบบ
หากการแก้ไขด้านบนไม่ได้ผลสำหรับคุณเป็นไปได้ว่าคุณกำลังเผชิญกับการติดตั้ง Pro Tools ที่ไม่ดีซึ่งเกิดจากสิทธิ์ที่ไม่เพียงพอ ภายใต้สถานการณ์บางอย่างการติดตั้ง Pro Tools อาจไม่สามารถคัดลอกทุกการอ้างอิงหากไม่ได้รับสิทธิ์การเข้าถึงของผู้ดูแลระบบ
หากสถานการณ์นี้เป็นไปได้คุณควรจะแก้ไขปัญหาได้โดยถอนการติดตั้งการติดตั้ง Pro Tools ปัจจุบันจากนั้นตรวจสอบให้แน่ใจว่าคุณกำลังติดตั้งเวอร์ชันล่าสุดโดยมีสิทธิ์เข้าถึงระดับผู้ดูแลระบบ
คำแนะนำโดยย่อเกี่ยวกับวิธีการดำเนินการดังต่อไปนี้:
- กด คีย์ Windows + R เพื่อเปิด a วิ่ง กล่องโต้ตอบ ถัดไปพิมพ์ "appwiz.cpl" ภายในกล่องข้อความแล้วกด ป้อน เพื่อเปิดไฟล์ โปรแกรมและคุณสมบัติ เมนู.
- เมื่อคุณอยู่ใน โปรแกรมและคุณสมบัติ เมนูเลื่อนลงไปตามรายการโปรแกรมที่ติดตั้งและค้นหาการติดตั้ง Pro Tools ของคุณ
- เมื่อคุณเห็นคลิกขวาแล้วเลือก ถอนการติดตั้ง จากเมนูบริบทที่ปรากฏใหม่
- ภายในหน้าจอการถอนการติดตั้งให้ทำตามคำแนะนำบนหน้าจอเพื่อทำขั้นตอนการถอนการติดตั้งให้เสร็จสิ้น จากนั้นรีสตาร์ทคอมพิวเตอร์และรอให้การเริ่มต้นครั้งถัดไปเสร็จสมบูรณ์
- จากนั้นกลับไปที่ไฟล์ หน้าดาวน์โหลดของ Avid และดาวน์โหลด Pro Tools เวอร์ชันล่าสุดที่คุณมีใบอนุญาต
- เมื่อคุณดาวน์โหลดไฟล์ปฏิบัติการติดตั้งสำเร็จแล้วอย่าเปิด ให้ไปที่ตำแหน่งที่คุณดาวน์โหลดคลิกขวาแล้วเลือก เรียกใช้ในฐานะผู้ดูแลระบบ
- เมื่อคุณได้รับแจ้งจาก UAC (การควบคุมบัญชีผู้ใช้)คลิก ใช่ เพื่อให้สิทธิ์ผู้ดูแลระบบ
- ทำตามคำแนะนำในการติดตั้งที่เหลือจากนั้นรีสตาร์ทคอมพิวเตอร์เมื่อสิ้นสุดการใช้งาน
- เรียกใช้ Pro Tools ตามปกติเมื่อการเริ่มต้นครั้งถัดไปเสร็จสมบูรณ์และดูว่าไฟล์ DAE 13001 ข้อผิดพลาดได้รับการแก้ไข