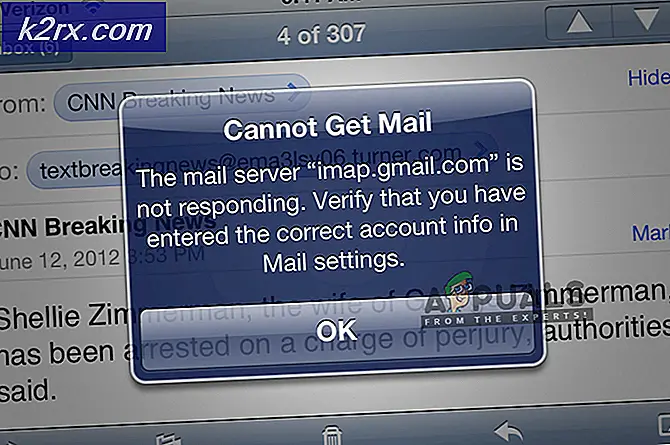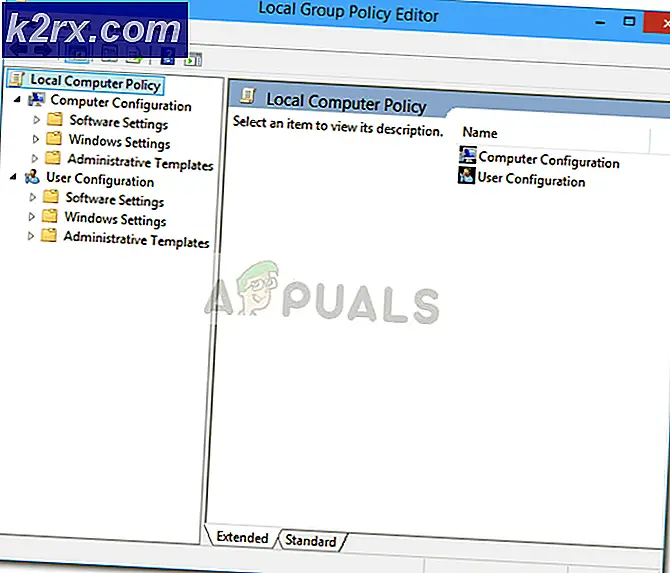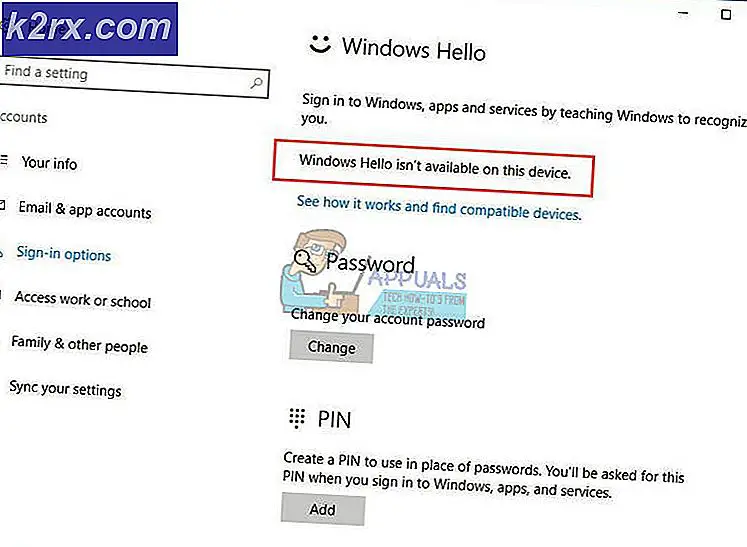วิธีแก้ไขข้อผิดพลาด 0xC00DB3B2
ผู้ใช้ Windows 10 หลายคนรายงานว่าพวกเขาได้รับไฟล์ รหัสข้อผิดพลาด 0xc00db3b2 เมื่อพวกเขาพยายามเล่นวิดีโอบางรายการด้วยไฟล์ ภาพยนตร์และทีวี แอป ในกรณีส่วนใหญ่ผู้ใช้ที่ได้รับผลกระทบจะรายงานว่าปัญหาเริ่มเกิดขึ้นหลังจากการอัปเดต Windows ล่าสุด ปัญหานี้ดูเหมือนจะเป็นเฉพาะสำหรับ Windows 10 และดูเหมือนว่าจะส่งผลกระทบต่อวิดีโอทุกประเภทรวมถึงวิดีโอ 360
อะไรเป็นสาเหตุของรหัสข้อผิดพลาด 0xc00db3b2
เราตรวจสอบปัญหานี้โดยดูจากรายงานของผู้ใช้ต่างๆและกลยุทธ์การซ่อมแซมที่มักใช้เพื่อแก้ไขรหัสข้อผิดพลาดนี้ ปรากฎว่ามีสถานการณ์ที่เป็นไปได้หลายอย่างที่มีศักยภาพในการเรียกใช้ไฟล์ รหัสข้อผิดพลาด 0xc00db3b2:
วิธีที่ 1: ติดตั้ง / ติดตั้งส่วนขยายวิดีโอ HEVC ใหม่
ผู้ใช้ส่วนใหญ่ที่พบไฟล์ รหัสข้อผิดพลาด 0xc00db3b2ได้จัดการเพื่อแก้ไขปัญหาโดยการติดตั้งหรือติดตั้งแอป HEVC Video Extensions ใหม่จาก Microsoft Store ส่วนขยายนี้ออกแบบมาเพื่อใช้ประโยชน์จากความสามารถของฮาร์ดแวร์ล่าสุดรวมถึง Intel รุ่นที่ 7 และ GPU รุ่นใหม่ที่รองรับ 4k
แต่ปรากฎว่าเนื้อหาวิดีโอบางประเภทจะต้องติดตั้งส่วนขยายนี้เพื่อให้ทำงานได้ตามที่ตั้งใจไว้ นอกจากนี้ยังมีความไม่สอดคล้องกันบางประการกับวิธีการทำงานของส่วนขยาย HEVC นี้ เนื่องจากมีโอกาสเกิดความผิดพลาดคุณควรติดตั้งใหม่เพื่อแก้ไขปัญหาหากคุณได้ติดตั้งไว้แล้ว - ผู้ใช้ที่ได้รับผลกระทบหลายรายยืนยันว่าขั้นตอนนี้ช่วยให้พวกเขาแก้ไขปัญหาได้
หากคุณพบปัญหาเกี่ยวกับเนื้อหาประเภทหนึ่งที่โดยปกติต้องใช้แอป HEVC Video Extension ให้ทำตามขั้นตอนด้านล่างเพื่อติดตั้งหรือติดตั้งแอป Microsoft Store ใหม่:
- หากคุณมี ส่วนขยายวิดีโอ HEVC ติดตั้งแอปแล้วกด คีย์ Windows + R เพื่อเปิดกล่องโต้ตอบเรียกใช้ จากนั้นพิมพ์ ‘ms-settings: appsfeatures ’ แล้วกด ป้อน เพื่อเปิดไฟล์ แอพและคุณสมบัติ เครื่องมือของ การตั้งค่า แอป
บันทึก: หากไม่ได้ติดตั้งแอพ HEVC Video Extension ให้เลื่อนลงไปที่ขั้นตอนที่ 4 โดยตรง
- เมื่อคุณอยู่ใน แอพและคุณสมบัติ เลื่อนลงไปตามรายการแอพพลิเคชั่นและค้นหาไฟล์ ส่วนขยายวิดีโอ HEVC แอป
- เมื่อคุณเห็นให้คลิกหนึ่งครั้งแล้วคลิก ถอนการติดตั้ง จากเมนูบริบทที่เพิ่งปรากฏ
- กด คีย์ Windows + R เพื่อเปิดไฟล์ วิ่ง กล่องโต้ตอบ จากนั้นพิมพ์ “ ms-windows-store: // home” แล้วกด ป้อน เพื่อเปิดไฟล์ บ้าน หน้า Microsoft Store
- เมื่อคุณอยู่ใน Microsoft store ให้ใช้ฟังก์ชันการค้นหาที่มุมขวาบนเพื่อค้นหา ส่วนขยายวิดีโอ HEVC.
บันทึก: คุณยังสามารถดาวน์โหลดได้จากเบราว์เซอร์ของคุณโดยตรงจากลิงค์นี้ (ที่นี่)
- คลิกที่หน้าจอถัดไป รับ เพื่อติดตั้งแอปพลิเคชันและรอให้กระบวนการเสร็จสิ้น
- เมื่อติดตั้งแอปพลิเคชันแล้วให้รีสตาร์ทคอมพิวเตอร์และดูว่าปัญหาได้รับการแก้ไขหรือไม่เมื่อเริ่มต้นระบบครั้งถัดไป
หากวิธีนี้ใช้ไม่ได้หรือไม่สามารถแก้ปัญหาให้คุณได้ให้เลื่อนลงไปที่วิธีถัดไปด้านล่าง
วิธีที่ 2: การรีเซ็ตไฟล์ ส่วนขยายวิดีโอ HEVC
ผู้ใช้ที่ได้รับผลกระทบหลายรายรายงานว่าพวกเขาสามารถแก้ไขปัญหาได้โดยเข้าไปที่การตั้งค่าขั้นสูงของไฟล์ ส่วนขยายวิดีโอ HEVCและทำการรีเซ็ต แม้ว่าวิธีนี้จะไม่ได้ผลเท่าวิธีที่ 1 แต่ก็เป็นการแก้ไขที่ง่ายกว่าและรบกวนผู้ใช้ที่ต้องการหลีกเลี่ยงการติดตั้งใหม่
คำแนะนำโดยย่อเกี่ยวกับการรีเซ็ตส่วนขยายวิดีโอ HEVC โดยใช้หน้าจอแอพและคุณสมบัติ:
- ขั้นแรกให้กด คีย์ Windows + R เพื่อเปิดกล่องโต้ตอบเรียกใช้ จากนั้นพิมพ์ ‘ms-settings: appsfeatures ’ แล้วกดปุ่ม ป้อน สำคัญ เพื่อเปิดไฟล์ แอพและคุณสมบัติ แท็บของ การตั้งค่า แอป
- เมื่อคุณอยู่ใน แอพและคุณสมบัติ เลื่อนลงไปตามรายการแอพที่มีและค้นหา ส่วนขยายวิดีโอ HEVC
- เมื่อคุณเห็นคลิกหนึ่งครั้งจากนั้นคลิกที่ ตัวเลือกขั้นสูง (ภายใต้ บริษัท ไมโครซอฟต์)
- ข้างใน ตัวเลือกขั้นสูง หน้าจอของ ส่วนขยายวิดีโอ HEVCเลื่อนลงไปที่ไฟล์ รีเซ็ต และคลิกที่ รีเซ็ต
- คลิก รีเซ็ต อีกครั้งที่พร้อมท์การยืนยันเพื่อเริ่มต้นกระบวนการ
- เมื่อกระบวนการเสร็จสมบูรณ์ให้รีสตาร์ทคอมพิวเตอร์และดูว่าปัญหาได้รับการแก้ไขหรือไม่เมื่อการเริ่มต้นระบบครั้งถัดไปเสร็จสมบูรณ์
หากปัญหายังคงเกิดขึ้นให้เลื่อนลงไปที่วิธีการถัดไปด้านล่าง
วิธีที่ 3: การรีเซ็ตแอพ Movies & TV
ปรากฎว่าไฟล์ รหัสข้อผิดพลาด 0xc00db3b2ข้อผิดพลาดอาจเกิดขึ้นได้เนื่องจากองค์ประกอบที่เสียหายภายในไฟล์ ภาพยนตร์และทีวี โฟลเดอร์แอพ ผู้ใช้ที่ได้รับผลกระทบหลายรายสามารถแก้ไขปัญหาได้ทั้งหมดเพียงแค่เข้าไปในไฟล์ แอพและคุณสมบัติ เมนูและการรีเซ็ตแอปพลิเคชันราวกับว่าเริ่มต้นเป็นครั้งแรก
คำแนะนำโดยย่อเกี่ยวกับวิธีรีเซ็ตแอปภาพยนตร์และทีวีเพื่อแก้ไขปัญหา รหัสข้อผิดพลาด 0xc00db3b2:
- กด คีย์ Windows + R เพื่อเปิดไฟล์ วิ่ง หน้าต่างโต้ตอบ จากนั้นพิมพ์หรือวาง "ms-settings: appsfeatures ’ และตี ป้อน สำคัญ เพื่อเปิดไฟล์ แอพและคุณสมบัติ แท็บของ การตั้งค่า แอป
- เมื่อคุณไปที่ แอพและคุณสมบัติ เลื่อนลงไปตามรายการแอพที่มีและค้นหาไฟล์ แอพภาพยนตร์และทีวี
- เมื่อคุณจัดการเพื่อค้นหาได้แล้วให้คลิกหนึ่งครั้งจากนั้นคลิกที่ ตัวเลือกขั้นสูง (ภายใต้ บริษัท ไมโครซอฟต์)
- ข้างใน ตัวเลือกขั้นสูง หน้าจอของ ภาพยนตร์และทีวี เลื่อนลงไปที่ไฟล์ รีเซ็ต และคลิกที่ รีเซ็ต
- คลิก รีเซ็ต อีกครั้งที่พร้อมท์การยืนยันเพื่อเริ่มต้นกระบวนการ
- เมื่อกระบวนการเสร็จสมบูรณ์ให้รีสตาร์ทคอมพิวเตอร์และดูว่าปัญหาได้รับการแก้ไขหรือไม่เมื่อการเริ่มต้นระบบครั้งถัดไปเสร็จสมบูรณ์