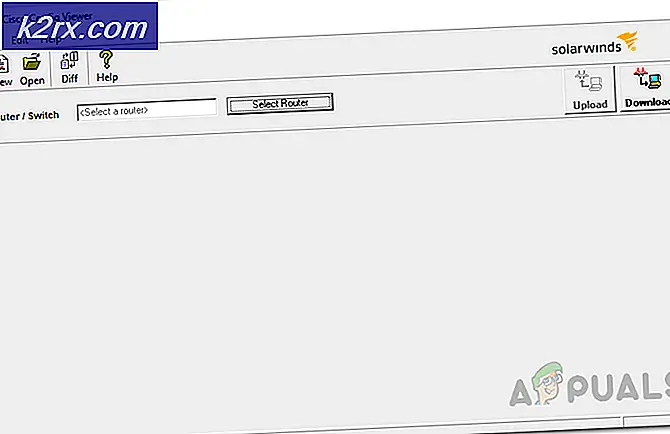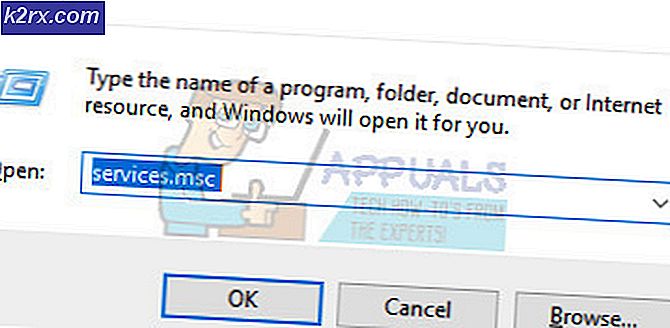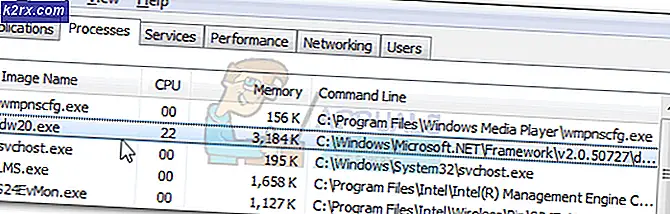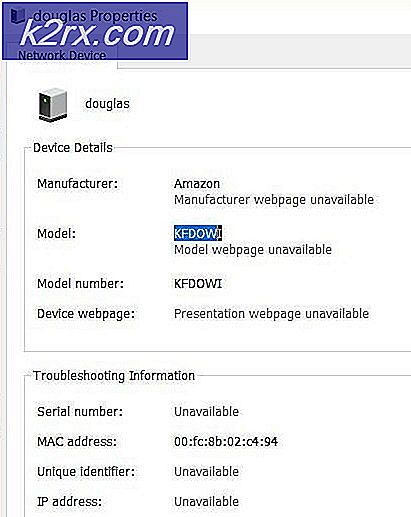แก้ไข: รอการทำงานหมดเวลา
ข้อผิดพลาดการดำเนินการรอการหมดเวลามักจะเกิดขึ้นกับแอ็พพลิเคชันเริ่มต้นของ Windows เกิดขึ้นเมื่อระบบปฏิบัติการไม่สามารถส่งต่อคำร้องขอเพื่อเปิดมัลติมีเดีย (ภาพถ่าย ฯลฯ ) ไปยังแอพพลิเคชัน Windows เริ่มต้น เมื่อเวลาทำงานหมดเรากำลังประสบกับข้อผิดพลาดนี้
นี่เป็นข้อผิดพลาดทั่วไปที่เกิดขึ้นหลังจาก Windows Update มีวิธีแก้ปัญหาที่ จำกัด อยู่ หากไม่ได้ผลเราจำเป็นต้องทำการคืนค่าระบบหรือการติดตั้ง Windows ใหม่ทั้งหมด นอกจากนี้คุณสามารถแก้ปัญหานี้ได้โดยใช้เครื่องเล่นมัลติมีเดียอื่น
โซลูชันที่ 1: การเริ่มต้น Windows Explorer ใหม่และการตรวจสอบดิสก์
วิธีแก้ปัญหาที่ง่ายที่สุดและง่ายที่สุดคือการรีสตาร์ท Windows Explorer โดยใช้ตัวจัดการงานและทำการตรวจสอบดิสก์ Local Disk C (ที่ติดตั้ง Windows ของคุณไว้) รีสตาร์ท Explorer จะรีเฟรช GUI ทั้งหมดของคุณและเป็นประโยชน์ที่ผู้คนไม่สามารถเข้าถึงได้ การตรวจสอบดิสก์ช่วยให้แน่ใจได้ว่าไม่มีความแตกต่างอยู่ในดิสก์ของคุณซึ่งมีระบบปฏิบัติการอยู่ทั้งหมด
- กด Windows + R เพื่อ เรียกใช้งาน Run Type taskmgr ในกล่องโต้ตอบเพื่อ เรียกใช้ งาน Task Manager ของคอมพิวเตอร์ของคุณ
- คลิกแท็บ กระบวนการ (Processes) ที่ อยู่ด้านบนของหน้าต่าง
- ตอนนี้หางานของ Windows Explorer ในรายการของกระบวนการ คลิกที่ปุ่มและกดปุ่ม Restart ที่ด้านล่างซ้ายของหน้าต่าง
- ตอนนี้ให้กด Windows + E เพื่อเปิด File Explorer คลิกที่ เครื่องคอมพิวเตอร์เครื่องนี้ โดยใช้บานหน้าต่างนำทางด้านซ้าย คลิกขวาที่ Local Disk C และคลิก Properties
- ไปที่แท็บ เครื่องมือ ตอนนี้คุณต้องดำเนินการสองครั้ง การตรวจสอบ และ จัดระเบียบ ข้อผิดพลาดของดิสก์ ดำเนินการทั้งสองอย่างเต็มที่ อาจต้องใช้เวลาสักระยะหนึ่งสำหรับทั้งสองคนให้เสร็จสมบูรณ์เพื่ออดทน
- รีสตาร์ทเครื่องคอมพิวเตอร์หลังจากทำการดำเนินการและตรวจสอบว่าปัญหานี้สามารถแก้ปัญหาได้หรือไม่
โซลูชันที่ 2: สิ้นสุดกระบวนการ 'ภาพยนตร์รูปภาพภาพยนตร์หรือทีวี ฯลฯ '
ถ้าคุณยังไม่สามารถเปิดแอ็พพลิเคชันที่เป็นสาเหตุของปัญหาได้คุณควรตรวจสอบว่าแอพพลิเคชันไม่ได้ทำงานอยู่เบื้องหลังหรือไม่ หากคุณกำลังใช้งานแอปพลิเคชันอยู่และคุณส่งงานใหม่ (เปิดภาพหรือวิดีโออื่น) ควรเปลี่ยนไปใช้งานโดยอัตโนมัติ ดูเหมือนว่าการกระทำนี้ไม่ได้ถูกนำมาใช้ซึ่งก่อให้เกิดปัญหา
- กด Windows + R พิมพ์ taskmgr ในกล่องโต้ตอบและกด Enter
- ค้นหาแอปพลิเคชันที่เป็นค่าเริ่มต้นซึ่งเป็นสาเหตุของปัญหา (สามารถเป็นรูปถ่ายฟิล์มและทีวี ฯลฯ ) ให้คลิกขวาที่ไฟล์แล้วเลือก สิ้นสุดงาน
- ตอนนี้ลองเปิดสื่ออีกครั้งและตรวจสอบว่าข้อความแสดงข้อผิดพลาดหายไป
โซลูชัน 3: การปิด / ถอนการติดตั้งแอพพลิเคชันป้องกันไวรัส
ปรากฏการณ์ที่น่าสนใจอีกประการหนึ่งคือสังเกตเห็นว่ามีแอพพลิเคชันป้องกันไวรัสจำนวนมากที่ถูกมองว่ารบกวนระบบปฏิบัติการหลังจากอัพเดทและเป็นรากฐานของปัญหา แม้ว่าจะไม่สามารถรบกวนการเรียกไปยังแอพพลิเคชัน Windows เริ่มต้นโดยระบบปฏิบัติการได้ แต่ดูเหมือนว่าโปรแกรมป้องกันไวรัสทำอยู่
คุณควรปิดใช้งานโปรแกรมป้องกันไวรัสทั้งหมด คุณสามารถปิดการใช้งานชั่วคราวหรือหากไม่มีฟังก์ชันดังกล่าวให้ลองถอนการติดตั้ง (เฉพาะในกรณีที่คุณมีรหัสผลิตภัณฑ์และสามารถเข้าถึงแพ็คเกจการติดตั้งได้) นอกจากนี้คุณยังสามารถตรวจสอบบทความของเราเกี่ยวกับวิธีปิดใช้งาน Avast Antivirus ชั่วคราว
หมายเหตุ: โปรดปิดการใช้งานโปรแกรมป้องกันไวรัสโดยความเสี่ยงของคุณเอง บทความนี้มีวัตถุประสงค์เพื่อให้ข้อมูลเท่านั้น Appuals จะไม่รับผิดชอบต่อความเสียหายที่เกิดขึ้นกับคอมพิวเตอร์ของคุณในกรณีที่ติดมัลแวร์ / ไวรัส
โซลูชันที่ 4: การติดตั้งแอ็พพลิเคชัน Photos ใหม่
ก่อนที่เราจะลองใช้วิธีอื่นใดเราอาจลองติดตั้งแอ็พพลิเคชัน Photos อีกครั้ง ดังนั้นหากมีปัญหากับใบสมัครของคุณจะได้รับการแก้ไขทันที โปรดทราบว่าโซลูชันนี้ต้องมีสิทธิ์ระดับผู้ดูแลดังนั้นโปรดตรวจสอบให้แน่ใจว่าคุณได้ลงชื่อเข้าใช้ด้วยบัญชีผู้ดูแลระบบ
- กด Windows + S พิมพ์ powershell ในกล่องโต้ตอบคลิกขวาที่แอพพลิเคชันและเลือก Run as administrator
- เมื่ออยู่ใน PowerShell ให้รันคำสั่งต่อไปนี้:
Get-AppxPackage * photos * | นำ-AppxPackage
- ถ้าการถอนการติดตั้งทำงานได้อย่างสมบูรณ์คุณจะเห็นขั้นตอนต่อไปนี้ในหน้าต่าง PowerShell ของคุณ รอให้เสร็จสิ้น หลังจากการถอนการติดตั้งเสร็จสิ้นให้รันคำสั่งต่อไปนี้เพื่อติดตั้งแอพพลิเคชันอีกครั้ง ขั้นตอนนี้จะใช้เวลาพอสมควรเพื่อให้ผู้ป่วยอดทนและปล่อยให้กระบวนการนี้สมบูรณ์ ห้ามยกเลิกในขั้นตอนใด ๆ
Get-AppxPackage -AllUsers | Foreach {Add-AppxPackage -DisableDevelopmentMode -Register $ ($ _. InstallLocation) \ AppXManifest.xml}
หมายเหตุ: คำสั่งนี้จะติดตั้งแอพพลิเคชันเริ่มต้นทั้งหมดอีกครั้งในคอมพิวเตอร์ของคุณ ซึ่งหมายความว่าถ้าคุณได้ถอนการติดตั้งแอพพลิเคชั่น Microsoft เริ่มต้นออกจากเครื่องคอมพิวเตอร์ของคุณแล้วจะถูกติดตั้งอีกครั้งโดยใช้วิธีนี้
- หลังจากขั้นตอนการติดตั้งเสร็จสิ้นตรวจสอบว่าแอพพลิเคชัน Photos ทำงานหรือไม่ ถ้าไม่ทำเช่นนั้นให้รีสตาร์ทคอมพิวเตอร์และตรวจสอบอีกครั้ง โปรดทราบว่าคุณอาจได้รับข้อผิดพลาดบางประการระหว่างกระบวนการนี้ อย่าตกใจและปล่อยให้กระบวนการนี้สมบูรณ์
วิธีที่ 5: การรีเซ็ตแอ็พพลิเคชันภาพถ่ายโดยใช้การตั้งค่า
วิธีแก้ไขปัญหาอื่นเพื่อแก้ไขปัญหานี้คือการรีเซ็ตแอ็พพลิเคชัน Photos โดยใช้การตั้งค่า ตัวเลือกนี้จะรีเซ็ตการกำหนดค่าและข้อมูลผู้ใช้ทั้งหมดที่เชื่อมโยงกับรูปภาพของคุณและทำให้แอพพลิเคชันไปสู่สถานะเมื่อคุณใช้งานครั้งแรก วิธีนี้จะช่วยแก้ปัญหาความแตกต่างที่แอพพลิเคชันของคุณอาจต้องเผชิญ
PRO TIP: หากปัญหาเกิดขึ้นกับคอมพิวเตอร์หรือแล็ปท็อป / โน้ตบุ๊คคุณควรลองใช้ซอฟต์แวร์ Reimage Plus ซึ่งสามารถสแกนที่เก็บข้อมูลและแทนที่ไฟล์ที่เสียหายได้ วิธีนี้ใช้ได้ผลในกรณีส่วนใหญ่เนื่องจากปัญหาเกิดจากความเสียหายของระบบ คุณสามารถดาวน์โหลด Reimage Plus โดยคลิกที่นี่- กด Windows + S เพื่อเปิดแถบค้นหา พิมพ์ การตั้งค่า ในกล่องโต้ตอบและเปิดแอพพลิเคชัน
- เมื่ออยู่ใน Settings ให้เลือกหมวด Apps
- รายชื่อแอปพลิเคชันที่ติดตั้งในคอมพิวเตอร์ของคุณจะปรากฏตามรายการ เลื่อนไปจนกว่าคุณจะพบ รูปถ่าย คลิกที่ ตัวเลือกขั้นสูงที่ อยู่ภายใต้ชื่อ
- คลิกปุ่ม รีเซ็ตที่ ปรากฏบนหน้าจอถัดไป ป๊อปอัปใหม่จะแสดงขึ้นโดยระบุว่าการตั้งค่าและข้อมูลการลงชื่อเข้าใช้ทั้งหมดจะหายไป กดรี เซ็ท ต่อไปและปล่อยให้คอมพิวเตอร์รีเซ็ตแอ็พพลิเคชัน
- เมื่อการรีเซ็ตเสร็จสิ้นให้รีสตาร์ทเครื่องคอมพิวเตอร์และตรวจสอบว่าปัญหาได้รับการแก้ไขแล้วหรือไม่
โซลูชันที่ 6: การใช้แอพพลิเคชันสื่ออื่น
ทางออกที่ง่ายที่สุดโดยไม่ต้องเรียกคืนเครื่องคอมพิวเตอร์คือการดูสื่อโดยใช้โปรแกรมดูสื่ออื่น ๆ ปัญหาคือกับแอ็พพลิเคชันเริ่มต้นของ Windows ไม่ใช่กับชนิดไฟล์หรือนามสกุล ดังนั้นคุณสามารถดาวน์โหลดแอปพลิเคชันการดูสื่อใด ๆ และใช้เพื่อดูเนื้อหาได้
- คลิกขวาที่ไฟล์ เลือก เปิดด้วย และเลือกโปรแกรมใด ๆ ที่ไม่ใช่โปรแกรมที่มีอยู่ใน Windows
- หวังว่าคุณจะสามารถดูเนื้อหาได้โดยไม่มีปัญหาใด ๆ
โซลูชันที่ 7: ใช้ฟังก์ชัน 'เปิด'
วิธีแก้ปัญหาอื่นที่ใช้งานได้ก็คือการเปิดแอ็พพลิเคชันเดียวกันและใช้ File> Open เนื้อหาที่คุณต้องการจะดู ซึ่งไม่ได้ จำกัด เฉพาะแอพพลิเคชันเริ่มต้นของ Windows เท่านั้น แต่ยังใช้ได้กับผู้อื่นซึ่งก่อให้เกิดข้อผิดพลาดนี้ แทนที่จะทำให้ Windows เปลี่ยนเส้นทางคำขอไปยังแอพพลิเคชันเราจะเปิดแอพพลิเคชันเองและเปิดไฟล์ เนื่องจากมีแอปพลิเคชันมีเดียมากมายอยู่ที่นั่นจึงไม่สามารถแสดงวิธีเปิดไฟล์ในแต่ละไฟล์ได้ แต่นี่เป็นตัวอย่างเล็ก ๆ
วิธีที่ 8: การคืนค่าจากจุดคืนค่าล่าสุด / การติดตั้งใหม่ทั้งหมด
หากวิธีการข้างต้นไม่ทำงานเราจะไม่มีทางเลือกใดนอกจากการคืนค่า Windows ไปยังจุดคืนค่าล่าสุด ถ้าคุณไม่มีจุดคืนค่าล่าสุดคุณสามารถติดตั้ง Windows รุ่นที่สะอาดได้ คุณสามารถใช้ยูทิลิตี Belarc เพื่อรับใบอนุญาตทั้งหมดที่คุณบันทึกเก็บข้อมูลสำรองของคุณโดยใช้ที่จัดเก็บข้อมูลภายนอกจากนั้นทำการติดตั้งใหม่ทั้งหมด
หมายเหตุ: โปรด ตรวจสอบว่าได้สำรองข้อมูลไว้ก่อนที่จะดำเนินการแก้ไขปัญหานี้ ใช้ฮาร์ดไดรฟ์ภายนอกหรือ USB เพื่อบันทึกไฟล์สำคัญทั้งหมดของคุณในกรณี
นี่คือวิธีการคืนค่า Windows จากจุดคืนค่าล่าสุด
- กด Windows + S เพื่อเปิดแถบการค้นหาของเมนูเริ่มต้น พิมพ์การ คืนค่า ในกล่องโต้ตอบและเลือกโปรแกรมแรกที่มาในผลลัพธ์
- เมื่ออยู่ในการตั้งค่าการคืนค่าให้กด System Restore ที่ด้านบนของหน้าต่างภายใต้แท็บ System Protection
- ตอนนี้ตัวช่วยสร้างจะเปิดขึ้นเพื่อนำคุณผ่านขั้นตอนทั้งหมดเพื่อเรียกคืนระบบของคุณ กด ถัดไป และทำตามคำแนะนำเพิ่มเติมทั้งหมด
- ตอนนี้ เลือกจุดคืนค่า จากรายการตัวเลือกที่พร้อมใช้งาน ถ้าคุณมีจุดคืนค่าระบบมากกว่าหนึ่งจุดระบบจะแสดงรายการที่นี่
- ตอนนี้ Windows จะยืนยันการทำงานของคุณเป็นครั้งสุดท้ายก่อนที่จะเริ่มต้นกระบวนการคืนค่าระบบ บันทึกงานทั้งหมดของคุณและทำสำเนาไฟล์สำคัญไว้ในกรณีและดำเนินการต่อ
คุณสามารถเรียนรู้เพิ่มเติมเกี่ยวกับการเรียกคืนระบบเพื่อรับความรู้เพิ่มเติมเกี่ยวกับสิ่งที่ได้และสิ่งที่เกี่ยวข้องกับกระบวนการต่างๆ
- เมื่อคุณกู้คืนเรียบร้อยแล้วให้เข้าสู่ระบบและตรวจดูว่ามีข้อผิดพลาดเกิดขึ้นหรือไม่
หากคุณไม่มีจุดคืนค่าหรือหากการคืนค่าระบบไม่ได้ผลคุณสามารถติดตั้ง Windows ได้อย่างปลอดภัยโดยใช้สื่อสำหรับบูต คุณตรวจสอบบทความของเราเกี่ยวกับวิธีการสร้าง สื่อสำหรับบูต มีสองวิธี: โดยใช้เครื่องมือสร้างสื่อโดย Microsoft และโดยใช้ Rufus
หมายเหตุ: หากปัญหานี้เกิดขึ้นเนื่องจาก Windows Update ล่าสุดขอแนะนำให้ย้อนกลับสู่สถานะของระบบเมื่อการติดตั้งไม่ได้ติดตั้ง ถ้าคุณไม่มีสถานะดังกล่าวให้ทำการติดตั้งใหม่และหยุดการอัพเดต Windows โดยการปิดใช้งานหรือตั้งค่าเครือข่ายของคุณเป็น "metered" เมื่อคุณมั่นใจว่าปัญหาได้รับการแก้ไขแล้วในการอัปเดตบางอย่างคุณสามารถเปิดใช้งานได้
PRO TIP: หากปัญหาเกิดขึ้นกับคอมพิวเตอร์หรือแล็ปท็อป / โน้ตบุ๊คคุณควรลองใช้ซอฟต์แวร์ Reimage Plus ซึ่งสามารถสแกนที่เก็บข้อมูลและแทนที่ไฟล์ที่เสียหายได้ วิธีนี้ใช้ได้ผลในกรณีส่วนใหญ่เนื่องจากปัญหาเกิดจากความเสียหายของระบบ คุณสามารถดาวน์โหลด Reimage Plus โดยคลิกที่นี่