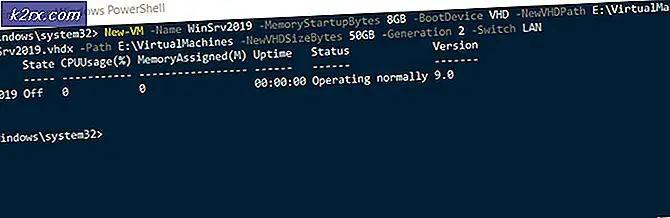แก้ไข: ดิสก์เริ่มต้นระบบของคุณเต็มแล้ว
เมื่อคุณเริ่มต้น mac ของคุณกล่องโต้ตอบจะปรากฏขึ้นบอกคุณว่าดิสก์เริ่มต้นของคุณเต็มแล้ว ไอคอนท่าเรือของคุณจะซ่อนอยู่พร้อมกับไอคอนเดสก์ท็อปของคุณ ในการแก้ไขปัญหานี้ฉันจะแสดงรายการสามวิธีตามแต่ละรายการตามลำดับจนกว่าปัญหาจะได้รับการแก้ไข
วิธีที่ 1: เริ่มระบบใน Safe Boot
ในการเริ่มต้นใช้งาน Safe Boot ให้ทำตามขั้นตอนต่อไปนี้:
1. ปิดเครื่อง mac ถ้ามีอยู่แล้ว
2. กด ปุ่ม Shift ค้างไว้ (ซ้าย) และกดปุ่มเปิด / ปิดเพื่อเปิดเครื่อง เก็บ คีย์ shift ค้าง ไว้จนกว่าคุณจะเปิดเครื่องและคุณจะเห็น แถบความคืบหน้า
3. ถ้าคุณใช้หน้าจอเข้าสู่ระบบให้เลือก ชื่อผู้ใช้ และป้อน รหัสผ่าน ของคุณ จากนั้นคุณจะสามารถเข้าสู่ระบบได้อย่างถูกต้อง
4. ดาวน์โหลด JDiskReport เพื่อดูโฟลเดอร์และไฟล์ที่ใช้พื้นที่ตรวจสอบอย่างรอบคอบและหลังจากดูแล้วลบตามความต้องการของคุณ
5. เมื่อทำเสร็จแล้วให้บูตเครื่องใหม่ตามปกติและควรได้รับการแก้ไข
ดาวน์โหลด JDiskReport
PRO TIP: หากปัญหาเกิดขึ้นกับคอมพิวเตอร์หรือแล็ปท็อป / โน้ตบุ๊คคุณควรลองใช้ซอฟต์แวร์ Reimage Plus ซึ่งสามารถสแกนที่เก็บข้อมูลและแทนที่ไฟล์ที่เสียหายได้ วิธีนี้ใช้ได้ผลในกรณีส่วนใหญ่เนื่องจากปัญหาเกิดจากความเสียหายของระบบ คุณสามารถดาวน์โหลด Reimage Plus โดยคลิกที่นี่วิธีที่ 2: โหมดดิสก์เป้าหมาย
วิธีนี้ต้องใช้สายเคเบิล FireWire และเครื่อง Mac เครื่องอื่น ก่อนที่จะดำเนินการต่อโปรดตรวจสอบว่า Mac ปิดอยู่
1. เชื่อมต่อ MAC เข้ากับ Mac เครื่องอื่นโดยใช้ Firewire Cable
2. กด ปุ่ม T ค้างไว้ และเปิดเครื่อง การทำเช่นนี้จะทำให้ฮาร์ดดิสก์ mac ของคุณสามารถมองเห็นได้ใน Mac เครื่องอื่น
3. เปิดฮาร์ดไดรฟ์ของคุณสำหรับ (เครื่องปัญหา) และเรียกดูไปยังโฟลเดอร์ต่อไปนี้:
/ Library / แคช
/ ผู้ใช้ / ชื่อผู้ใช้ / Library / แคช
4. ทิ้งเนื้อหาในโฟลเดอร์เหล่านี้แล้วล้างข้อมูลในถังขยะ
5. หลังจากนี้ให้ลากฮาร์ดดิสก์ของคุณไปที่ถังขยะบน mac เครื่องอื่นเพื่อนำออกจากระบบ
6. กดปุ่มเปิด / ปิดเพื่อเปิดเครื่อง mac off
7. ถอดสาย FireWire ออกอย่างปลอดภัย
8. เปิดเครื่อง Mac อีกครั้ง
9. เรียกใช้ JDiskReport เพื่อตรวจดูไฟล์ / โฟลเดอร์ที่มีพื้นที่ว่างและลบไฟล์เหล่านั้นตามต้องการ
วิธีที่ 3: โหมดผู้ใช้เดี่ยว
1. ปิดเครื่อง MAC กดปุ่มคำสั่งและ s พร้อมกัน ขณะที่จัดเก็บกดปุ่มเปิด / ปิดเพื่อเปิดเครื่อง Mac
2. เมื่อบูตเข้าสู่โหมดผู้ใช้งานเดี่ยวแล้วให้พิมพ์คำสั่งต่อไปนี้และกดปุ่ม enter หลังจากแต่ละคำสั่ง
3 เหล่านี้เป็นคำสั่งที่สี่:
mount -ul /
rm -rf / ห้องสมุด / แคช / *
rm -rf / ผู้ใช้ / * / ห้องสมุด / แคช / *
รีบูต
หลังจากรีสตาร์ทเครื่อง Mac แล้วให้รัน JDiskReport เพื่อตรวจสอบไฟล์และลบไฟล์ที่คุณไม่ต้องการ
PRO TIP: หากปัญหาเกิดขึ้นกับคอมพิวเตอร์หรือแล็ปท็อป / โน้ตบุ๊คคุณควรลองใช้ซอฟต์แวร์ Reimage Plus ซึ่งสามารถสแกนที่เก็บข้อมูลและแทนที่ไฟล์ที่เสียหายได้ วิธีนี้ใช้ได้ผลในกรณีส่วนใหญ่เนื่องจากปัญหาเกิดจากความเสียหายของระบบ คุณสามารถดาวน์โหลด Reimage Plus โดยคลิกที่นี่