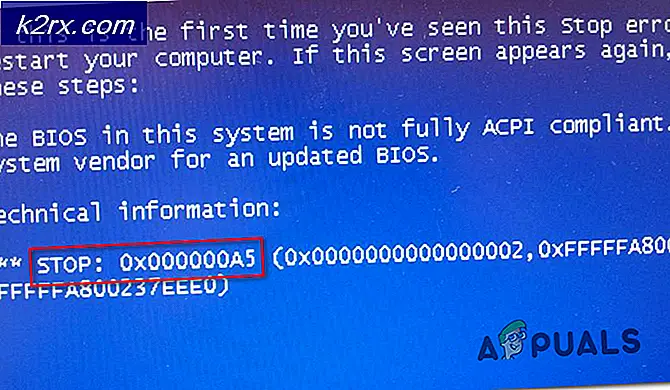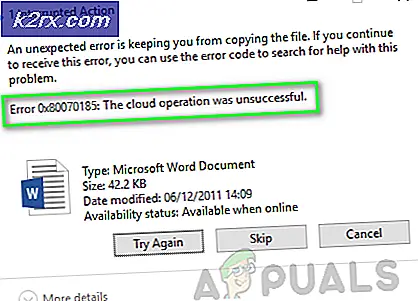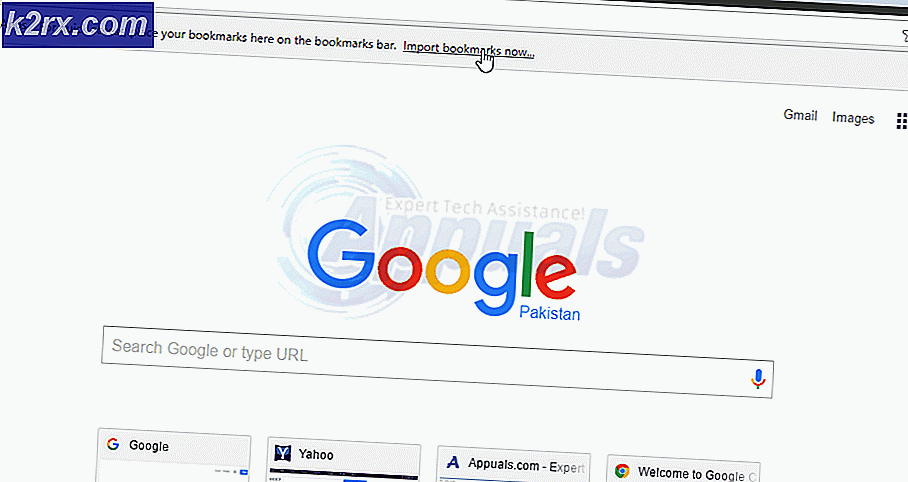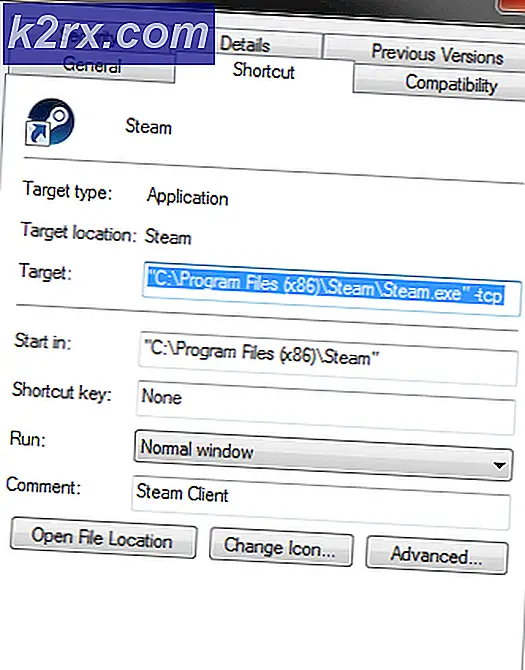วิธีติดตั้งแอป Microsoft Store อีกครั้งใน Windows 10
คุณอาจต้องการติดตั้งแอปพลิเคชัน Microsoft Store ใหม่เนื่องจากคุณลบออกจากระบบของคุณโดยไม่ได้ตั้งใจหรือคุณต้องการรีเซ็ต Microsoft Store ของคุณและต้องลบแอปพลิเคชัน Microsoft ที่ติดตั้งแบบกำหนดเองทั้งหมดออก
ควรสังเกตว่าไม่มีตัวเลือกใน Microsoft Store ในการติดตั้งแอปพลิเคชันใหม่ สามารถทำได้โดยใช้ Power Shell ในโหมดผู้ดูแลระบบเท่านั้น นี้อาจดูเหมือนยากสำหรับผู้ใช้บางคนเพราะพวกเขาไม่สะดวกกับการใช้อินเทอร์เฟซบรรทัดคำสั่ง แต่ใช้เวลาเพียงไม่กี่วินาทีและสองคำสั่งในการทำเช่นนี้
ใช้ Windows Power Shell
Windows Powers Shell เป็นยูทิลิตี้บรรทัดคำสั่งที่ให้ฟังก์ชันการทำงานของผู้ใช้ในการควบคุมและทำให้แอปพลิเคชัน Windows ทำงานโดยอัตโนมัติ ให้การควบคุมมากกว่าอินเทอร์เฟซผู้ใช้แบบกราฟิกดั้งเดิม ในวิธีนี้เราจะใช้ Windows Power shell เพื่อติดตั้งโปรแกรมใหม่โดยใช้ไฟล์ รับ -AppxPackage และ Add-AppxPackage คำสั่ง คำสั่งเหล่านี้ใช้เพื่อรับและติดตั้งแพ็กเกจแอปที่ลงนามไปยังบัญชีผู้ใช้ โปรดปฏิบัติตามขั้นตอนด้านล่าง:
- เปิด Windows Power Shell ในโหมดผู้ดูแลระบบโดยค้นหาในแถบค้นหาของ Windows จากนั้นคลิกขวาเพื่อเปิดในฐานะผู้ดูแลระบบ
- พิมพ์คำสั่งต่อไปนี้เพื่อติดตั้งแพ็คเกจใหม่คุณสามารถคัดลอกและวางคำสั่งนี้เพื่อหลีกเลี่ยงข้อผิดพลาดทางไวยากรณ์จากนั้นกด ป้อน
รับ AppXPackage *WindowsStore* -AllUsers | Foreach {Add-AppxPackage -DisableDevelopmentMode - ลงทะเบียน "$($_.InstallLocation)\AppXManifest.xml"} - เมื่อคำสั่งดำเนินการคุณต้องรีสตาร์ทคอมพิวเตอร์
- ตอนนี้พิมพ์ Microsoft Store ในแถบ Windows Search และคุณจะสามารถเปิดได้
- ผู้ใช้บางรายไม่สามารถดำเนินการคำสั่งและได้รับข้อผิดพลาดอย่างใดอย่างหนึ่งต่อไปนี้:
Add-AppxPackage: ไม่พบเส้นทาง 'C: \ AppXManifest.xml' เนื่องจากไม่มีอยู่ ที่บรรทัด: 1 ถ่าน: 61 + ... | Foreach {Add-AppxPackage -DisableDevelopmentMode - ลงทะเบียน "$ ($ _. I ... + ~~~~~~~~~~~~~~~~~~~~~~~~~~~~~~ ~~~~~~~~~~~~~~~~~~~~~~~~~~~ + CategoryInfo: ObjectNotFound: (C: \ AppXManifest.xml: String) [Add-AppxPackage], ItemNotFoundException + FullyQualifiedErrorId: PathNotFound, Microsoft.Windows.Appx.PackageManager.Commands.AddAppxPackageCommandAdd-AppxPackage: การปรับใช้ล้มเหลวด้วย HRESULT: 0x80073CF6 ไม่สามารถลงทะเบียนแพ็คเกจได้ ข้อผิดพลาด 0x80070057: ขณะประมวลผลคำขอ ระบบไม่สามารถลงทะเบียนส่วนขยาย windows.applyDataExtension ...
ข้อผิดพลาด 0x80070057: ไม่สามารถลงทะเบียนคำขอได้เนื่องจากพบข้อผิดพลาดต่อไปนี้ระหว่างการลงทะเบียนส่วนขยาย windows.applyDataExtension: พารามิเตอร์ไม่ถูกต้อง
เกิดข้อผิดพลาดภายในโดยมีข้อผิดพลาด 0x80070002
ไม่สามารถลงทะเบียนแพ็คเกจได้ ผสานล้มเหลว: ข้อผิดพลาด 0x80070003: ไม่สามารถลงทะเบียนแพคเกจ Microsoft.WindowsStore_2015.23.23.0_x64__8wekyb3d8bbwe ได้เนื่องจากมีความล้มเหลวในการผสาน
- นั่นเป็นเพราะพวกเขาไม่มีไฟล์ Microsoft Store AppX แพคเกจที่ติดตั้งบนคอมพิวเตอร์หรือติดตั้งแล้ว แต่ไม่สมบูรณ์และขาดการอ้างอิงอย่างน้อยหนึ่งอย่าง ในกรณีนี้พวกเขาจะต้องติดตั้ง Microsoft AppX Package ก่อน คุณไม่สามารถดาวน์โหลด Microsoft Installer ได้โดยตรง แต่คุณจะต้องดาวน์โหลดผ่านเว็บไซต์ของบุคคลที่สามโดยไปที่นี่:
- คัดลอกและวางลิงก์ต่อไปนี้ในไฟล์ ตัวสร้างลิงค์ และเลือก ขายปลีก (หรือตัวเลือกที่เหมาะสม) จากเมนูแบบเลื่อนลงและคลิกปุ่มเพื่อสร้างลิงก์ เนื่องจาก Microsoft Appx Installer Package ขึ้นอยู่กับ .Net Framework, .Net Runtime และ VC Libsไซต์จะแสดงรายการแพ็คเกจเหล่านี้ทั้งหมด คุณจะต้องดาวน์โหลดเวอร์ชันล่าสุดของแพ็คเกจเหล่านี้ขึ้นอยู่กับสถาปัตยกรรมพีซีของคุณ (32 บิตหรือ 64 บิต)
- เมื่อคุณดาวน์โหลดสี่แพ็คเกจด้านล่าง ไปที่โฟลเดอร์ที่ดาวน์โหลดและติดตั้งแต่ละแพ็คเกจที่เกี่ยวข้อง นอกจากนี้ยังเป็นไปได้ว่ามีการติดตั้งแพ็คเกจเหล่านี้อย่างน้อยหนึ่งชุดแล้วดังนั้นหากคุณได้รับข้อผิดพลาด การปรับใช้ล้มเหลวด้วย HRESULT: 0x80073D02ในขณะที่ติดตั้งแพ็คเกจเหล่านี้คุณสามารถข้ามการติดตั้งได้
- หลังจากติดตั้ง .Net Runtime, .Net Framework และ VC Libs ในที่สุดก็ติดตั้ง Microsoft Windows Store .appx มัด fie และทำตามขั้นตอนให้เสร็จสิ้น
- เมื่อดำเนินการเสร็จแล้วคุณสามารถตรวจสอบ Microsoft Store AppX Package ได้โดยพิมพ์คำสั่งต่อไปนี้ในไฟล์ วินโดวส์ พาวเวอร์ เชลล์. สิ่งนี้จะแสดงรายละเอียดแอป Microsoft Store พร้อมกับการอ้างอิงทั้งหมด