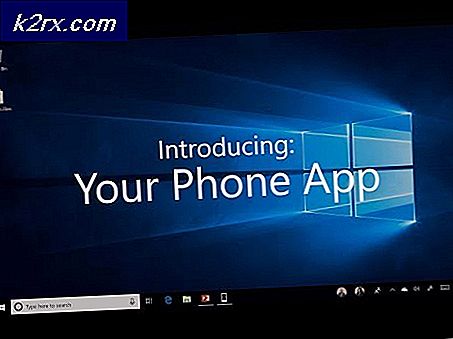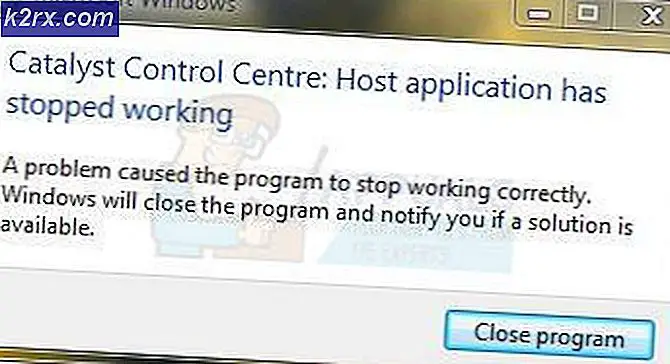วิธีการป้องกัน StartMenuExperienceHost.exe ปลุกพีซีของฉัน
พีซีของคุณอาจตื่นขึ้นมาเรื่อย ๆ หากการบำรุงรักษาตามกำหนดเวลาของระบบเปิดอยู่ ยิ่งไปกว่านั้นการกำหนดค่าการตั้งค่าพลังงานของระบบที่เสียหายหรือผิดพลาดอาจส่งผลให้เกิดปัญหาได้เช่นกัน
ผู้ใช้พบปัญหาเมื่อพีซีของเขาตื่นจากโหมดสลีปในเวลาที่แปลก (โดยไม่มีการรบกวน / ความตั้งใจของผู้ใช้) หรือพีซีเพิ่งกลับจากโหมดสลีปทันที (เมื่อพยายามเข้าสู่โหมดสลีป) เมื่อตรวจสอบผู้ใช้พบว่า StartMenuExperienceHost.exe เป็นสาเหตุของปัญหา
ก่อนที่จะดำเนินการแก้ไขปัญหาในการกำจัด StartMenuExperienceHost.exe ตรวจสอบให้แน่ใจว่า Windows หรือไดรเวอร์ของระบบของคุณ อัปเดตแล้ว เป็นรุ่นล่าสุด
โซลูชันที่ 1: ปิดการบำรุงรักษาตามกำหนดเวลาของระบบของคุณ
ระบบของคุณอาจปลุกโดยอัตโนมัติในช่วงเวลาหนึ่งหากการบำรุงรักษาระบบของคุณโดยอัตโนมัติได้รับการกำหนดค่าให้ทำงานบำรุงรักษาตามเวลาที่กำหนด ในกรณีนี้การปิดใช้งานการบำรุงรักษาตามกำหนดเวลาอาจช่วยแก้ปัญหาได้
- กดปุ่ม Windows แล้วพิมพ์ Maintenance จากนั้นเลือก ความปลอดภัยและการบำรุงรักษา.
- ตอนนี้ขยายการบำรุงรักษาและเปิด เปลี่ยนการตั้งค่าการบำรุงรักษา.
- แล้ว ยกเลิกการเลือก ตัวเลือก "อนุญาตการบำรุงรักษาตามกำหนดเวลาเพื่อปลุกคอมพิวเตอร์ของฉันตามเวลาที่กำหนด"
- ตอนนี้คลิกที่ไฟล์ ตกลง จากนั้นตรวจสอบว่าปัญหาการปลุกระบบได้รับการแก้ไขหรือไม่
โซลูชันที่ 2: ปิดใช้งานไฮบริดสลีป
คุณอาจพบข้อผิดพลาดนี้หากสถานะ Hybrid Sleep (ซึ่งเป็นสถานะไฮเบอร์เนตและโหมดสลีปผสมกัน) ถูกเปิดใช้งานเนื่องจากอาจสร้างอุปสรรคในการทำงานของตัวเลือกการใช้พลังงานของระบบของคุณ ในบริบทนี้การปิดใช้งานโหมดสลีปแบบไฮบริดอาจช่วยแก้ปัญหาได้
- กดปุ่ม Windows แล้วพิมพ์ Power & Sleep Settings จากนั้นเลือก การตั้งค่าพลังงานและการนอนหลับ.
- ตอนนี้ภายใต้การตั้งค่าที่เกี่ยวข้องเปิด การตั้งค่าพลังงานเพิ่มเติม (ในครึ่งขวาของหน้าต่าง)
- จากนั้นเลือก เปลี่ยนการตั้งค่าแผน และเปิด เปลี่ยนการตั้งค่าพลังงานขั้นสูง.
- ตอนนี้ขยาย นอน แล้ว อนุญาตไฮบริดสลีป.
- จากนั้นขยายเมนูแบบเลื่อนลงของ แบตเตอรี่ และเลือก ปิด.
- แล้ว ทำซ้ำ เช่นเดียวกับ เสียบปลั๊กแล้ว จากนั้นตรวจสอบว่าปัญหาการปลุกระบบได้รับการแก้ไขหรือไม่
โซลูชันที่ 3: เรียกใช้ตัวแก้ไขปัญหาพลังงาน
ระบบของคุณอาจเริ่มการทำงานแบบสุ่มหากการตั้งค่าพลังงานของระบบของคุณเสียหายหรือไม่ได้รับการกำหนดค่าอย่างเหมาะสม ในกรณีนี้การเรียกใช้ตัวแก้ไขปัญหาพลังงานอาจช่วยแก้ปัญหาได้
- กดปุ่ม Windows แล้วพิมพ์ Troubleshoot จากนั้นเลือก แก้ไขปัญหาการตั้งค่า.
- ตอนนี้ในบานหน้าต่างด้านขวาเปิด เครื่องมือแก้ปัญหาเพิ่มเติม และขยาย อำนาจ.
- จากนั้นเลือก เรียกใช้ตัวแก้ไขปัญหา และ ติดตาม ข้อความแจ้งให้ทำตามขั้นตอนการแก้ปัญหาให้เสร็จสิ้น (หากพบปัญหาใด ๆ ให้ลองแก้ไขปัญหา)
- ตรวจสอบว่าระบบมีปัญหาในการปลุกหรือไม่
โซลูชันที่ 4: ปิด Live Tiles ในเมนู Start
ผู้ใช้หลายคนมักจะใช้ไทล์สดในเมนูเริ่มเพื่อดูข้อมูลเกี่ยวกับสภาพอากาศรูปภาพเกมภาพขนาดย่อและอื่น ๆ แต่ไทล์สดเหล่านี้พยายามรีเฟรชข้อมูลหลังจากเวลาที่กำหนดและทำให้เกิดข้อผิดพลาดในมือ ในบริบทนี้การปิดใช้งานไทล์สดในเมนูเริ่มอาจช่วยแก้ปัญหาได้
- กดปุ่ม Windows แล้วพิมพ์ Tiles เปิดให้บริการแล้ว แสดงไทล์เพิ่มเติมเมื่อเริ่มต้น.
- จากนั้นสลับสวิตช์ของ แสดงไทล์เพิ่มเติมเมื่อเริ่มต้น ถึง ปิด วางตำแหน่งและตรวจสอบว่าปัญหา Wake ได้รับการแก้ไขหรือไม่
- ถ้าไม่เช่นนั้นให้กดปุ่ม Windows และคลิกขวาที่ไฟล์ กระเบื้องสด (เช่น Photos, Mail หรือ Office)
- จากนั้นวางเมาส์เหนือ มากกว่า และคลิกที่ ปิด Live Tile Off.
- ตอนนี้ ทำซ้ำ เหมือนกัน Live Tiles ทั้งหมด จากนั้นตรวจสอบว่าปัญหาการปลุกระบบได้รับการแก้ไขหรือไม่
โซลูชันที่ 5: ปิดใช้งานการจัดการพลังงานโดย Windows Update
คุณอาจพบข้อผิดพลาดนี้หาก Windows Update ได้รับอนุญาตให้ปลุกคอมพิวเตอร์ของคุณเพื่อรับการอัปเดต ในสถานการณ์นี้การปิดใช้งานตัวเลือกการอัปเดต Windows เพื่อเปิดระบบของคุณอาจช่วยแก้ปัญหาได้
- กดปุ่ม Windows และพิมพ์นโยบายกลุ่ม จากนั้นเลือก แก้ไขนโยบายกลุ่ม.
- ตอนนี้ นำทาง ดังต่อไปนี้:
การกำหนดค่าคอมพิวเตอร์ >> เทมเพลตการดูแลระบบ >> ส่วนประกอบของ Windows >> การอัปเดตของ Windows
- จากนั้นในบานหน้าต่างด้านขวา ดับเบิลคลิก ใน "การเปิดใช้งานการจัดการพลังงานของ Windows Update เพื่อปลุกระบบโดยอัตโนมัติเพื่อติดตั้งการอัปเดตตามกำหนดเวลา" และเลือก ปิดการใช้งาน.
- แล้ว สมัคร การเปลี่ยนแปลงของคุณและตรวจสอบว่าปัญหาการปลุกของระบบได้รับการแก้ไขแล้วหรือไม่
โซลูชันที่ 6: ปิดตัวตั้งเวลาปลุกของระบบและรีเซ็ตการตั้งค่าพลังงานเป็นค่าเริ่มต้น
ระบบของคุณอาจตื่นขึ้นในบางครั้ง หากตัวตั้งเวลาปลุกของระบบได้รับการกำหนดค่าให้ปลุกพีซีตามเวลาที่กำหนด ในบริบทนี้ การปิดใช้งานตัวตั้งเวลาปลุกของระบบอาจช่วยแก้ปัญหาได้
- กดปุ่ม Windows แล้วพิมพ์ Power & Sleep Settings จากนั้นเลือก การตั้งค่าพลังงานและการนอนหลับ.
- ตอนนี้ภายใต้การตั้งค่าที่เกี่ยวข้องเปิด การตั้งค่าพลังงานเพิ่มเติม (ในบานหน้าต่างด้านขวาของหน้าต่าง)
- จากนั้นเลือก เปลี่ยนการตั้งค่าแผน (สำหรับแผนที่เลือก) และเปิด เปลี่ยนการตั้งค่าพลังงานขั้นสูง.
- ตอนนี้ขยาย Sleep> Allow Wake Timers จากนั้นเปิดเมนูแบบเลื่อนลงของ แบตเตอรี่ และเลือกปิดการใช้งาน
- ตอนนี้เปิดเมนูแบบเลื่อนลงของ เสียบปลั๊กแล้ว และเลือกปิดการใช้งาน
- แล้ว สมัคร การเปลี่ยนแปลงของคุณและตรวจสอบว่าปัญหาการปลุกเครื่องได้รับการแก้ไขหรือไม่
- ถ้าไม่เช่นนั้นให้เปิด เปลี่ยนการตั้งค่าแผน (ขั้นตอนที่ 1 ถึง 3)
- จากนั้นในหน้าต่าง Change Plan Settings ให้คลิกที่ คืนค่าการตั้งค่าเริ่มต้นสำหรับแผนนี้.
- จากนั้นตรวจสอบว่าปัญหาการปลุกระบบได้รับการแก้ไขหรือไม่
โซลูชันที่ 7: ปิดใช้งาน "อนุญาตให้อุปกรณ์นี้ปลุกคอมพิวเตอร์" สำหรับอุปกรณ์ของคุณ
ระบบของคุณอาจปลุกในเวลาคี่ถ้าอุปกรณ์ระบบของคุณได้รับการกำหนดค่าให้ปลุกระบบ ในบริบทนี้การปิดความสามารถของอุปกรณ์ในการปลุกคอมพิวเตอร์ของคุณอาจช่วยแก้ปัญหาได้
- คลิกขวาที่ปุ่ม Windows เพื่อเปิดเมนู Quick Access และเลือก ตัวจัดการอุปกรณ์.
- ตอนนี้ขยาย อะแดปเตอร์เครือข่าย และคลิกขวาที่อะแดปเตอร์เครือข่ายใดก็ได้
- จากนั้นเลือก คุณสมบัติ และคัดท้ายไปที่ การจัดการพลังงาน แท็บ
- ตอนนี้ยกเลิกการเลือกตัวเลือกของ อนุญาตให้อุปกรณ์นี้ปลุกคอมพิวเตอร์ และ สมัคร การเปลี่ยนแปลงของคุณ
- แล้ว ทำซ้ำ เหมือนกันสำหรับการ์ดเครือข่าย เมาส์ คีย์บอร์ด อุปกรณ์ USB ตัวควบคุมเกม ฯลฯ
- ตรวจสอบว่าระบบของคุณไม่มีข้อผิดพลาดในการปลุกระบบหรือไม่
โซลูชันที่ 8: ใช้ Registry Editor
หากคุณยังคงประสบปัญหาอยู่คุณสามารถใช้การแก้ไข Registry เพื่อจัดการปัญหาการปลุกระบบได้
คำเตือน: ดำเนินการด้วยความเสี่ยงของคุณเองเนื่องจากการแก้ไขรีจิสทรีของระบบของคุณต้องใช้ความเชี่ยวชาญระดับหนึ่งและหากทำผิดคุณอาจสร้างความเสียหายตลอดกาลกับพีซี / ข้อมูลของคุณ
ก่อนดำเนินการต่อโปรดสร้างข้อมูลสำรองของรีจิสทรีของระบบ จากนั้นเปิดไฟล์ Registry Editor ในฐานะผู้ดูแลระบบ และตรวจสอบว่าการแก้ไขรีจิสทรีต่อไปนี้ช่วยแก้ปัญหาการปลุกระบบได้หรือไม่
ตั้งค่า CsEnabled เป็น Zero
- นำทาง ไปยังเส้นทางต่อไปนี้:
คอมพิวเตอร์ \ HKEY_LOCAL_MACHINE \ SYSTEM \ CurrentControlSet \ Control \ Power
- ตอนนี้ในบานหน้าต่างด้านขวา คลิกขวา ในพื้นที่สีขาวแล้วเลือก ใหม่> DWORD (ค่า 32 บิต).
- แล้ว ชื่อ รายการใหม่เป็น CsEnabled และตั้งค่า มูลค่า ถึง 0.
- แล้ว ทางออก ผู้แก้ไขและตรวจสอบว่าระบบไม่มีปัญหาในการปลุกระบบหรือไม่
สร้างคีย์รีจิสทรี PlatformAoAcOverride
- กดปุ่ม Windows และในกล่องค้นหาพิมพ์ Command Prompt จากนั้นในผลลัพธ์ที่แสดง ให้คลิกขวาที่ผลลัพธ์ของ Command Prompt แล้วเลือก Run as Administrator
- ตอนนี้ ดำเนินการ ดังต่อไปนี้:
reg เพิ่ม HKLM\System\CurrentControlSet\Control\Power /v PlatformAoAcOverride /t REG_DWORD /d 0
- ตอนนี้ รีบูต พีซีของคุณและตรวจสอบว่าปัญหาการปลุกเครื่องได้รับการแก้ไขหรือไม่ (คุณอาจต้องใช้สถานะพลังงาน S3)
โซลูชันที่ 9: ปิดใช้งานงานที่กำหนดเวลาไว้
ปัญหาอาจเกิดขึ้นหากงานที่กำหนดเวลาไว้ทำให้พีซีของคุณเริ่มทำงาน ในบริบทนี้การปิดใช้งานงานตามกำหนดเวลา (หรือความสามารถในการปลุกพีซีของคุณ) อาจช่วยแก้ปัญหาได้
- เรียกใช้พรอมต์คำสั่งที่ยกระดับและ ดำเนินการ ต่อไปนี้ (ทีละรายการ):
powercfg -lastwake powercfg / waketimers powercfg -devicequery wake_armed
- ตอนนี้ตรวจสอบที่ บริการ / กระบวนการ กำลังทำให้เกิดปัญหา จากนั้นปิดใช้งานบริการที่ทำให้เกิดปัญหาหรือความสามารถในการปลุกระบบของคุณ
ผู้ใช้บางคนรายงานว่าไฟล์ อัปเดต Orchestrator Service ทำให้เกิดปัญหา . สำหรับภาพประกอบ เราจะพูดถึงกระบวนการสำหรับ Update Orchestrator Service
- กดปุ่ม Windows และในกล่อง Windows Search พิมพ์ Task Scheduler จากนั้นเปิดไฟล์ ตัวกำหนดเวลางาน.
- ตอนนี้ขยายไฟล์ ไลบรารีกำหนดการงาน > Microsoft > Windows จากนั้นในบานหน้าต่างด้านซ้ายให้เลือกอัปเดต Orchestrator
- จากนั้นในบานหน้าต่างด้านขวา ดับเบิลคลิก ในงานใดๆ (เช่น การสแกนสำรอง) และ นำทาง ไปที่แท็บเงื่อนไข
- ตอนนี้ ยกเลิกการเลือก ตัวเลือกของ ปลุกคอมพิวเตอร์เพื่อเรียกใช้งานนี้ และคลิกที่ ตกลง ปุ่ม.
- แล้ว ทำซ้ำ เช่นเดียวกับงานอื่น ๆ ที่สามารถปลุกคอมพิวเตอร์และตรวจสอบว่าปัญหาการปลุกระบบได้รับการแก้ไขหรือไม่
หากปลุกคอมพิวเตอร์เพื่อเรียกใช้งานนี้คือ เป็นสีเทาคุณอาจต้องใช้ a ยูทิลิตี้ เช่น PsTools, PsExec หรือ PowerRun ที่สามารถให้ผู้ใช้เปิด Task Scheduler ด้วย ระบบ หรือ สิทธิ์ TrustedInstaller
สำหรับภาพประกอบ เราจะพูดถึงกระบวนการสำหรับยูทิลิตี้ PsExec
- ดาวน์โหลด ยูทิลิตี้ PsExec แล้ว สารสกัด เนื้อหาของไฟล์ที่ดาวน์โหลดไปยังโฟลเดอร์
- จากนั้นเปิด Command Prompt และใน Command Prompt ให้ไปที่โฟลเดอร์ที่แยกออกมาโดยใช้คำสั่ง CD
- ตอนนี้ ดำเนินการ ต่อไปนี้ในพรอมต์คำสั่ง:
psexec.exe -i -s% SystemRoot% \ system32 \ cmd.exe
- จากนั้นพรอมต์คำสั่งใหม่จะเปิดขึ้นพร้อมกับไฟล์ ระบบ สิทธิ์ของบัญชี ตอนนี้ในพรอมต์คำสั่งใหม่นี้ ดำเนินการ ต่อไปนี้เพื่อเปิด Task Scheduler ด้วยสิทธิ์บัญชีระบบ:
taskchd.msc
- ตอนนี้ ทำซ้ำ กระบวนการที่กล่าวถึงข้างต้นเพื่อปิดใช้งานตัวเลือกปลุกคอมพิวเตอร์สำหรับงานที่มีปัญหา
หากนั่นไม่ได้ผลและคุณเชี่ยวชาญด้านเทคโนโลยี คุณก็อาจจะ สร้างงานที่กำหนดเวลาไว้ ที่เรียกใช้งาน Command Prompt / PowerShell script / batch file เพื่อหยุดงานที่ทำให้เกิดปัญหา
โซลูชันที่ 10: แก้ไขการตั้งค่า BIOS ของระบบ
หากวิธีแก้ไขปัญหาไม่ได้ผลสำหรับคุณ การปิดใช้งานความสามารถของอุปกรณ์ใน BIOS ของระบบเพื่อปลุกพีซีอาจช่วยแก้ปัญหาได้ แต่โปรดทราบว่าคำแนะนำที่กล่าวถึงด้านล่างอาจแตกต่างกันเล็กน้อยสำหรับคุณ
คำเตือน: ยอมรับความเสี่ยงของคุณเองเนื่องจากการแก้ไข BIOS ของระบบจำเป็นต้องมีความเชี่ยวชาญในระดับหนึ่งและหากไม่ทำอย่างถูกต้องคุณอาจทำให้ระบบของคุณเสียหายและทำให้ข้อมูลของคุณเสียหายตลอดไป
- บูตระบบของคุณเข้าสู่ BIOS ของระบบและไปที่ / ขยายไฟล์ การจัดการพลังงาน แท็บ
- เปิดให้บริการแล้ว อัตโนมัติตรงเวลา และ ปิดการใช้งาน มัน.
- จากนั้นเปิด รองรับ USB Wake และเลือก ปิดการใช้งาน.
- ตอนนี้ สมัคร การเปลี่ยนแปลงและเปิด ปลุกบน LAN / WLAN.
- จากนั้นเลือก ปิดการใช้งาน และ สมัคร การเปลี่ยนแปลงของคุณ
- ตอนนี้ บูต ระบบของคุณใน Windows และตรวจสอบว่าปัญหาการปลุกได้รับการแก้ไขแล้วหรือไม่
หากปัญหายังคงมีอยู่ให้ตรวจสอบว่า เปลี่ยนโหมดการเชื่อมต่อของจอภาพของคุณ จาก HDMI ถึง อนาล็อก แก้ไขปัญหา