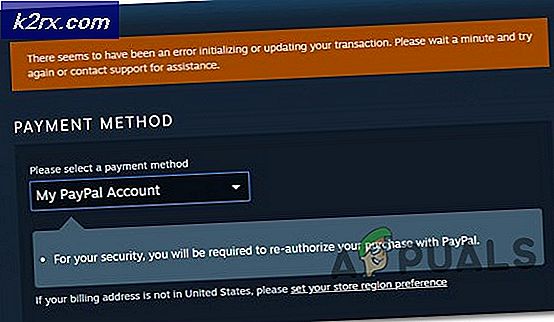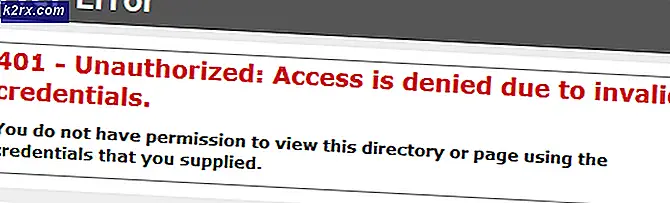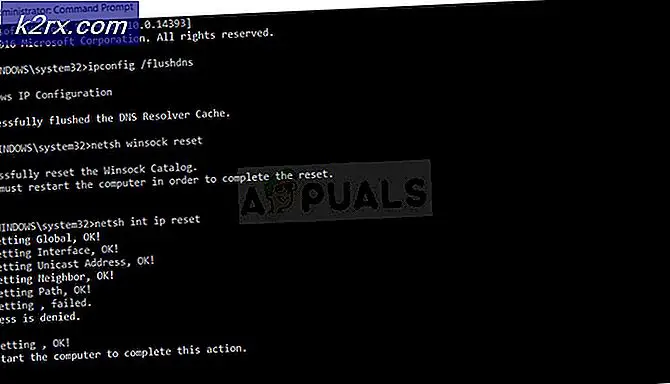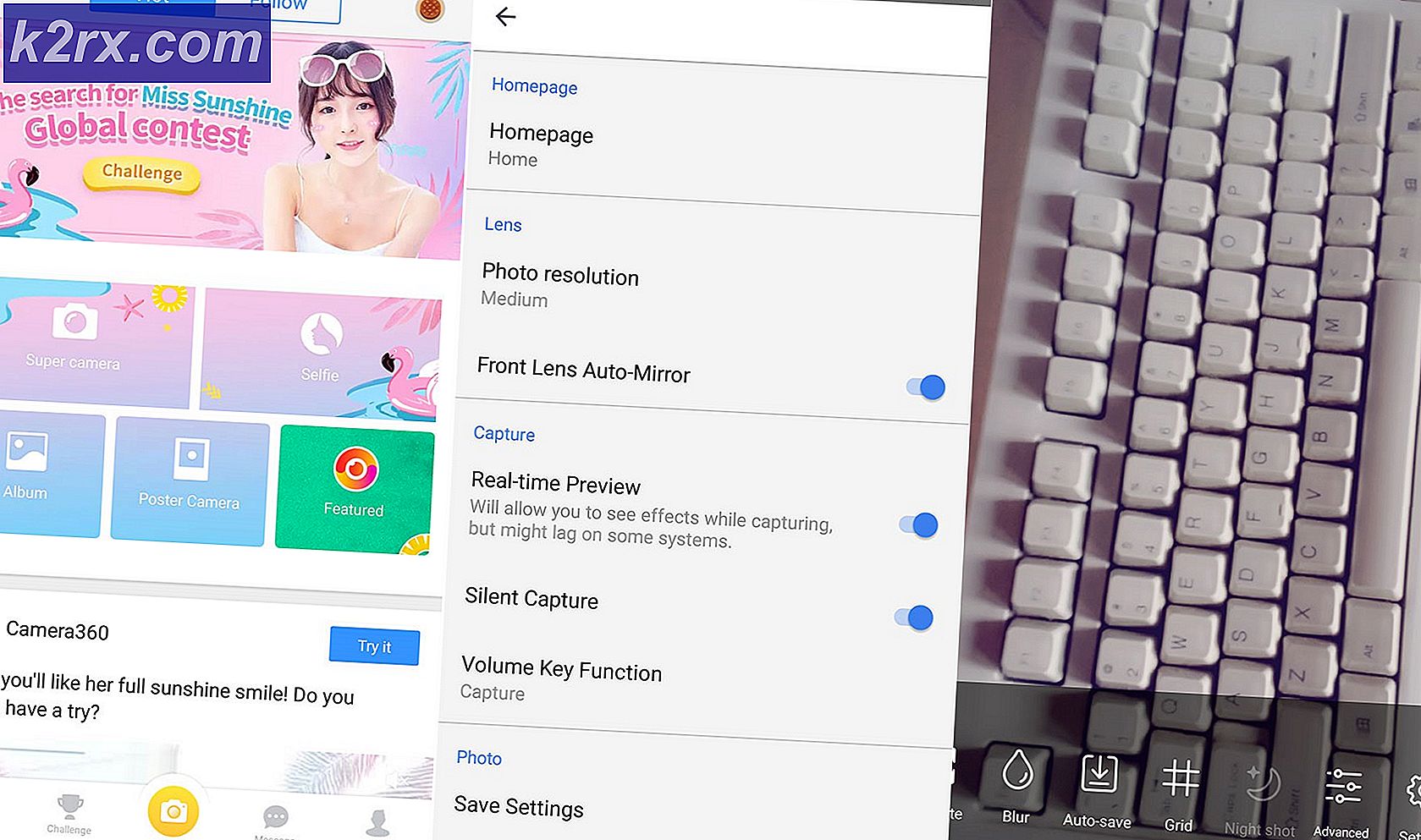จะแก้ไข GTA V ‘Error Code 1000.50’ บน Steam ได้อย่างไร?
ผู้ใช้ Windows บางคนยังคงได้รับไฟล์ ข้อผิดพลาด 1,000.50 บน ตัวเปิดโซเชียลคลับ เมื่อพยายามเปิด Grand Theft Auto V ผ่าน Steam ปัญหานี้เป็นปัญหาเฉพาะสำหรับ Steam และได้รับการยืนยันว่าเกิดขึ้นใน Windows 7, Windows 8.1 และ Windows 10
หลังจากตรวจสอบปัญหานี้แล้วปรากฎว่ามีสาเหตุหลายประการที่ทำให้คุณพบข้อผิดพลาดนี้เมื่อพยายามเปิดเกมผ่าน Steam นี่คือรายชื่อผู้ก่อเหตุที่อาจต้องรับผิดชอบต่อปัญหานี้:
ตอนนี้คุณรู้แล้วว่าผู้กระทำผิดที่อาจต้องรับผิดชอบต่อปัญหานี้ทั้งหมดนี่คือรายการวิธีการที่ผู้ใช้รายอื่นเคยประสบความสำเร็จในการแก้ไขปัญหา ข้อผิดพลาด 1,000.50:
วิธีที่ 1: การตรวจสอบสถานะการบริการ
โปรดทราบว่าในอดีตมีผู้ใช้จำนวนมากรายงานปัญหานี้ในขณะที่บริการ Social Club หลักหยุดให้บริการหรืออยู่ระหว่างการบำรุงรักษา
ดังนั้นก่อนที่คุณจะเริ่มแก้ไขปัญหาในพื้นที่ที่อาจทำให้เกิดปัญหานี้สิ่งแรกที่คุณควรตรวจสอบ สถานะของ Social Club โครงสร้างพื้นฐาน. โชคดีที่ Rockstar มีหน้าสถานะที่คุณสามารถตรวจสอบได้ว่ามีปัญหากับ Social Club หรือเกมใด ๆ ที่ใช้งานหรือไม่
เมื่อคุณไปที่หน้า ให้ตรวจสอบรหัสสีที่เชื่อมโยงกับ Social Club หากไม่มีปัญหาพื้นฐานที่เกี่ยวข้องคุณสามารถสรุปได้ว่าคุณไม่ได้จัดการกับปัญหาเซิร์ฟเวอร์และคุณสามารถเลื่อนลงไปที่การแก้ไขที่เป็นไปได้ถัดไปด้านล่าง
หากคุณยืนยันได้สำเร็จว่าคุณไม่พบข้อผิดพลาดนี้เนื่องจากปัญหาเซิร์ฟเวอร์ให้เลื่อนลงไปที่การแก้ไขที่เป็นไปได้ถัดไปด้านล่าง
วิธีที่ 2: การฆ่า Launcher + Steam ในตัวจัดการงาน
ปรากฎว่าผู้ใช้ที่ได้รับผลกระทบจำนวนมากที่พบปัญหานี้ได้ยืนยันว่าไฟล์ ข้อผิดพลาด 1,000.50หายไปหลังจากที่พวกเขาใช้ตัวจัดการงานเพื่อบังคับปิดตัวเรียกใช้งาน Social Club ตลอดจนกระบวนการ Steam หลัก
เป็นเรื่องที่น่าสงสัยเนื่องจากผู้ใช้บางรายรายงานว่าการแก้ไขนี้ใช้งานได้แม้ว่าจะรีสตาร์ทปกติแล้วก็ตาม แต่ไม่อนุญาตให้พวกเขาหลีกเลี่ยงข้อผิดพลาด
หากคุณยังไม่ได้ลองทำตามคำแนะนำด้านล่างเพื่อเรียนรู้วิธีใช้ตัวจัดการงานเพื่อฆ่ากระบวนการที่เกี่ยวข้องกับตัวเรียกใช้งาน Social Club และ Steam:
- กด Ctrl + Shift + ESC เพื่อเปิดไฟล์ ผู้จัดการงาน ยูทิลิตี้
บันทึก: หากยูทิลิตี้เปิดขึ้นมา เรียบง่าย คลิกที่โหมด รายละเอียดเพิ่มเติม (มุมล่างซ้าย) เพื่อดึงอินเทอร์เฟซขั้นสูงออกมา - เมื่อคุณอยู่ใน ขั้นสูง เมนูของตัวจัดการงานเข้าถึงไฟล์ กระบวนการ จากเมนูแนวนอนที่ด้านบน
- ภายในรายการของกระบวนการค้นหารายการที่เกี่ยวข้องกับ อบไอน้ำคลิกขวาแล้วเลือก งานสิ้นสุด จากเมนูบริบท
- เมื่อปิดทุกกระบวนการ Steam แล้วให้ดำเนินการต่อและปิดกระบวนการที่เกี่ยวข้องกับ Social Club
- เปิด Steam อีกครั้งและเปิด GTA V อีกครั้งเพื่อดูว่าปัญหาได้รับการแก้ไขแล้วหรือไม่
ถ้าเหมือนกัน ข้อผิดพลาด 1,000.50 ปัญหายังคงเกิดขึ้นให้เลื่อนลงไปที่การแก้ไขที่เป็นไปได้ถัดไปด้านล่าง
วิธีที่ 3: เปิด Steam ในฐานะผู้ดูแลระบบ
ตามผู้ใช้ที่ได้รับผลกระทบคุณสามารถคาดหวังว่าจะพบปัญหานี้เนื่องจากปัญหาการอนุญาตที่ทำให้ Steam ไม่อนุญาตให้อินเทอร์เฟซ Social Club ส่งผ่านข้อมูลที่จำเป็นสำหรับการอ้างอิงบางอย่าง
ผู้ใช้ที่ได้รับผลกระทบหลายรายที่พบปัญหาเดียวกันได้รายงานว่าในที่สุดก็สามารถแก้ไขปัญหาได้หลังจากบังคับให้ Steam ปฏิบัติการหลักเปิดขึ้นพร้อมสิทธิ์ของผู้ดูแลระบบ
ในการทำสิ่งนี้สิ่งที่คุณต้องทำคือคลิกขวาที่ Stream executable ภายในโฟลเดอร์ที่คุณติดตั้ง (หรือคุณสามารถคลิกขวาที่ไฟล์ปฏิบัติการ) และคลิกที่เรียกใช้ในฐานะผู้ดูแลระบบจากเมนูบริบทที่ปรากฏขึ้นใหม่
เมื่อได้รับแจ้งจากไฟล์ UAC (การควบคุมบัญชีผู้ใช้) พร้อมท์ คลิก ใช่ เพื่อให้สิทธิ์ผู้ดูแลระบบ
เมื่อคุณทำสิ่งนี้แล้วให้เปิด GTA V ผ่าน Steam และดูว่าปัญหาได้รับการแก้ไขแล้วหรือไม่
หากปัญหาได้รับการแก้ไขและคุณต้องการหลีกเลี่ยงการทำตามขั้นตอนข้างต้นทุกครั้งที่คุณต้องเปิด GTA V ให้ทำตามคำแนะนำด้านล่างเพื่อบังคับให้ระบบปฏิบัติการของคุณเปิดไฟล์ปฏิบัติการนี้ด้วยการเข้าถึงระดับผู้ดูแลระบบทุกครั้งที่คุณต้องเปิด Steam:
- เริ่มต้นด้วยการตรวจสอบให้แน่ใจว่า Steam ถูกปิดและไม่มีกระบวนการที่เกี่ยวข้องกำลังทำงานอยู่เบื้องหลัง
- จากนั้นไปข้างหน้าและเปิด My Computer หรือ File Explorer และไปที่ตำแหน่งที่คุณติดตั้ง Steam ตามค่าเริ่มต้นคุณควรจะพบการติดตั้ง Steam ในตำแหน่งต่อไปนี้:
C: \ Program Files (x86) \ Steam
- เมื่อคุณอยู่ในตำแหน่งที่ถูกต้องแล้วให้คลิกขวาที่ Steam.exe จากนั้นคลิกที่ คุณสมบัติ จากเมนูบริบทที่ปรากฏใหม่
- ข้างใน คุณสมบัติ หน้าจอเข้าถึงไฟล์ ความเข้ากันได้ จากเมนูริบบอนที่ด้านบน แล้วเลื่อนลงไปที่ การตั้งค่า หมวดหมู่และทำเครื่องหมายที่ช่องเชื่อมโยงกับเรียกใช้โปรแกรมนี้ในฐานะผู้ดูแลระบบ
- สุดท้ายคลิกที่ สมัคร เพื่อบันทึกการเปลี่ยนแปลงอย่างถาวรก่อนที่จะพยายามเปิด Steam ตามปกติ (โดยการดับเบิลคลิก)
หากการกำหนดค่า Steam ใหม่ให้เปิดด้วยการเข้าถึงระดับผู้ดูแลระบบไม่อนุญาตให้คุณแก้ไขปัญหานี้ให้เลื่อนลงไปที่การแก้ไขที่เป็นไปได้ถัดไปด้านล่าง
วิธีที่ 4: การเริ่มบริการไคลเอ็นต์บริการ Steam ใหม่
หากการบังคับปิดกระบวนการที่เกี่ยวข้องกับ Steam และ Social club ไม่ได้ผลในกรณีของคุณขั้นตอนต่อไปควรใช้หน้าจอบริการเพื่อรีสตาร์ทไคลเอ็นต์บริการ Steam เป็นหลัก
วิธีนี้ได้รับการยืนยันว่าใช้ได้ผลโดยผู้ใช้ที่ได้รับผลกระทบจำนวนมากซึ่งก่อนหน้านี้ไม่สามารถเปิด GTA V ผ่าน Steam ได้
หากคุณยังไม่ได้ลองแก้ไขปัญหานี้ ให้ทำตามคำแนะนำด้านล่างเพื่อรีสตาร์ทไคลเอนต์ Steam Service ผ่านหน้าจอบริการ:
- กด คีย์ Windows + ร เพื่อเปิด a วิ่ง กล่องโต้ตอบ ถัดไปพิมพ์ "services.msc" แล้วกด ป้อน เพื่อเปิดไฟล์ บริการ หน้าจอ หากคุณได้รับแจ้งจากไฟล์ UAC (การควบคุมบัญชีผู้ใช้)คลิก ใช่ เพื่อให้สิทธิ์ผู้ดูแลระบบเข้าถึงไฟล์ บริการ หน้าจอ
- เมื่อคุณอยู่ใน บริการ เลื่อนไปทางด้านขวามือแล้วเลื่อนลงไปตามรายการบริการจนกว่าคุณจะพบไฟล์ อบไอน้ำ บริการลูกค้า. เมื่อคุณเห็นแล้วให้คลิกขวาที่ไฟล์แล้วเลือก บริการ จากเมนูบริบทที่เพิ่งปรากฏขึ้น
- เมื่อคุณอยู่ใน คุณสมบัติ หน้าจอเข้าถึงไฟล์ ทั่วไป และคลิกที่ หยุด บริการหากทำงานอยู่แล้ว
- หลังจากหยุดให้บริการแล้วให้คลิกที่ เริ่ม เพื่อเรียกใช้บริการอีกครั้งจากนั้นเปลี่ยนประเภทการเริ่มต้นเป็น อัตโนมัติ และคลิกที่ สมัคร
- เปิด อบไอน้ำ อีกครั้งและเปิด GTA V และดูว่าปัญหาได้รับการแก้ไขแล้วหรือไม่
หากปัญหานี้ยังไม่ได้รับการแก้ไข ให้เลื่อนลงไปที่การแก้ไขปัญหาถัดไปด้านล่าง
วิธีที่ 5: รีสตาร์ทหรือรีเซ็ตเราเตอร์
ตามผู้ใช้ที่ได้รับผลกระทบปัญหานี้อาจเกิดขึ้นได้เนื่องจากปัญหา TCP หรือ IP ที่ส่งผลต่อการเชื่อมต่อระหว่างการติดตั้งในเครื่องของคุณกับเซิร์ฟเวอร์ที่ได้รับการดูแลจาก Rockstar ซึ่งจัดการ Social Club
ข้อผิดพลาด TCP และ IP ประเภทนี้มักเกิดจากปัญหากับเราเตอร์ที่รับผิดชอบเครือข่ายที่คุณกำลังเชื่อมต่ออยู่ หากคุณพบว่าตัวเองอยู่ในสถานการณ์นี้มี 2 วิธีที่คุณสามารถใช้เพื่อแก้ไขความไม่สอดคล้องกันของเครือข่ายนี้:
- รีสตาร์ทเราเตอร์ของคุณ - เมื่อไปที่เราเตอร์นี้คุณจะรีเฟรชข้อมูล IP และ TCP ปัจจุบันของคุณได้อย่างมีประสิทธิภาพซึ่งเราเตอร์ของคุณดูแลอยู่ในปัจจุบันโดยไม่ต้องทำการเปลี่ยนแปลงใด ๆ ที่อาจส่งผลต่อการโต้ตอบกับเครือข่ายของคุณ แต่โปรดทราบว่าวิธีนี้จะไม่ได้ผลหากปัญหาเกิดจากการตั้งค่าการ จำกัด หรือการอนุญาตพิเศษที่บังคับใช้ในระดับเราเตอร์การดำเนินการนี้จะไม่ทำให้การเข้าถึงอินเทอร์เน็ตหายไปในทันที มันจะล้างเฉพาะที่บันทึกไว้ในปัจจุบัน อินเทอร์เน็ตโปรโตคอล ข้อมูลและ โปรโตคอลควบคุมการส่ง ข้อมูลในการรีสตาร์ทเราเตอร์อย่างง่าย ให้เริ่มต้นด้วยการระบุปุ่มเปิด/ปิด (โดยทั่วไปจะอยู่ที่ด้านหลังเราเตอร์ของคุณ) แล้วกดหนึ่งครั้งเพื่อตัดกระแสไฟ หลังจากดำเนินการเสร็จสิ้นให้ถอดสายไฟออกจากเต้าเสียบและรอประมาณหนึ่งนาทีขึ้นไปเพื่อให้ตัวเก็บประจุมีเวลาเพียงพอในการระบายน้ำออกเอง
บันทึก: หากการรีสตาร์ทแบบธรรมดาไม่สามารถแก้ไขปัญหาในกรณีของคุณได้ให้เลื่อนลงไปที่คำแนะนำในการรีเซ็ตเราเตอร์ด้านล่าง
- การรีเซ็ตเราเตอร์ของคุณ - หากขั้นตอนการรีเซ็ตไม่ได้ผลสำหรับคุณขั้นตอนต่อไปที่คุณควรทำคือดำเนินการรีเซ็ตทั้งหมดเพื่อให้แน่ใจว่าไม่มีการตั้งค่าที่เกี่ยวข้องกับเครือข่ายที่ทำให้เกิดปัญหาประเภทนี้ แต่โปรดทราบว่าการดำเนินการนี้จะเป็นการรีเซ็ตการตั้งค่าเราเตอร์ของคุณกลับสู่สถานะโรงงาน ซึ่งหมายความว่าพอร์ตที่ส่งต่อรายการที่อนุญาตพิเศษรายการที่ถูกบล็อกและการตั้งค่าแบบกำหนดเองอื่น ๆ จะถูกล้าง ยิ่งไปกว่านั้น ถ้าคุณ ISP (ผู้ให้บริการอินเทอร์เน็ต) กำลังใช้ PPPoE (Point to Point Protocol over Ethernet) การรีเซ็ตเราเตอร์จะบังคับให้ 'ลืม' ข้อมูลรับรองหากคุณเข้าใจผลที่ตามมาคุณสามารถเริ่มการรีเซ็ตเราเตอร์ได้โดยค้นหาปุ่มรีเซ็ต (ที่ด้านหลังของเราเตอร์ของคุณ) ให้กดและกดค้างไว้ประมาณ 10 วินาทีหรือจนกว่าคุณจะเห็นไฟ LED ด้านหน้ากะพริบพร้อมกัน
บันทึก: โปรดทราบว่าในกรณีส่วนใหญ่ผู้ผลิตเราเตอร์จะเลือกให้ปุ่มรีเซ็ตสามารถเข้าถึงได้ผ่านวัตถุมีคมเท่านั้น (ไขควงไม้จิ้มฟันเข็ม ฯลฯ ) เพื่อป้องกันการกดโดยไม่ได้ตั้งใจ
หาก ISP ของคุณใช้ PPPoE คุณจะต้องใส่ข้อมูลรับรองที่ให้มาอีกครั้งก่อนจึงจะสามารถสร้างการเข้าถึงอินเทอร์เน็ตได้อีกครั้ง
เมื่อคุณรีบูทหรือรีเซ็ตเราเตอร์สำเร็จแล้ว ให้เปิด Steam และดูว่าคุณยังพบปัญหาเหมือนเดิมหรือไม่ ข้อผิดพลาด 1,000.5เมื่อพยายามเปิด GTA V.
วิธีที่ 6: ตรวจสอบความสมบูรณ์ของ GTA V
ตามที่ปรากฎคุณสามารถคาดหวังว่าจะพบปัญหานี้หากคุณกำลังเผชิญกับความไม่สอดคล้องบางอย่างที่ส่งผลต่อการติดตั้ง GTA V ภายในเครื่องปัญหานี้ได้รับการยืนยันจากผู้ใช้จำนวนมากที่เปิดตัวเกมผ่าน Steam
หากสถานการณ์นี้เป็นไปได้คุณสามารถแก้ไขปัญหาได้โดยบังคับให้แอปพลิเคชัน Steam เรียกใช้การตรวจสอบความสมบูรณ์ของ Grand Theft Auto V เพื่อดูว่าคุณกำลังจัดการกับปัญหาความเสียหายบางประเภทหรือไม่ หากการสแกนพบปัญหาความเสียหายการสแกนจะพยายามแก้ไขโดยอัตโนมัติโดยการแทนที่ข้อมูลที่เสียหายด้วยค่าที่เทียบเท่า
บันทึก: ก่อนทำตามคำแนะนำด้านล่างตรวจสอบให้แน่ใจว่าคุณเชื่อมต่อกับการเชื่อมต่ออินเทอร์เน็ตที่เสถียร
ทำตามคำแนะนำด้านล่างเพื่อเริ่มการตรวจสอบความสมบูรณ์ของไฟล์เกมในการติดตั้ง Grand Theft Auto V:
- เปิด Steam ตามอัตภาพด้วยการเข้าถึงของผู้ดูแลระบบ (ทำตาม วิธี 3) และเข้าถึงเมนูไลบรารีจากรายการหมวดหมู่ที่มีอยู่ที่ด้านบน
- จากรายการเกมคลิกขวาที่ GTA V แล้วเลือก คุณสมบัติ จากเมนูบริบทที่เพิ่งปรากฏขึ้น
- เมื่อคุณอยู่ใน คุณสมบัติ หน้าจอของ GTA V เข้าถึงไฟล์ ไฟล์ในเครื่อง แท็บและคลิกที่ ตรวจสอบความสมบูรณ์ของไฟล์เกม.
- ยืนยันการดำเนินการเมื่อได้รับแจ้งจากนั้นรอให้การดำเนินการเสร็จสิ้นก่อนเปิด GTA V อีกครั้งและดูว่าปัญหาได้รับการแก้ไขแล้วหรือไม่