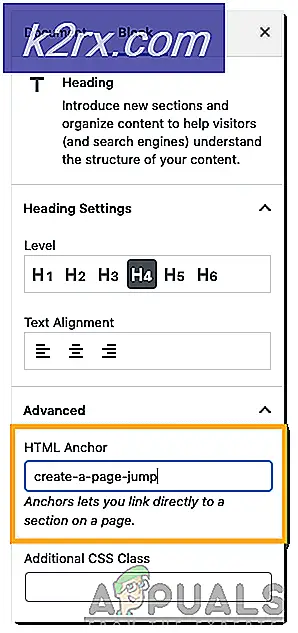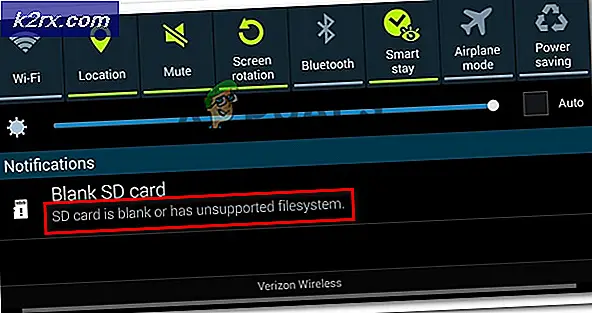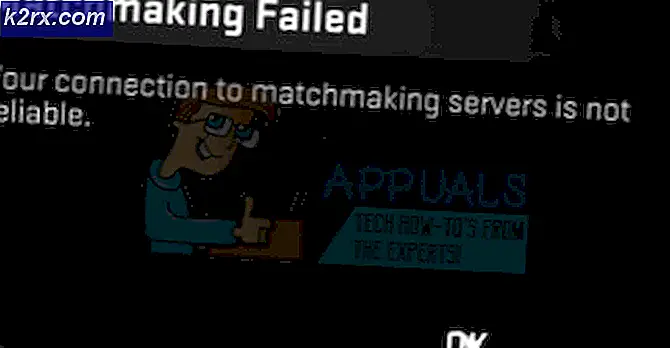แก้ไข: โปรแกรมติดตั้ง Windows ไม่สามารถกำหนดค่าให้ Windows ทำงานบนฮาร์ดแวร์คอมพิวเตอร์นี้ได้
มีรหัสข้อผิดพลาดค่อนข้างน้อยซึ่งจะรบกวนผู้ใช้ทุกคนอย่างแน่นอน แต่นี้แตกต่างจากส่วนที่เหลือเพราะจะไม่ช่วยให้คุณได้ติดตั้ง Windows ในคอมพิวเตอร์ของคุณในครั้งแรกที่สามารถเข้าใจได้จากข้อความแสดงข้อผิดพลาด
ข้อผิดพลาดมักจะปรากฏขึ้นเมื่อพยายามเรียกใช้ Windows Setup และกระบวนการนี้จะหยุดทำงานโดยใช้ข้อความข้างต้น นี่เป็นสัญญาณชัดเจนว่ามีบางอย่างผิดปกติในคอมพิวเตอร์ของคุณโดยเฉพาะอย่างยิ่งหากคุณเป็นเจ้าของพีซีซึ่งสามารถรองรับ Windows เวอร์ชันที่คุณกำลังพยายามติดตั้งได้ ทำตามขั้นตอนด้านล่างเพื่อลองและแก้ไขปัญหาได้อย่างง่ายดาย
โซลูชันที่ 1: พรอมต์คำสั่ง Tweak
การปรับแต่งนี้ได้พิสูจน์ตัวเองว่าเป็นประโยชน์ต่อผู้ใช้นับไม่ถ้วนที่ต่อสู้กับข้อความแสดงข้อผิดพลาดนี้เป็นเวลาหลายเดือนและเป็นที่น่าอัศจรรย์ว่าการแก้ปัญหาจะกลายเป็นเรื่องง่าย แต่ยากที่จะคิดออก การแก้ปัญหาควรจะดำเนินการในครั้งแรกที่คุณเห็นข้อผิดพลาดเมื่อเริ่มต้นการติดตั้ง Windows และคุณจะสามารถผ่านขั้นตอนการติดตั้งได้สำเร็จ
- เมื่อคุณได้รับข้อความแสดงข้อผิดพลาดในคอมพิวเตอร์ของคุณในขณะที่สื่อการติดตั้ง Windows ยังเชื่อมต่ออยู่กับคอมพิวเตอร์ของคุณให้ใช้คีย์ผสม Shift + F10 เพื่อเปิดหน้าต่าง Command Prompt
- พิมพ์คำสั่งต่อไปนี้และตรวจสอบว่าคุณได้คลิก Enter หลังจากแต่ละคำสั่ง:
ซีดี C: \ windows \ system32 \ oobe
Msoobe
- ตรวจดูว่าคุณสามารถดำเนินการต่อได้อีกครั้งหรือไม่
โซลูชันที่ 2: เปลี่ยนการตั้งค่า BIOS บางอย่าง
มีสาเหตุหลายประการสำหรับปัญหานี้ แต่อย่างใดอย่างหนึ่งก็คือความจริงที่ว่ามีการตั้งค่าบางอย่างใน BIOS ซึ่งเหมาะกับระบบปฏิบัติการ Windows ที่เก่ากว่า แต่จะแสดงผลการทำงานที่ไม่ดีใน Windows 10 และมักทำให้เกิดข้อผิดพลาดนี้ เกิดขึ้น ทำตามขั้นตอนด้านล่างเพื่อแก้ไขปัญหานี้
- ปิดเครื่องคอมพิวเตอร์โดยไปที่ Start Menu >> Power Button >> Shut down
- เปิดคอมพิวเตอร์ของคุณอีกครั้งและลองเข้าสู่การตั้งค่า BIOS โดยการกดปุ่ม BIOS ในขณะที่ระบบเริ่มทำงาน คีย์ BIOS จะแสดงอยู่บนหน้าจอเริ่มต้นโดยให้กด ___ เพื่อเข้าสู่การตั้งค่า มีข้อความทั่วไปอื่น ๆ เช่น wel แป้น BIOS ทั่วไปคือ F1, F2, Del, Esc และ F10 โปรดทราบว่าคุณจะต้องรวดเร็วเกี่ยวกับเรื่องนี้เนื่องจากข้อความจะหายไปอย่างรวดเร็วซึ่งหมายความว่าคุณจะต้องเริ่มต้นใหม่เพื่อลองอีกครั้ง
- ตัวเลือก SATA ที่คุณจำเป็นต้องเปลี่ยนแปลงจะอยู่ภายใต้แท็บต่างๆบนเฟิร์มแวร์ของ BIOS ที่ผู้ผลิตต่างผลิต โดยปกติแล้วจะอยู่ใต้อุปกรณ์ออนบอร์ดอุปกรณ์ Integrated Peripherals หรือแม้แต่ในแท็บ Advanced ไม่ว่าอะไรจะเกิดขึ้นชื่อของตัวเลือกคือการทำงานของ SATA
- เมื่อคุณค้นหาการตั้งค่าที่ถูกต้องแล้วให้เปลี่ยนจาก AHCI หรือ RAID, ATA หรือ IDE ATA เป็นตัวเลือกที่เหมาะสมที่สุดสำหรับกระบวนการติดตั้งการอัปเดตหรือการอัปเกรดใหม่ ไปที่ส่วน Exit (ออก) และเลือก Exit Saving Changes (ออกจากการบันทึกการเปลี่ยนแปลง) นี้จะดำเนินการกับการบูต ตรวจสอบให้แน่ใจว่าคุณได้พยายามเรียกใช้การปรับปรุงอีกครั้ง
หมายเหตุ : ถ้าการตั้งค่าไม่ใช่ AHCI เริ่มต้นให้ลองเปลี่ยนไปใช้อย่างอื่นไม่ว่าจะเป็นกรณีใดก็ตามที่การเปลี่ยนแปลงใด ๆ เกิดผลลัพธ์ที่ยอดเยี่ยม! - อย่าลืมเปลี่ยนการตั้งค่ากลับเป็นสถานะเดิมหลังจากเสร็จสิ้นกระบวนการและติดตั้ง Windows 10 เรียบร้อยแล้วบนคอมพิวเตอร์ของคุณ
วิธีที่ 3: หยุดการโอเวอร์คล็อก CPU ของคุณ
การโอเวอร์คล็อกโปรเซสเซอร์ของคุณมักทำให้เกิดข้อผิดพลาดเหล่านี้และได้รับการยืนยันจากผู้ใช้จำนวนมากว่าปัญหาเกิดขึ้นเมื่อพวกเขาเริ่มโอเวอร์คล็อกพีซีของตนเอง
การโอเวอร์คล็อกเป็นกระบวนการที่คุณเปลี่ยนความถี่และความเร็วของโปรเซสเซอร์ให้มีค่ามากกว่าและเหนือการตั้งค่าที่แนะนำจากโรงงาน การทำเช่นนี้อาจทำให้พีซีของคุณได้รับประโยชน์อย่างรวดเร็ว แต่คุณต้องระมัดระวังเป็นอย่างยิ่งเนื่องจากมีสถานการณ์ที่พีซีทั้งหมดเข้าสู่กองไฟหลังจากที่ผู้ใช้โอเวอร์คล๊อกมากเกินไปหรือเพราะพวกเขาประมาท
การคืนอัตราและความถี่ของ CPU ให้อยู่ในสถานะเดิมขึ้นอยู่กับซอฟต์แวร์ที่คุณใช้ในการโอเวอร์คล็อกในอันดับแรก Intel และ AMD มีแอพพลิเคชั่นของตัวเองที่สามารถดาวน์โหลดได้ซึ่งช่วยให้ผู้ใช้สามารถโอเวอร์คล็อกซีพียูของตัวเองได้ แต่มีโปรแกรมที่สามารถเลือกใช้งานได้หลายสิบอย่างเพื่อหยุดการโอเวอร์คล็อก
หยุดการโอเวอร์คล็อกพีซีและตรวจสอบเพื่อดูว่าข้อผิดพลาดปรากฏขึ้นอีกครั้ง
แนวทางที่ 4: มีปัญหากับอุปกรณ์บางอย่าง
เพื่อให้พร้อมที่จะใช้โซลูชันนี้ก่อนอื่นคุณจะต้องแน่ใจว่านี่เป็นสาเหตุของปัญหาจริงๆ คุณสามารถตรวจสอบได้โดยยกเลิกการเชื่อมต่อหรือปิดใช้งานอุปกรณ์ต่างๆในคอมพิวเตอร์ของคุณผ่าน Device Manager >> คลิกขวาที่อุปกรณ์ >> Disable Device ด้วยวิธีนี้คุณสามารถเริ่มต้นกระบวนการใหม่และตรวจสอบเพื่อดูว่าข้อผิดพลาดไม่ปรากฏ -> อุปกรณ์ดังกล่าวก่อให้เกิดปัญหา
คุณควรเห็นข้อความต่อไปนี้เมื่อคุณเลือกตัวเลือกการติดตั้งถ้าคุณมีปัญหาเกี่ยวกับไดรเวอร์จริงๆในตอนแรก:
เมื่อต้องการติดตั้งต่อให้ใช้ตัวเลือก Load Driver เพื่อติดตั้งไดรเวอร์แบบ 64 บิตและแบบ 64 บิตที่เซ็นชื่อ การติดตั้งโปรแกรมควบคุมอุปกรณ์ 64 บิตที่ไม่ได้รับการรับรองไม่ได้รับการสนับสนุนและอาจทำให้ติดตั้ง Windows ไม่สามารถใช้งานได้
ซึ่งโดยปกติแล้วจะหมายความว่าไดรเวอร์สำหรับอุปกรณ์เฉพาะนั้นไม่ได้ติดตั้งอย่างถูกต้องและคุณอาจต้องโหลดด้วยตนเอง ทำตามขั้นตอนด้านล่างเพื่อลองทำเอง
- ดาวน์โหลดไดรเวอร์สำหรับอุปกรณ์ซึ่งเป็นสาเหตุของปัญหาและดึงข้อมูลออก คุณจะต้องลงท้ายด้วยไฟล์. .sys และ. inf เพื่อให้กระบวนการนี้สำเร็จ
- คัดลอกไฟล์เหล่านี้ไปยังอุปกรณ์บันทึกข้อมูลภายนอกเช่นไดร์ฟเวอร์ USB, DVD หรือ CD เชื่อมต่ออุปกรณ์กับคอมพิวเตอร์ของคุณและเริ่มต้นการตั้งค่า Windows โดยการโหลดสื่อการติดตั้ง Windows และรีสตาร์ทเครื่องคอมพิวเตอร์ของคุณ คราวนี้สิ่งสำคัญคือคุณต้องไม่เลือกติดตั้ง เลือกตัวเลือก Repair และเลือกตัวเลือก Load driver
- ไปที่โปรแกรมควบคุมที่ไม่ได้ลงชื่อซึ่งควรอยู่ในโฟลเดอร์รากของอุปกรณ์ที่คุณใช้ในการบันทึกไดรเวอร์ไว้ รอให้สแกนเนอร์ค้นหาไดรเวอร์แล้วคลิกปุ่ม x เพื่อปิดหน้าต่าง Repair
- ตอนนี้คุณสามารถเลือกตัวเลือกการติดตั้งและดำเนินการติดตั้ง Windows ตามปกติ
PRO TIP: หากปัญหาเกิดขึ้นกับคอมพิวเตอร์หรือแล็ปท็อป / โน้ตบุ๊คคุณควรลองใช้ซอฟต์แวร์ Reimage Plus ซึ่งสามารถสแกนที่เก็บข้อมูลและแทนที่ไฟล์ที่เสียหายได้ วิธีนี้ใช้ได้ผลในกรณีส่วนใหญ่เนื่องจากปัญหาเกิดจากความเสียหายของระบบ คุณสามารถดาวน์โหลด Reimage Plus โดยคลิกที่นี่