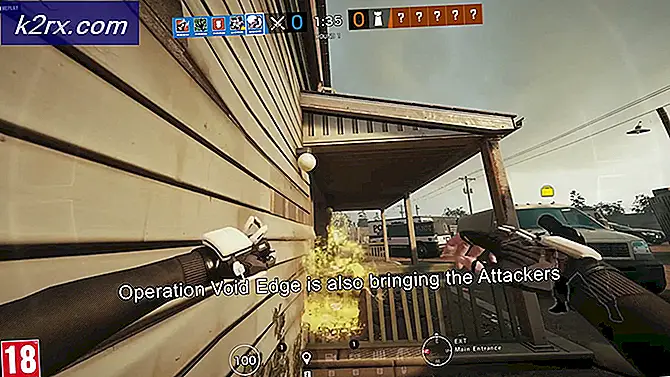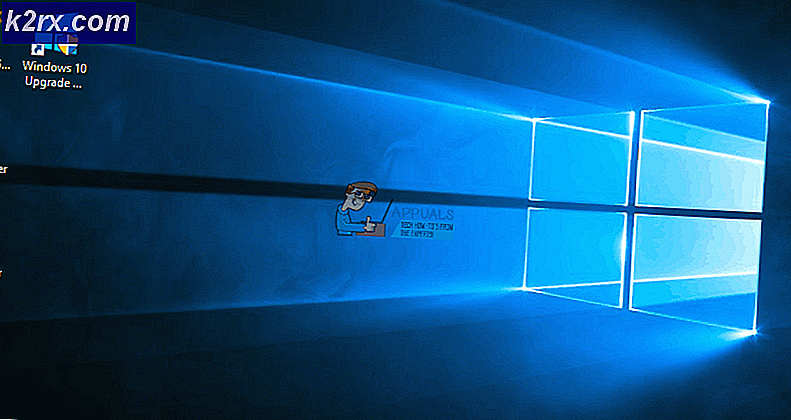วิธีแก้ไข Error Code 0xd0000189 บน Xbox One
ผู้ใช้ Xbox One หลายคนติดต่อเราด้วยคำถามหลังจากรู้สึกรำคาญกับความจริงที่ว่าพวกเขากำลังเผชิญหน้ากับไฟล์ 0xd0000189 รหัสข้อผิดพลาดเมื่อพยายามเปิดแอปพลิเคชันเช่น Netflix หรือเมื่อพยายามเล่นดิสก์ Bluray ผู้ใช้จำนวน จำกัด รายงานว่าปัญหานี้ยังเกิดขึ้นเมื่อพวกเขาพยายามเปิดเกมบางเกม
ในกรณีส่วนใหญ่ไฟล์0xd0000189 รหัสข้อผิดพลาดมาพร้อมกับ "รอสักครู่แล้วลองใหม่อีกครั้ง" ข้อความแสดงข้อผิดพลาดที่กระตุ้นให้ผู้ใช้รีสตาร์ทคอนโซล แต่ผู้ใช้ที่ได้รับผลกระทบจำนวนมากรายงานว่าการรีสตาร์ทไม่สามารถแก้ไขปัญหาได้
อะไรเป็นสาเหตุของ 0xd0000189รหัสข้อผิดพลาด?
เราตรวจสอบปัญหานี้โดยดูจากรายงานของผู้ใช้ต่างๆและลองใช้กลยุทธ์การซ่อมแซมต่างๆที่ส่งผลกระทบต่อผู้ใช้ที่ประสบความสำเร็จในการแก้ไข 0xd0000189 รหัสข้อผิดพลาดบนคอนโซล Xbox One
ตามที่ปรากฎสถานการณ์ต่างๆจะทำให้เกิดข้อความแสดงข้อผิดพลาดนี้ นี่คือรายการโปรดพร้อมการแก้ไขที่เป็นไปได้ที่อาจทำให้เกิดรหัสข้อผิดพลาดนี้:
หากคุณกำลังมองหาวิธีแก้ไขที่จะช่วยคุณแก้ไขปัญหาได้บทความนี้จะให้คำแนะนำในการแก้ปัญหาต่างๆที่จะช่วยให้คุณแก้ไขหรือหลีกเลี่ยง 0xd0000189 รหัสข้อผิดพลาด กลยุทธ์การซ่อมแซมที่เป็นไปได้แต่ละรายการที่แสดงด้านล่างได้รับการยืนยันว่ามีผลโดยผู้ใช้ที่ได้รับผลกระทบอย่างน้อยหนึ่งราย
เพื่อผลลัพธ์ที่ดีที่สุดเราขอแนะนำให้คุณทำตามการแก้ไขที่เป็นไปได้ด้านล่างตามลำดับเดียวกับที่เราจัดเรียงไว้ (ตามประสิทธิภาพและความรุนแรง) ในที่สุด คุณควรสะดุดกับการแก้ไขที่จะแก้ไขปัญหาโดยไม่คำนึงถึงผู้ร้ายที่ก่อให้เกิดปัญหา
เอาล่ะ!
วิธีที่ 1: การล้างที่อยู่ MAC สำรอง
ปรากฎว่าผู้กระทำผิดที่พบบ่อยที่สุดที่อาจทำให้เกิด 0xd0000189 รหัสข้อผิดพลาดคือที่อยู่ MAC สำรองที่ไม่เหมาะสม ความไม่สอดคล้องกันของเครือข่ายนี้อาจทำให้คอนโซลของคุณไม่สามารถสื่อสารกับเซิร์ฟเวอร์ Xbox One ได้อย่างถูกต้อง ตามผู้ใช้ที่ได้รับผลกระทบสถานการณ์นี้มักเกิดขึ้นบ่อยในกรณีที่ ISP ให้บริการ IP แบบไดนามิกโดยค่าเริ่มต้น
ผู้ใช้หลายรายที่พบปัญหานี้ได้รายงานว่าพวกเขาสามารถหลีกเลี่ยงสถานการณ์นี้ได้โดยการเข้าถึงเมนูเครือข่ายของคอนโซลและล้างที่อยู่ MAC อื่น คำแนะนำโดยย่อเกี่ยวกับวิธีการดำเนินการดังต่อไปนี้:
- ตรวจสอบให้แน่ใจว่าคอนโซลของคุณเปิดอยู่อย่างสมบูรณ์จากนั้นกดปุ่ม Xbox One หนึ่งครั้ง (บนคอนโทรลเลอร์ของคุณ) เพื่อเปิดเมนูคำแนะนำ จากนั้นดำเนินการต่อโดยใช้เมนูที่เพิ่งเปิดใหม่เพื่อไปที่ การตั้งค่า ไอคอนและการเลือก การตั้งค่าทั้งหมด จากเมนูถัดไป
- เมื่อคุณเข้าสู่ การตั้งค่า หน้าจอไปที่ การตั้งค่า แล้วเลือก การตั้งค่าเครือข่าย จากเมนูถัดไป
- เมื่อคุณจัดการเพื่อเข้าไปข้างใน เครือข่าย ย้ายไปที่เมนู ตั้งค่าขั้นสูง เมนู.
- จาก ตั้งค่าขั้นสูง เลือกเมนู MAC สำรอง ที่อยู่จากรายการตัวเลือกที่มี
- ถัดไปคุณจะเห็นไฟล์ MAC แบบใช้สาย / ไร้สายสำรอง เมนูที่อยู่ เมื่อคุณเห็นแล้วให้ใช้ไฟล์ ชัดเจน จากนั้นเลือกปุ่มรีสตาร์ทเพื่อใช้การเปลี่ยนแปลง
- เมื่อเปลี่ยนที่อยู่ MAC สำรองแล้วให้รีสตาร์ทคอมพิวเตอร์และดูว่าปัญหาได้รับการแก้ไขหรือไม่เมื่อเริ่มต้นระบบครั้งถัดไป
หากคุณได้ปฏิบัติตามคำแนะนำข้างต้นแล้วและยังคงพบปัญหาเดิมอยู่ 0xd0000189 รหัสข้อผิดพลาด เลื่อนลงไปที่วิธีถัดไปด้านล่าง
วิธีที่ 2: การตรวจสอบสถานะของบริการ Xbox Live
ตามที่ปรากฎในบางกรณี 0xd0000189 รหัสข้อผิดพลาดสามารถปรากฏขึ้นได้เนื่องจากปัญหาฝั่งเซิร์ฟเวอร์ซึ่งอยู่นอกเหนือการควบคุมของผู้ใช้ปลายทาง ปัญหาชั่วคราวกับบริการหลักของ Xbox Liver อาจเป็นสิ่งที่รับผิดชอบต่อรหัสข้อผิดพลาดนี้ ในสถานการณ์เช่นนี้ การแก้ไขที่เป็นไปได้เพียงอย่างเดียวคือพยายามใช้คอนโซลของคุณในโหมดออฟไลน์ (วิธีที่ 3)
หากบริการที่จำเป็นของ Xbox One Live ไม่ทำงาน สาเหตุหลัก 2 ประการอาจนำไปสู่พฤติกรรมนี้ – บริการหนึ่งรายการขึ้นไปอยู่ระหว่างการบำรุงรักษาหรือบริการอยู่ระหว่างการโจมตี DDoS เหตุการณ์นี้เกิดขึ้นไม่กี่ครั้งก่อนหน้านี้และสิ่งที่เกิดขึ้นเป็นการขัดขวางความสามารถของ Microsoft ในการตรวจสอบความเป็นเจ้าของ
หากคุณสงสัยว่าสถานการณ์นี้สามารถใช้ได้คุณควรตรวจสอบว่ามีปัญหาเกี่ยวกับเซิร์ฟเวอร์ที่อาจเกี่ยวข้องหรือไม่ โดยไปที่ลิงค์นี้ (ที่นี่) และดูว่าบริการใด ๆ ไม่สามารถใช้งานได้ในขณะนี้หรือทำงานด้วยความสามารถที่ จำกัด
หากการตรวจสอบพบปัญหาเซิร์ฟเวอร์ให้ทำตามคำแนะนำด้านล่าง (วิธีที่ 3) สำหรับคำแนะนำทีละขั้นตอนในการหลีกเลี่ยงการยืนยันผ่านเครือข่ายโดยใช้โหมดออฟไลน์
ในกรณีที่หน้าสถานะ Xbox Live แสดงบริการทั้งหมดว่าใช้งานได้ให้ไปที่วิธีที่ 4 โดยตรงเพื่อดูคำแนะนำในการแก้ไขไฟล์ 0xd0000189 รหัสข้อผิดพลาดที่เกิดจากปัญหาในพื้นที่
วิธีที่ 3: เรียกใช้แอปพลิเคชันในโหมดออฟไลน์
หากการตรวจสอบข้างต้นพบว่าปัญหาเกิดขึ้นเนื่องจากปัญหาเซิร์ฟเวอร์คุณควรแก้ไขได้โดยเปลี่ยนการตั้งค่าเครือข่ายเป็นโหมดออฟไลน์และลองเปิดแอปพลิเคชันอีกครั้ง
ผู้ใช้ที่ได้รับผลกระทบหลายรายที่พบว่าตัวเองอยู่ในสถานการณ์ที่คล้ายคลึงกันได้รายงานว่าในที่สุดพวกเขาก็สามารถเปิดตัวแอปที่ก่อนหน้านี้ล้มเหลวด้วย 0xd0000189 รหัสข้อผิดพลาดหลังจากเปลี่ยนโหมดเครือข่ายเป็น โหมดออฟไลน์.
หลังจากดำเนินการดังกล่าวและรีสตาร์ทคอนโซลผู้ใช้ที่ได้รับผลกระทบส่วนใหญ่รายงานว่าสามารถแก้ไขปัญหาได้ทั้งหมด นี่คือคำแนะนำโดยย่อเกี่ยวกับการเปลี่ยนเป็นโหมดออฟไลน์บนคอนโซล Xbox One ของคุณเพื่อหลีกเลี่ยงไฟล์ 0xd0000189 รหัสข้อผิดพลาด:
- บนคอนโทรลเลอร์ของคุณให้กดปุ่ม Xbox เพื่อเปิดเมนูคำแนะนำ ถัดไปจากเมนูคำแนะนำที่เพิ่งปรากฏให้ไปที่ ตั้งค่า > ระบบ > การตั้งค่า > เครือข่าย.
- หลังจากที่คุณจัดการเพื่อเข้าไปข้างใน เครือข่าย ไปที่เมนู การตั้งค่าเครือข่าย จากนั้นเข้าถึงเมนู ใช้งานแบบออฟไลน์ ตัวเลือก
- ตอนนี้คอนโซลของคุณควรทำงานในโหมดออฟไลน์แล้ว ตอนนี้ สิ่งที่คุณต้องทำคือรีสตาร์ทคอนโซลของคุณ
- ในการเริ่มต้นครั้งถัดไปให้ทำซ้ำการกระทำที่เคยทำให้เกิดไฟล์ 0xd0000189 รหัสข้อผิดพลาดและดูว่าปัญหาได้รับการแก้ไขหรือไม่
หากปัญหาเดียวกันยังคงเกิดขึ้นให้ทำวิศวกรรมย้อนกลับขั้นตอนข้างต้นเพื่อเปิดใช้งานโหมดออนไลน์อีกครั้งและเลื่อนลงไปที่วิธีการถัดไปด้านล่าง
วิธีที่ 4: ทำการปั่นจักรยาน
หากการตรวจสอบที่คุณดำเนินการข้างต้นมีความเป็นไปได้ในการจัดการกับปัญหาที่แพร่หลายวิธีที่มีประสิทธิภาพและง่ายที่สุดในการจัดการกับปัญหาในพื้นที่คือดำเนินการตามวงจรไฟฟ้า
ผู้ใช้บางรายที่พยายามแก้ไขปัญหานี้ในที่สุดก็สามารถแก้ไขปัญหาได้ทั้งหมดโดยการระบายตัวเก็บประจุพลังงานของคอนโซล Xbox One อย่างมีประสิทธิภาพซึ่งเป็นขั้นตอนการหมุนเวียนพลังงานที่จะช่วยให้คุณบรรลุ
วิธีนี้จะจบลงด้วยการล้างไฟล์ชั่วคราวส่วนใหญ่ที่อาจทำให้เกิดปัญหานี้ 0xd0000189 ข้อผิดพลาด หากคุณพบปัญหานี้เนื่องจากปัญหาเกี่ยวกับเฟิร์มแวร์ให้ทำตามคำแนะนำด้านล่างเพื่อทำตามขั้นตอนวงจรพลังงานบนคอนโซล Xbox One ของคุณ:
- เริ่มต้นด้วยการตรวจสอบให้แน่ใจว่าคอนโซลของคุณเปิดอยู่อย่างสมบูรณ์ (ไม่ใช่ในโหมดไฮเบอร์เนต)
- กดปุ่ม Xbox ที่ด้านหน้าคอนโซลแล้วกดค้างไว้ประมาณ 10 วินาทีหรือจนกว่าคุณจะเห็นว่าไฟ LED หยุดกะพริบ หลังจากช่วงเวลานี้ผ่านไปคุณสามารถปล่อยปุ่ม Xbox ได้
- เมื่อการดำเนินการเสร็จสิ้นและคอนโซลของคุณปิดอย่างสมบูรณ์ให้รอสักครู่หนึ่งก่อนที่คุณจะเปิดคอนโซลอีกครั้ง ในกรณีที่คุณต้องการให้แน่ใจว่ากระบวนการนี้ประสบความสำเร็จให้ถอดสายไฟออกจากเต้าเสียบและรอสองสามวินาที
- เปิดคอนโซลของคุณอีกครั้งโดยกดปุ่มคอนโซล Xbox อีกครั้ง แต่คราวนี้อย่าเก็บกดเหมือนที่ผ่านมา เมื่อคุณเห็นลำดับการเริ่มต้นเริ่มต้นขึ้นให้ใส่ใจกับภาพเคลื่อนไหว Xbox เริ่มต้น หากคุณเห็นภาพเคลื่อนไหวปรากฏขึ้นให้ใช้เพื่อยืนยันว่าการดำเนินการหมุนพลังงานสำเร็จ
- ทำซ้ำการดำเนินการที่เรียกใช้ก่อนหน้านี้ 0xd0000189 รหัสข้อผิดพลาดและดูว่าปัญหาได้รับการแก้ไขแล้วหรือไม่
หากคุณยังคงพบข้อความแสดงข้อผิดพลาดเดิมให้เลื่อนลงไปที่วิธีการถัดไปด้านล่าง
วิธีที่ 5: ทำการรีเซ็ตคอนโซลเป็นค่าเริ่มต้นจากโรงงาน
หากวิธีการใดข้างต้นไม่อนุญาตให้คุณแก้ไขปัญหาอาจเป็นไปได้ว่าคุณกำลังเผชิญกับปัญหาระบบปฏิบัติการบางประเภทที่ไม่สามารถแก้ไขได้ตามอัตภาพ ในสถานการณ์เช่นนี้การแก้ไขที่ทำงานได้เพียงอย่างเดียวคือทำการรีเซ็ตเป็นค่าเริ่มต้นจากโรงงานเพื่อเปลี่ยนไฟล์ระบบทั้งหมดกลับเป็นค่าดั้งเดิม
ผู้ใช้ที่ได้รับผลกระทบหลายรายรายงานว่าในที่สุดพวกเขาก็สามารถแก้ไขไฟล์ 0x0000001f4รหัสข้อผิดพลาดโดยทำการรีเซ็ตคอนโซลพร้อมตัวเลือกในการติดตามแอพและเกม โปรดทราบว่าขั้นตอนนี้จะมีผลกับไฟล์ระบบเท่านั้น - ข้อมูลของคุณรวมถึงแอปเกมและการตั้งค่าล่วงหน้าของผู้ใช้ส่วนใหญ่จะไม่ได้รับผลกระทบ
นี่คือคำแนะนำโดยย่อเกี่ยวกับการรีเซ็ตซอฟต์คอนโซลเพื่อแก้ไขความเสียหายของไฟล์ระบบที่อาจต้องรับผิดชอบต่อไฟล์ 0x000001f4รหัสข้อผิดพลาด:
- เมื่อคอนโซล Xbox One เปิดอยู่อย่างสมบูรณ์ให้เข้าถึงเมนูแนวตั้งของแดชบอร์ดหลักของ Xbox One และเลือกไฟล์ การตั้งค่า เมนู.
- หลังจากที่คุณจัดการเพื่อเข้าไปข้างใน การตั้งค่า เลือกเมนู ระบบ จากเมนูแนวตั้งทางด้านซ้าย จากนั้นเลื่อนไปทางด้านขวามือแล้วเลือก ข้อมูลคอนโซลและการอัพเกรดจากนั้นเลือก รีเซ็ตคอนโซล ก่อนคลิก รีเซ็ตและเก็บเกมและแอพของฉัน จากตัวเลือกที่มีเพื่อเริ่มการรีเซ็ตซอฟต์คอนโซล
- รอจนกว่ากระบวนการจะเสร็จสมบูรณ์ ขั้นตอนนี้จะรีสตาร์ทคอนโซลของคุณเมื่อสิ้นสุดการดำเนินการ หลังจากบู๊ตสำรองแล้วให้ทำซ้ำการกระทำที่เป็นสาเหตุของไฟล์ 0x000001f4รหัสข้อผิดพลาดและดูว่าปัญหาได้รับการแก้ไขแล้วหรือไม่