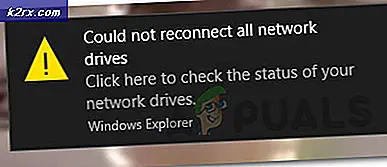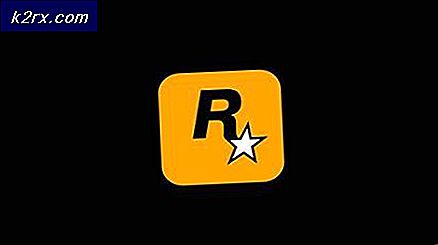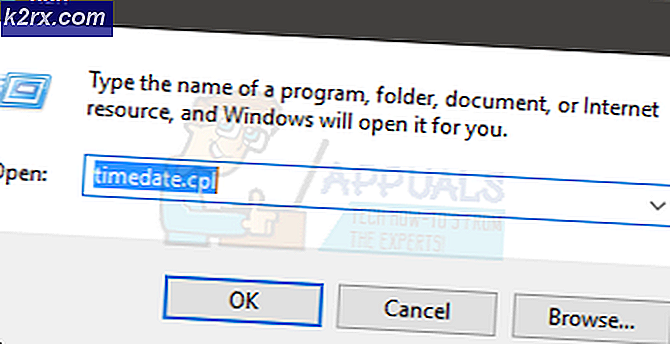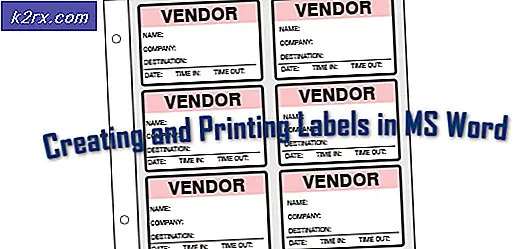วิธีเปลี่ยนไอคอนถังรีไซเคิล
ถังรีไซเคิลหากคุณไม่รู้จักแล้วจะมีไฟล์ที่ลบออกทั้งหมดในระบบของคุณ ไอคอนถังรีไซเคิลมักจะอยู่บนเดสก์ท็อป เนื่องจากถังรีไซเคิลมีรายการที่ถูกลบทิ้งไว้จะเปลี่ยนไอคอนเป็นถังทิ้งเปล่าเมื่อว่างเปล่า ในทางกลับกันจะเปลี่ยนไอคอนเป็นสิ่งที่ดูเหมือนว่ามีกระดาษอยู่ในถังทิ้งขยะเมื่อมีรายการในถังรีไซเคิล การเปลี่ยนแปลงเหล่านี้เป็นวิธีที่ดีในการแสดงว่าถังรีไซเคิลว่างเปล่าหรือไม่ และจะเปลี่ยนไอคอนเหล่านี้โดยอัตโนมัติ แต่ในบางกรณีคุณจะสังเกตเห็นว่าไอคอนถังรีไซเคิลของคุณไม่ได้เปลี่ยนไป หากไอคอนเป็นถังทิ้งเปล่าซึ่งหมายความว่าไม่มีรายการในถังรีไซเคิลควรเปลี่ยนหากคุณลบรายการบางรายการเนื่องจากรายการที่ถูกลบจะถูกส่งไปยังถังรีไซเคิล อย่างไรก็ตามในปัญหานี้ไอคอนถังรีไซเคิลของคุณจะไม่เปลี่ยนแปลงและจะยังคงเป็นถังทิ้งเปล่าอยู่ อาจเป็นเรื่องที่ลำบากเพราะจะแสดงข้อมูลผิดพลาดแก่ผู้ใช้เช่นถังรีไซเคิลไม่มีรายการใด ๆ เมื่อทำจริง รายการจะเปลี่ยนเมื่อรีเฟรชเดสก์ท็อปด้วยตนเอง แต่จะไม่รีเฟรชโดยอัตโนมัติ
ปัญหานี้เกิดขึ้นเนื่องจากมีข้อบกพร่องใน Windows Vista ผู้ใช้ส่วนใหญ่ประสบปัญหานี้หลังจากตั้งค่าไอคอนที่กำหนดเองสำหรับถังรีไซเคิลแล้ว กรณีเช่นนี้อาจเกิดขึ้นได้ในกรณีที่คุณลบไอคอนถังรีไซเคิลโดยบังเอิญ (ไอคอนว่างหรือเต็มไอคอน) และเรียกคืน ปัญหานี้อาจเกิดจากการใช้ปุ่ม Reset to Default ที่อยู่ในหน้าต่าง Desktop Icon Settings
ปลาย
- โปรดจำไว้ว่าอุปกรณ์แบบถอดได้ไม่ได้ใช้ถังรีไซเคิลสำหรับรายการที่ถูกลบทิ้ง ลบข้อมูลใด ๆ จากไดรฟ์เหล่านี้แล้วอย่างถาวร ดังนั้นหากคุณกำลังมองหารายการที่ถูกลบจากอุปกรณ์ที่ถอดออกได้รายการเหล่านั้นจะไม่อยู่ในนั้น
- หากคุณยังไม่ทราบวิธีแก้ปัญหาชั่วคราวในการเปลี่ยนไอคอนของถังรีไซเคิลก็คือกด F5 ขณะที่คุณอยู่บนหน้าจอเดสก์ท็อป การรีเฟรชเดสก์ท็อปแบบแมนนวลนี้ใช้การอัปเดตไอคอนถังรีไซเคิล
วิธีที่ 1: แก้ไขคีย์ไอคอนเดสก์ท็อปใน Registry Editor
วิธีนี้เหมาะสำหรับผู้ที่ประสบปัญหานี้หลังจากใช้ไอคอนที่กำหนดเองเป็นไอคอนถังรีไซเคิล ถ้าคุณเป็นหนึ่งในคนเหล่านั้นแล้วคุณจะต้องทำการเปลี่ยนแปลงบางอย่างในรีจิสทรีคีย์ ทำตามขั้นตอนด้านล่าง
- ก่อนที่จะเริ่มต้นคุณต้องเปลี่ยนไอคอนถังรีไซเคิลไปยังไอคอนที่กำหนดเองของคุณ ทำตามขั้นตอนด้านล่างเพื่อเปลี่ยนไอคอน
- คลิกขวา ที่พื้นที่ว่างบน Desktop และเลือก Personalize
- คลิก เปลี่ยนเดสก์ท็อป หากคุณใช้ Windows 10 จากนั้นคลิก ธีม จากบานหน้าต่างด้านซ้ายแล้วเลือก การตั้งค่าไอคอนเดสก์ท็อป จากด้านขวา
- เลือก ไอคอนถังรีไซเคิล (เต็ม) แล้วคลิก เปลี่ยนไอคอน
- เลือก ไอคอน ถังรีไซเคิลที่กำหนดเอง (สำหรับถังรีไซเคิลเต็ม) และคลิก ตกลง
- เลือก ไอคอนถังรีไซเคิล (ว่าง) และคลิก เปลี่ยนไอคอน
- เลือก ไอคอน ถังรีไซเคิลที่กำหนดเอง (สำหรับ Recycle Bin ว่างเปล่า) แล้วคลิก ตกลง
- คลิก Apply จากนั้นเลือก Ok
- กด ปุ่ม Windows ค้างไว้และกด R
- พิมพ์ regedit และกด Enter
- ตอนนี้ไปที่ที่อยู่นี้ HKEY_CURRENT_USER / Software / Microsoft / Windows / CurrentVersion / Explorer / CLSID / {645FF040-5081-101B-9F08-00AA002F954E} / DefaultIcon หากคุณไม่ทราบวิธีการนำทางจากนั้นทำตามขั้นตอนด้านล่าง
- ค้นหาและคลิกสองครั้ง HKEY_CURRENT_USER จากบานหน้าต่างด้านซ้าย
- ค้นหาและคลิกสองครั้งที่ ซอฟต์แวร์ จากบานหน้าต่างด้านซ้าย
- ค้นหาและคลิกสองครั้งที่ Microsoft จากบานหน้าต่างด้านซ้าย
- ค้นหาและคลิกสองครั้งที่ Windows จากบานหน้าต่างด้านซ้าย
- ค้นหาและคลิกสองครั้ง CurrentVersion จากบานหน้าต่างด้านซ้าย
- ค้นหาและคลิกสองครั้งที่ Explorer จากบานหน้าต่างด้านซ้าย
- ค้นหาและคลิกสองครั้งที่ CLSID จากบานหน้าต่างด้านซ้าย
- ค้นหาและคลิกสองครั้งที่ {645FF040-5081-101B-9F08-00AA002F954E} จากบานหน้าต่างด้านซ้าย
- ค้นหาและเลือก DefaultIcon จากบานหน้าต่างด้านซ้าย
- ดับเบิลคลิก รายการชื่อที่ตั้งไว้จากบานหน้าต่างด้านขวา
- คุณควรจะเห็นเนื้อหาของส่วนข้อมูลค่า ควรเป็นเช่น % USERPROFILE% \ Icons \ youriconname.ico แทนที่ค่าด้วย % USERPROFILE% \ Icons \ youriconname.ico, 0 และคลิก ตกลง โดยทั่วไปคุณจะต้องใส่ , 0 (ไม่มีราคา) ที่ส่วนท้ายของค่า หมายเหตุ: ค่านี้ควรเป็นเส้นทางแบบเต็มของไอคอนที่กำหนดเองซึ่งคุณต้องการใช้เป็นไอคอนเริ่มต้นสำหรับถังรีไซเคิล
- ตอนนี้ให้ คลิกสองครั้ง ที่ชื่อ ว่าง ส่วนข้อมูลค่าควรมีที่อยู่ไปยังรูปภาพ ที่อยู่นี้ควรชี้ไปที่ไอคอนที่คุณต้องการให้ถังรีไซเคิลมีอยู่เมื่อว่างเปล่า ดังนั้นคุณควรคัดลอกค่าจากส่วนข้อมูลค่าของรายการเริ่มต้น (จากขั้นตอนที่ 6) และวางค่าลงในส่วนข้อมูลค่าของรายการนี้ ในตอนท้ายรายการที่ว่างและค่าเริ่มต้นของคุณควรมีค่าเท่ากัน เมื่อคุณวางค่าลงในคลิก ตกลง
- ดับเบิลคลิก รายการชื่อ เต็ม (จากบานหน้าต่างด้านขวา) ส่วนข้อมูลค่าควรมีที่อยู่ของไอคอนที่ควรปรากฏเมื่อถังรีไซเคิลของคุณว่างเปล่า ดังนั้นใส่ที่อยู่ของภาพใด ๆ
- ปิดตัวแก้ไขรีจิสทรีและรีบูต
แค่นั้นแหละ. ไอคอนที่กำหนดเองของคุณควรทำงานได้ดีในขณะนี้
(เปลี่ยนค่าของคีย์รีจิสทรีเพื่อชี้ไปยังที่อยู่ของไอคอนใหม่)
วิธีที่ 2: ตั้งไอคอนถังรีไซเคิลอีกครั้ง
นี้ไม่ได้เป็นทางออกที่ดีที่สุด แต่ได้ทำงานให้กับผู้ใช้ส่วนใหญ่ เห็นได้ชัดว่าการตั้งค่าไอคอนถังรีไซเคิลในลำดับที่ย้อนกลับ (ไอคอนว่างสำหรับถังรีไซเคิลเต็มรูปแบบและในทางกลับกัน) แล้วเปลี่ยนไอคอนกลับไปเป็นปกติเพื่อแก้ไขปัญหา ดังนั้นให้ทำตามขั้นตอนด้านล่างเพื่อใช้แนวทางนี้
- คลิกขวา ที่พื้นที่ว่างบน Desktop และเลือก Personalize
- คลิก เปลี่ยนเดสก์ท็อป หากคุณใช้ Windows 10 จากนั้นคลิก ธีม จากบานหน้าต่างด้านซ้ายแล้วเลือก การตั้งค่าไอคอนเดสก์ท็อป จากด้านขวา
- เลือก ไอคอนถังรีไซเคิล (เต็ม) แล้วคลิก เปลี่ยนไอคอน
- เลือก ไอคอนถังรีไซเคิล (ว่าง) และคลิก ตกลง
- เลือก ไอคอนถังรีไซเคิล (ว่าง) และคลิก เปลี่ยนไอคอน
- เลือก ไอคอนถังรีไซเคิล (เต็ม) และคลิก ตกลง
- คลิก Apply จากนั้นเลือก Ok
- ตอนนี้เราจำเป็นต้องเลือกไอคอนที่เหมาะสมสำหรับถังรีไซเคิล
- คลิก เปลี่ยนไอคอนเดสก์ท็อป หากคุณยังไม่ได้เปิดหน้าต่างเปลี่ยนไอคอนเดสก์ท็อป
- เลือก ไอคอนถังรีไซเคิล (เต็ม) แล้วคลิก เปลี่ยนไอคอน
- เลือก ไอคอนถังรีไซเคิล (เต็ม) และคลิก ตกลง
- เลือก ไอคอนถังรีไซเคิล (ว่าง) และคลิก เปลี่ยนไอคอน
- เลือก ไอคอนถังรีไซเคิล (ว่าง) และคลิก ตกลง
- คลิก Apply จากนั้นเลือก Ok
ตอนนี้ตรวจสอบว่าปัญหาได้รับการแก้ไขหรือไม่
PRO TIP: หากปัญหาเกิดขึ้นกับคอมพิวเตอร์หรือแล็ปท็อป / โน้ตบุ๊คคุณควรลองใช้ซอฟต์แวร์ Reimage Plus ซึ่งสามารถสแกนที่เก็บข้อมูลและแทนที่ไฟล์ที่เสียหายได้ วิธีนี้ใช้ได้ผลในกรณีส่วนใหญ่เนื่องจากปัญหาเกิดจากความเสียหายของระบบ คุณสามารถดาวน์โหลด Reimage Plus โดยคลิกที่นี่