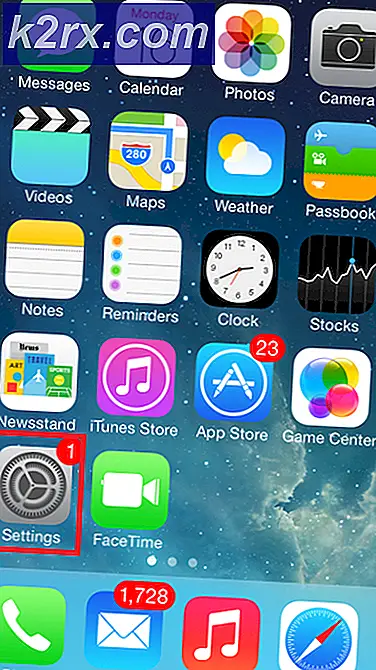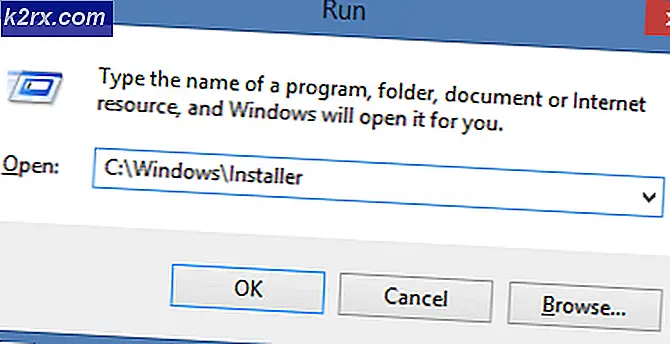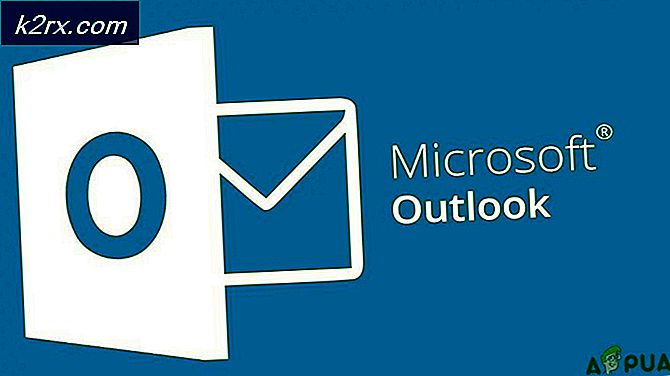วิธีการแก้ไขความต้องการของไอน้ำที่จะออนไลน์เพื่อปรับปรุง
Steam เป็นแพลตฟอร์มเกมยอดนิยมที่ผู้ใช้สามารถเล่นเกมออนไลน์หรือผู้เล่นหลายคนได้เช่นกัน เช่นเดียวกับแพลตฟอร์มอื่น ๆ Steam ทำงานผิดปกติบางครั้งและทำให้เกิดปัญหาขณะเล่น หนึ่งในปัญหาเหล่านี้รวมถึง Steam ทำให้เกิดข้อผิดพลาดในการเชื่อมต่อซึ่งทำให้ไม่สามารถออนไลน์ได้
ปัญหานี้เป็นเรื่องธรรมดามาก แม้ว่าจะเกิดขึ้นค่อนข้างบ่อย แต่ก็ไม่มีทางใดที่จะบอกได้ว่าปัญหานี้เกิดขึ้นเนื่องจากความผิดทางเทคนิคเพียงอย่างเดียว เหตุผลอาจแตกต่างกันไปเนื่องจากผู้ใช้แต่ละรายมีการกำหนดค่าซอฟต์แวร์ / ฮาร์ดแวร์ที่ไม่ซ้ำกัน เราได้ระบุวิธีการแก้ไขปัญหานี้ไว้ทั้งหมดแล้ว ดูวิธีแก้ปัญหาจากด้านบนและทำงานตามลำพัง ขณะที่คุณลงไปความยากลำบากทางเทคนิคของโซลูชันจะเพิ่มขึ้น
โซลูชันที่ 1: การปิดใช้งานการตั้งค่าพร็อกซี
การตั้งค่าพร็อกซีขัดขวางการรับส่งข้อมูลเครือข่ายที่เกิดขึ้นจากคอมพิวเตอร์ของคุณและเปลี่ยนเส้นทางโดยใช้อุโมงค์พร็อกซี่ การตั้งค่านี้ส่วนใหญ่ทำในองค์กรที่ไม่สามารถเข้าถึงอินเทอร์เน็ตแบบเปิดได้ เราจะแนะนำวิธีปิดใช้งานการตั้งค่านี้
วิธีที่ 1: Chrome
- เปิดเบราว์เซอร์ Chrome แล้วคลิก เมนู Chrome (ด้านขวาบน) เมื่อเปิด
- หลังจากเมนูแบบเลื่อนลงมาคลิกที่ การตั้งค่า
- เมื่อหน้าการตั้งค่าเปิดขึ้นให้พิมพ์ พร็อกซี ในแถบการค้นหาที่อยู่ด้านบน
- จากผลการค้นหาเลือกผลลัพธ์ที่ระบุว่า เปิดการตั้งค่าพร็อกซี
- เมื่อการตั้งค่าถูกเปิดขึ้นให้คลิกที่ การตั้งค่า LAN ในแท็บ Connections ซึ่งอยู่ด้านล่าง
- ใช้สาย พร็อกซีเซิร์ฟเวอร์สำหรับ LAN ของคุณ บันทึกการเปลี่ยนแปลงและออก รีสตาร์ท Steam
วิธีที่ 2: ผ่านการตั้งค่าเครือข่าย
- กดปุ่ม Windows + R เพื่อเรียกใช้แอพพลิเคชัน Run
- ในกล่องโต้ตอบให้พิมพ์ inetcpl cpl
- คุณสมบัติอินเทอร์เน็ตจะเปิดขึ้น ไปที่แท็บการเชื่อมต่อและคลิกที่การตั้งค่า LAN
- เมื่ออยู่ในการตั้งค่า LAN ให้ ยกเลิก การ เลือก บรรทัดที่ระบุว่า ใช้พร็อกซีเซิร์ฟเวอร์สำหรับ LAN ของคุณ . บันทึกการเปลี่ยนแปลงและออกเพื่อเปิดใช้งาน Steam ใหม่
ปิด Steam อย่างถูกต้อง (โดยใช้ตัวจัดการงาน) และเปิดใช้งานอีกครั้งโดยใช้ Run as administrator
โซลูชัน 2: การปิดใช้งานโปรแกรมป้องกันไวรัสและไฟร์วอลล์
เป็นความจริงที่เป็นที่รู้จักกันดีว่า Steam ขัดแย้งกับ Windows Firewall ดังที่เราทราบ Steam มีแนวโน้มที่จะดาวน์โหลดโปรแกรมอัปเดตและเกมผ่านทางพื้นหลังขณะที่คุณใช้ Windows อย่างอื่น มีแนวโน้มที่จะทำเช่นนั้นคุณจะไม่ต้องรอให้การดาวน์โหลดเสร็จสิ้นเมื่อคุณต้องการเล่นเกมของคุณหรือใช้ไคลเอ็นต์ Steam ไอน้ำยังสามารถเข้าถึงการกำหนดค่าต่างๆของระบบได้และจะปรับเปลี่ยนเพื่อให้คุณได้รับประสบการณ์ที่ดีที่สุดสำหรับการเล่นเกมของคุณ Windows Firewall บางครั้งทำเครื่องหมายว่ากระบวนการเหล่านี้บางส่วนเป็นอันตรายและมีแนวโน้มที่จะบล็อกไอ อาจมีข้อขัดข้องที่ไฟร์วอลล์กำลังปิดกั้นการทำงานของ Steam ในพื้นหลัง ด้วยวิธีนี้คุณจะไม่ทราบว่าจะเกิดขึ้นแม้จะเป็นเรื่องยากที่จะระบุได้ เราสามารถลองปิดใช้งานไฟร์วอลล์ชั่วคราวและตรวจสอบว่าข้อความแสดงข้อผิดพลาดหายไปหรือไม่
คุณสามารถตรวจสอบคำแนะนำของเราเกี่ยวกับวิธีปิดใช้ไฟร์วอลล์
เช่นเดียวกับในกรณีของ Firewall บางครั้งโปรแกรมป้องกันไวรัสของคุณสามารถกักการกระทำของ Steam ด้วยเป็นภัยคุกคามที่อาจเกิดขึ้น ทางออกที่ชัดเจนคือการถอนการติดตั้งโปรแกรมป้องกันไวรัสของคุณ แต่ไม่ควรทำเช่นนั้น หากคุณถอนการติดตั้งโปรแกรมป้องกันไวรัสของคุณคุณจะเปิดเผยคอมพิวเตอร์ของคุณต่อภัยคุกคามหลายอย่าง วิธีที่ดีที่สุดคือการเพิ่มไอน้ำลงในรายการใบสมัครที่ไม่ได้รับการสแกน โปรแกรมป้องกันไวรัสจะถือว่า Steam เหมือนกับว่าไม่มีแม้แต่ที่นั่น
คุณสามารถอ่านคู่มือของเราเกี่ยวกับวิธีเพิ่ม Steam ในข้อยกเว้นสำหรับโปรแกรมป้องกันไวรัสของคุณ
โซลูชันที่ 3: ให้สิทธิ์การเข้าถึง Steam แก่ผู้ดูแลระบบ
อาจมีกรณีอื่นที่คุณอาจประสบปัญหาเนื่องจาก Steam ไม่สามารถเข้าถึงผู้ดูแลระบบได้มากพอที่จะทำการแก้ไข
Steam ต้องการการเข้าถึงแบบเต็มรูปแบบเพื่อให้คุณได้รับประสบการณ์การเล่นเกมที่ดีที่สุด ซึ่งหมายถึงการเปลี่ยนไฟล์คอนฟิกูเรชันระบบและมีทรัพยากรและหน่วยความจำมากมายในการกำจัด โดยค่าเริ่มต้น Steam ไม่มีสิทธิ์เข้าถึงระดับผู้ดูแลระบบเต็มรูปแบบ
เราสามารถให้สิทธิผู้ดูแลระบบแบบเต็มรูปแบบแก่ Steam และตรวจสอบว่าปัญหาได้รับการแก้ไขแล้วหรือไม่ ขั้นแรกเราควรทำการเปลี่ยนแปลงไปยังไฟล์ Steam.exe และให้สิทธิ์เข้าถึงไดเรกทอรี Steam ทั้งตัวต่อไปเนื่องจากมีไฟล์คอนฟิกูเรชันต่าง ๆ อยู่ในไดเรกทอรีหลัก
อ่านคู่มือของเราเกี่ยวกับวิธีให้สิทธิ์การเข้าถึงผู้ดูแลระบบ Steam
โซลูชันที่ 4: การเพิ่มพารามิเตอร์ของ -tcp
Steam ใช้ UDP (User Datagram Protocol) เพื่อการรับส่งข้อมูล เราสามารถลองเปลี่ยนเป็น TCP (Transmission Control Protocol) ที่เราทุกคนรู้ TCP มีความน่าเชื่อถือมากขึ้นในขณะที่ UDP เป็นส่วนใหญ่ได้เร็วขึ้น หากเราพบข้อผิดพลาดเราสามารถลองเปลี่ยนโปรโตคอลเพื่อดูว่าปัญหาได้รับการแก้ไขหรือไม่
คุณสามารถเลือกกลับไปใช้ค่าเริ่มต้นได้โดยการลบตัวเลือก / บรรทัดคำสั่ง launch
PRO TIP: หากปัญหาเกิดขึ้นกับคอมพิวเตอร์หรือแล็ปท็อป / โน้ตบุ๊คคุณควรลองใช้ซอฟต์แวร์ Reimage Plus ซึ่งสามารถสแกนที่เก็บข้อมูลและแทนที่ไฟล์ที่เสียหายได้ วิธีนี้ใช้ได้ผลในกรณีส่วนใหญ่เนื่องจากปัญหาเกิดจากความเสียหายของระบบ คุณสามารถดาวน์โหลด Reimage Plus โดยคลิกที่นี่- ไปที่ไดเรกทอรี Steam ของคุณ ไดเรกทอรีไอดีดีฟอลต์คือ C: \ Program Files (x86) \ Steam หากคุณติดตั้ง Steam ไปที่อื่นคุณสามารถเรียกดูได้
- เมื่ออยู่ในโฟลเดอร์ Steam หลักค้นหาไฟล์ exe คลิกขวาที่มันและเลือก สร้างทางลัด
- คลิกขวาที่ทางลัดและเลือก คุณสมบัติ จากเมนูแบบเลื่อนลง
- ในกล่องโต้ตอบเป้าหมายให้เขียน -tcp ในตอนท้าย ดังนั้นบรรทัดทั้งหมดมีลักษณะดังนี้:
C: \ Program Files (x86) \ Steam \ Steam.exe -tcp
อย่าลืมเว้นวรรคหลังจากบรรทัดเริ่มต้นในกล่องโต้ตอบเป้าหมาย
- ใช้การเปลี่ยนแปลงและปิดหน้าต่าง เปิดใช้ Steam โดยใช้ทางลัดและหวังว่าจะทำงานตามที่คาดหมาย
วิธีที่ 5: การใช้ Ipconfig
IPconfig (การกำหนดค่าโพรโทคอลอินเทอร์เน็ต) เป็นแอ็พพลิเคชันคอนโซลที่แสดงการกำหนดค่า IP / TCP ทั้งหมดบนหน้าจอของคุณ คุณสามารถปรับเปลี่ยนการตั้งค่า DHCP (Dynamic Host Configuration Protocol) และ DNS (Domain Name System) โดยใช้
คุณลักษณะอื่นที่ ipconfig ทำคือการฟื้นฟูที่อยู่ IP DHCP ของคอมพิวเตอร์โฮสต์เพื่อขอที่อยู่ IP อื่น นี้จะทำในสามขั้นตอน ทำตามขั้นตอนด้านล่าง
- กดปุ่ม Windows + R เพื่อเปิดแอ็พพลิเคชัน Run ในกล่องโต้ตอบชนิด cmd ซึ่งจะแสดงพรอมต์คำสั่ง
- เมื่อพรอมต์คำสั่งทำงานขึ้นมาแล้วให้พิมพ์ ipconfig / release บังคับให้คอมพิวเตอร์ของคุณเลิกสัญญาเช่าและจะส่งการแจ้งเตือนไปยังเซิร์ฟเวอร์ การแจ้งเตือนนี้เป็นการแจ้งเกี่ยวกับการเผยแพร่ DHCP ซึ่งจะอัพเดตข้อมูลสถานะของเซิร์ฟเวอร์เพื่อให้สามารถทำเครื่องหมายที่อยู่ IP ของไคลเอ็นต์ได้
- เมื่อเสร็จแล้วให้พิมพ์ ipconfig / renew คำสั่งนี้ร้องขอที่อยู่ IP ใหม่จากเซิร์ฟเวอร์ ถ้าคอมพิวเตอร์เชื่อมต่อกับโมเด็ม DSL หรือสายเคเบิลอาจต้องเชื่อมต่อโดยตรงกับเครือข่ายโมเด็มเพื่อหลีกเลี่ยงเราเตอร์ก่อนที่จะใช้ ipconfig / release และปิดเครื่องอีกสักสองสามนาที การทำเช่นนี้จะทำให้แน่ใจได้ว่า IP เก่าจะถูกนำมาใช้โดยคอมพิวเตอร์เครื่องอื่น
- หลังจากนั้นให้พิมพ์ ipconfig / flushdns ใช้เพื่อล้างแคช DNS และเพื่อให้แน่ใจว่าคำขอในอนาคตต้องได้รับการแก้ไขตั้งแต่ต้นเนื่องจากต้องใช้ข้อมูล DNS ใหม่
- รีสตาร์ทเครื่องคอมพิวเตอร์และกด Windows + R เพื่อเปิดแอพพลิเคชัน Run ประเภท บริการ msc ในกล่องโต้ตอบและกด Enter ควรเปิดบริการทั้งหมดที่กำลังทำงานอยู่ในคอมพิวเตอร์ของคุณ
- ค้นหา ไคลเอ็นต์ DNS ของ บริการและดับเบิลคลิกเพื่อเปิดคุณสมบัติ
- หยุดบริการโดยการกดปุ่มแล้วเริ่มต้นใหม่อีกครั้ง
- เรียกใช้ Steam โดยใช้ ผู้ดูแลระบบ และตรวจสอบว่าปัญหาได้รับการแก้ไขแล้วหรือไม่
โซลูชันขั้นสุดท้าย: รีเฟรชไฟล์ Steam
ตอนนี้ไม่มีอะไรเหลืออยู่ยกเว้นการติดตั้ง Steam ใหม่และดูว่ามีเคล็ดลับไหม เมื่อเรารีเฟรชไฟล์ Steam ของคุณเราจะเก็บเกมที่ดาวน์โหลดมาไว้เพื่อให้คุณไม่ต้องดาวน์โหลดอีกครั้ง นอกจากนี้ข้อมูลผู้ใช้ของคุณจะได้รับการเก็บรักษาไว้ สิ่งที่ไฟล์ไอสดชื่นที่เกิดขึ้นจริงคือลบไฟล์การกำหนดค่าทั้งหมดของไคลเอ็นต์ Steam และบังคับให้ติดตั้งอีกครั้ง ดังนั้นหากมีไฟล์ไม่ดี / ไฟล์ที่เสียหายพวกเขาจะได้รับการแทนที่ตาม โปรดทราบว่าหลังจากวิธีนี้คุณจะต้องเข้าสู่ระบบอีกครั้งโดยใช้ข้อมูลรับรองของคุณ อย่าทำตามขั้นตอนนี้ถ้าคุณไม่มีข้อมูลอยู่ในมือ กระบวนการนี้อาจใช้เวลาสักครู่เพื่อหลีกเลี่ยงการยกเลิกเมื่อคุณเริ่มกระบวนการติดตั้ง
คุณสามารถอ่านบทความของเราเกี่ยวกับวิธีรีเฟรชไฟล์ Steam ของคุณ นอกจากนี้ให้อัพเดต redistributables ทั้งหมดของ Microsoft โดยใช้เว็บไซต์ Microsoft อย่างเป็นทางการ (C ++ และ. framework NET)
หลังจากรีเฟรชไฟล์ Steam ของคุณแล้วให้ทำตามขั้นตอนด้านล่างนี้:
- กดปุ่ม Windows + R เพื่อเรียกใช้แอพพลิเคชัน Run
- ในกล่องโต้ตอบให้พิมพ์ inetcpl cpl
- คุณสมบัติอินเทอร์เน็ตจะเปิดขึ้น ไปที่แท็บการเชื่อมต่อและคลิกที่การตั้งค่า LAN
- เมื่ออยู่ในการตั้งค่า LAN ให้ยกเลิกการเลือกบรรทัดที่ระบุว่า ตรวจหาการตั้งค่าโดยอัตโนมัติ และยกเลิกการเลือกบรรทัดที่ระบุว่า ใช้พร็อกซีเซิร์ฟเวอร์สำหรับ LAN ของคุณ บันทึกการเปลี่ยนแปลงและออกเพื่อเปิดใช้งาน Steam ใหม่
ตอนนี้เริ่มใช้ตัวเลือกเรียกใช้เป็นผู้ดูแลระบบและตรวจสอบว่าปัญหาได้รับการแก้ไขแล้วหรือไม่
หมายเหตุ: คุณสามารถอ่านคู่มือของเราได้หากคุณมีข้อผิดพลาดในการเชื่อมต่อที่ลูกค้า Steam ของคุณทั้งหมดปฏิเสธที่จะเชื่อมต่ออินเทอร์เน็ต
PRO TIP: หากปัญหาเกิดขึ้นกับคอมพิวเตอร์หรือแล็ปท็อป / โน้ตบุ๊คคุณควรลองใช้ซอฟต์แวร์ Reimage Plus ซึ่งสามารถสแกนที่เก็บข้อมูลและแทนที่ไฟล์ที่เสียหายได้ วิธีนี้ใช้ได้ผลในกรณีส่วนใหญ่เนื่องจากปัญหาเกิดจากความเสียหายของระบบ คุณสามารถดาวน์โหลด Reimage Plus โดยคลิกที่นี่