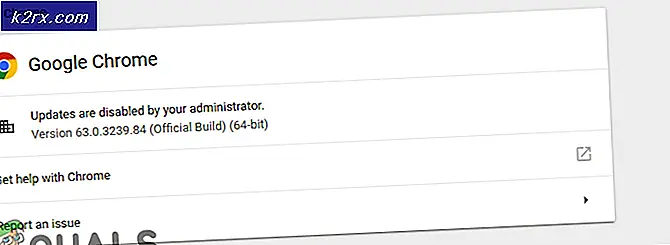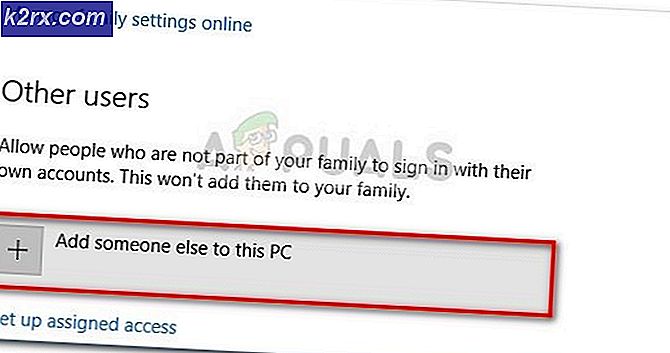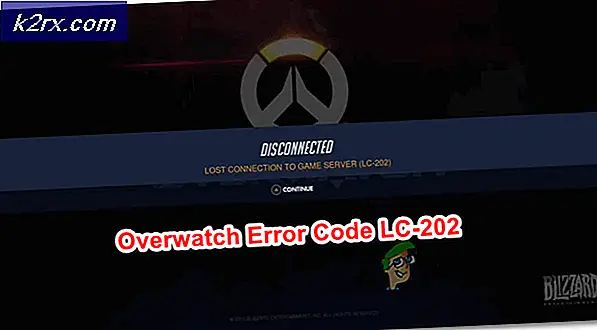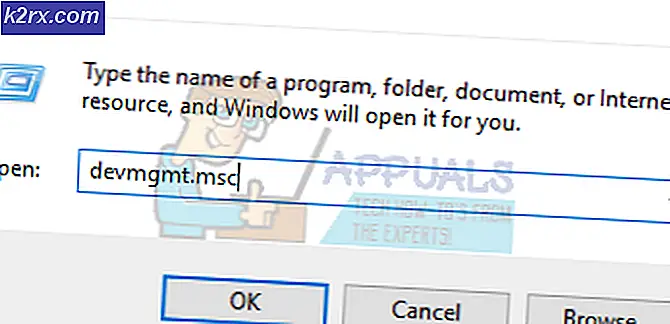วิธีแก้ไข Corsair Void Mic ไม่ทำงานบน Windows
ไม่มีอะไรจะดีไปกว่าการซื้อชุดหูฟัง Corsair ที่ยอดเยี่ยมเพื่อให้เหมาะกับการเล่นเกมการฟังเพลงและความต้องการอื่น ๆ ทั้งหมดของคุณ อย่างไรก็ตามผู้ใช้หลายคนรายงานว่าปัญหาเกิดขึ้นโดยที่ไมโครโฟนไม่ทำงานหรือรับเสียงแปลก ๆ ผิดเพี้ยน
การแก้ไขปัญหาไม่ควรยากเกินไปและคุณสามารถคาดหวังว่าจะแก้ไขปัญหาได้อย่างรวดเร็ว เราได้เตรียมวิธีการต่างๆที่สามารถใช้ในการแก้ไขปัญหา วิธีการเหล่านี้ได้รับการยืนยันว่าประสบความสำเร็จโดยผู้ใช้รายอื่นดังนั้นโปรดปฏิบัติตามวิธีแก้ไขปัญหาด้านล่างนี้!
อะไรทำให้ Corsair Void Mic ไม่ทำงานบน Windows?
นี่คือหลายสิ่งที่อาจทำให้ไมโครโฟนหยุดทำงานบนคอมพิวเตอร์ของคุณ หากคุณพบสาเหตุที่แท้จริงของปัญหาคุณจะเข้าใกล้การแก้ไขปัญหาให้ดีขึ้นอีกขั้นหนึ่งแล้ว ตรวจสอบรายชื่อด้านล่าง!
โซลูชันที่ 1: แก้ไขปัญหาไมโครโฟนของคุณ
การแก้ไขปัญหาไมโครโฟนของคุณเป็นสิ่งแรกที่คุณควรทำเมื่อแก้ไขปัญหานี้ Windows 10 สามารถรับรู้โดยอัตโนมัติหากมีปัญหาบางอย่างกับอุปกรณ์เสียงที่เชื่อมต่อกับคอมพิวเตอร์ของคุณและสามารถดำเนินการตามนั้นได้ ตรวจสอบให้แน่ใจว่าคุณทำตามขั้นตอนด้านล่างเพื่อเรียกใช้เครื่องมือแก้ปัญหาทั้งสอง
เครื่องมือแก้ปัญหา # 1:
- ค้นหา การตั้งค่า ใน เมนูเริ่มต้น และคลิกที่ผลลัพธ์แรกที่ปรากฏขึ้น คุณยังสามารถคลิกโดยตรงบนไฟล์ ปุ่มฟันเฟือง ที่ส่วนล่างซ้ายของเมนูเริ่มหรือคุณสามารถใช้ไฟล์ คีย์ผสม Windows Key + I.
- ค้นหาไฟล์ อัปเดตและความปลอดภัย ที่ด้านล่างของหน้าต่างการตั้งค่าและคลิกที่มัน
- ไปที่ไฟล์ แก้ไขปัญหา และตรวจสอบภายใต้ Getup และทำงาน
- กำลังเล่นเสียง เครื่องมือแก้ปัญหาควรอยู่ที่ด้านล่างดังนั้นอย่าลืมคลิกและทำตามคำแนะนำบนหน้าจอเพื่อเรียกใช้
- ตรวจสอบว่าปัญหาได้รับการแก้ไขแล้วหรือไม่และไมค์ Corsair Void ของคุณเริ่มทำงานหรือไม่!
เครื่องมือแก้ปัญหา # 2:
- คลิกขวาที่ไอคอนระดับเสียงที่ด้านล่างขวาของหน้าจอแล้วเลือกไฟล์ เปิดการตั้งค่าเสียง ตัวเลือก อีกทางเลือกหนึ่งคือการเปิดไฟล์ การตั้งค่า เครื่องมือบนพีซีของคุณโดยคลิกเมนูเริ่มแล้วคลิกไฟล์ ฟันเฟือง ไอคอนที่ส่วนล่างซ้าย
- หรือคุณสามารถใช้ไฟล์ คีย์ Windows + I คีย์ผสม เพื่อให้ได้ผลเช่นเดียวกัน คลิกเพื่อเปิดไฟล์ ระบบ และไปที่ส่วน เสียง ทางด้านซ้ายของหน้าต่าง
- เลื่อนลงไปจนสุด อินพุต ในแท็บเสียงและตรวจสอบให้แน่ใจว่าคุณได้คลิกไฟล์ แก้ไขปัญหา ปุ่มใต้ ทดสอบไมโครโฟนของคุณ. ทำตามคำแนะนำที่จะปรากฏบนหน้าจอและตรวจสอบให้แน่ใจว่าคุณปฏิบัติตามทุกอย่าง
- อย่าลืมลองใช้ไมโครโฟนเพื่อดูว่าใช้งานได้หรือไม่!
โซลูชันที่ 2: ตั้งค่า Corsair Void Headset ของคุณเป็นอุปกรณ์บันทึกค่าเริ่มต้น
หากไม่ได้ตั้งค่าชุดหูฟังเป็นอุปกรณ์บันทึกเสียงเริ่มต้นคอมพิวเตอร์ของคุณอาจใช้ไมโครโฟนในตัวภายในแล็ปท็อปของคุณหรืออุปกรณ์อื่นซึ่งอาจติดตั้งไว้ในคอมพิวเตอร์ของคุณเมื่อไม่นานมานี้ ตรวจสอบให้แน่ใจว่าคุณทำตามขั้นตอนด้านล่างเพื่อตั้งค่าชุดหูฟัง Corsair Void ของคุณเป็นอุปกรณ์บันทึกเสียงเริ่มต้น
- คลิกขวาที่ไอคอนระดับเสียงที่ด้านล่างขวาของหน้าจอแล้วเลือก เสียง อีกวิธีหนึ่งคือการเปิดแผงควบคุมบนพีซีของคุณและตั้งค่าตัวเลือกดูตามเป็น ไอคอนขนาดใหญ่. หลังจากนั้นค้นหาและคลิกที่ไฟล์ เสียง ตัวเลือกเพื่อเปิดหน้าต่างเดียวกัน
- ไปที่ไฟล์ การบันทึก แท็บของ เสียง หน้าต่างที่เพิ่งเปิดขึ้น
- คลิกซ้ายที่ชุดหูฟังของคุณแล้วคลิกไฟล์ ตั้งค่าเริ่มต้น ปุ่มด้านล่างซึ่งควรแก้ไขปัญหาชุดหูฟังไม่ทำงาน
โซลูชันที่ 3: อนุญาตให้แอปเข้าถึงไมโครโฟนของคุณ
ปัญหานี้อาจปรากฏขึ้นหากไมโครโฟนของคุณไม่สามารถเข้าถึงได้ การดำเนินการนี้จะปิดการใช้งานไมโครโฟนของคุณโดยอัตโนมัติ วิธีนี้เป็นวิธีที่ง่ายที่สุดและช่วยให้คุณประหยัดเวลาได้หลายชั่วโมงดังนั้นอย่าข้ามวิธีนี้เมื่อแก้ไขปัญหาการผสม Corsair Void ไม่ทำงานบน Windows 10
- คลิก ไอคอนฟันเฟือง ในส่วนล่างซ้ายของเมนูเริ่มเพื่อเปิดไฟล์ การตั้งค่า แอป คุณยังสามารถค้นหาได้
- เลื่อนลงไปจนกว่าคุณจะเห็นไฟล์ ความเป็นส่วนตัว และตรวจสอบให้แน่ใจว่าคุณได้คลิกที่มัน ที่ด้านซ้ายของหน้าต่างคุณจะเห็นไฟล์ สิทธิ์ของแอป มาตรา. เลื่อนลงไปจนสุด ไมโครโฟน และคลิกที่ตัวเลือกนี้
- ก่อนอื่นตรวจสอบว่าไฟล์ การเข้าถึงไมโครโฟนสำหรับอุปกรณ์นี้ ตัวเลือกเปิดอยู่ หากไม่เป็นเช่นนั้นให้คลิกที่ เปลี่ยน และตั้งค่าตัวเลื่อนเป็นเปิด
- หลังจากนั้นให้เลื่อนแถบเลื่อนใต้ "อนุญาตให้แอปเข้าถึงไมโครโฟนของคุณ” เพื่อ บน แล้วเลื่อนลงในรายการแอพที่ติดตั้งบนคอมพิวเตอร์ของคุณ สลับแถบเลื่อนถัดจากแอพที่คุณต้องการให้การเข้าถึงในรายการเปิด
- รีสตาร์ทคอมพิวเตอร์เพื่อดูว่าปัญหายังคงปรากฏอยู่หรือไม่!
โซลูชันที่ 4: เปลี่ยนรูปแบบเริ่มต้นของไมโครโฟน
หากไมโครโฟนใช้งานได้ แต่เสียงที่บันทึกนั้นมีเสียงดังและมีคุณภาพต่ำคุณควรตรวจสอบว่าอัตราการสุ่มตัวอย่างต่ำเกินไปหรือไม่ Windows มักกำหนดความถี่ในการสุ่มตัวอย่างต่ำให้กับอุปกรณ์ที่เพิ่มเข้ามาใหม่ซึ่งอาจทำให้เกิดปัญหาเช่นนี้ได้ คุณสามารถเลือกความถี่ที่สูงขึ้นพร้อมกับความลึกของบิตใดก็ได้!
- คลิกขวาที่ไอคอนระดับเสียงที่ด้านล่างขวาของหน้าจอแล้วเลือก เสียง อีกวิธีหนึ่งคือการเปิดแผงควบคุมบนพีซีของคุณและตั้งค่าตัวเลือกดูตามเป็น ไอคอนขนาดใหญ่. หลังจากนั้นค้นหาและคลิกที่ไฟล์ เสียง ตัวเลือกเพื่อเปิดหน้าต่างเดียวกัน
- ไปที่ไฟล์ การบันทึก แท็บของ เสียง หน้าต่างที่เพิ่งเปิดขึ้น
- คลิกซ้ายที่ชุดหูฟังของคุณแล้วคลิกไฟล์ คุณสมบัติ ปุ่ม. ไปที่แท็บขั้นสูงในหน้าต่างคุณสมบัติไมโครโฟนและเลือก รูปแบบเริ่มต้น มาตรา. คลิกเพื่อเปิดเมนูแบบเลื่อนลง
- คุณสามารถเลือกระหว่างคุณภาพที่แตกต่างกันและอัตราตัวอย่างที่จะทดลองใช้ อย่างไรก็ตามตรวจสอบให้แน่ใจว่าค่าต่ำสุดที่คุณไปคือ 2 ช่อง 16 บิต 44100 Hz (คุณภาพซีดี). ตรวจสอบดูว่าไมโครโฟนของคุณทำงานได้อย่างถูกต้องหรือไม่!