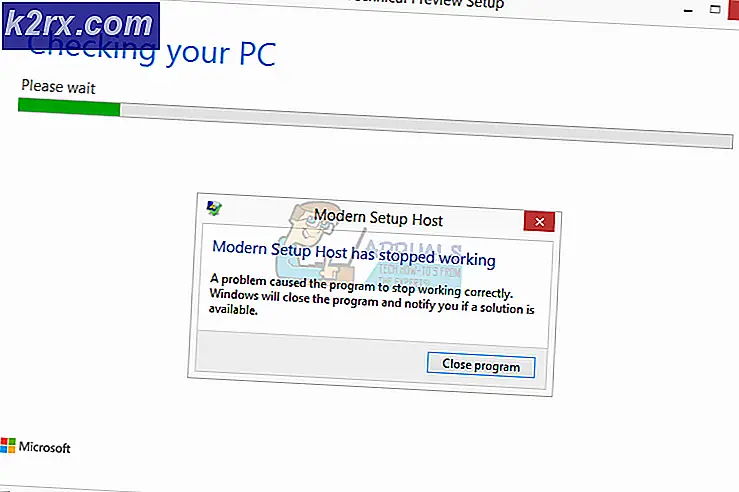แก้ไข: การเชื่อมต่อกับ Google ไม่สามารถใช้ได้ชั่วคราว
Google Apps Sync ช่วยให้คุณซิงค์ปฏิทินอีเมลและอื่น ๆ อีกมากมาย การเปลี่ยนแปลงนี้จะส่งผลต่ออุปกรณ์อื่น ๆ เสมอ เนื่องจากการซิงค์มีบทบาทสำคัญในการทำให้ข้อมูลของคุณทันสมัยอยู่เสมอในทุกอุปกรณ์อาจทำให้เกิดปัญหาได้หากไม่สามารถทำงานได้อย่างถูกต้อง หนึ่งในกรณีที่เป็นปัญหาเหล่านี้คือเมื่อซิงค์ Google Apps Sync โดยไม่ได้ตั้งใจและไอคอนจะเปลี่ยนเป็นสีเทา หากคุณวางเมาส์ไว้บนไอคอนคุณจะเห็นข้อความการเชื่อมต่อกับ Google ไม่สามารถใช้งานได้ชั่วคราว กรณีนี้แน่นอนจะป้องกันไม่ให้คุณซิงค์อีเมลของคุณ
ปัญหาอาจเกิดจากโปรแกรมป้องกันไวรัสของคุณ หากคุณมีแอพพลิเคชันด้านความปลอดภัยและเมื่อเร็ว ๆ นี้มีการเปลี่ยนแปลงการตั้งค่าแอพพลิเคชันแล้วมีโอกาสสูงที่คุณจะเป็นผู้ร้ายที่อยู่เบื้องหลังข้อผิดพลาดนี้ ในทางกลับกันวันที่และเวลาที่ไม่ถูกต้องอาจทำให้เกิดปัญหานี้ได้เช่นกัน ดังนั้นไม่มีอะไรที่ไม่สามารถแก้ไขได้โดยทำตามขั้นตอนง่ายๆ
วิธีที่ 1: ตรวจสอบ Antivirus
หากคุณมีแอปพลิเคชันป้องกันไวรัสแล้วจะเป็นคู่แข่งอันดับหนึ่งสำหรับปัญหาของคุณ แม้ว่าคุณจะไม่ได้เปลี่ยนแปลงการตั้งค่าใด ๆ เมื่อเร็ว ๆ นี้ แต่คุณควรตรวจสอบโปรแกรมป้องกันไวรัสของคุณอยู่เสมอ พยายามปิดใช้งานโปรแกรมป้องกันไวรัสในระยะเวลาสั้น ๆ และตรวจสอบว่าสามารถแก้ปัญหาได้หรือไม่ ขั้นตอนจะแตกต่างกันไปตามแต่ละแอ็พพลิเคชัน แต่โดยปกติแล้วจะมีตัวเลือกในการปิดใช้งานโปรแกรมป้องกันไวรัสของคุณ เมื่อคุณปิดการใช้งานแอพพลิเคชั่นความปลอดภัยแล้วให้ปิด Outlook หรือโปรแกรมอื่น ๆ ที่เกี่ยวข้องกับอีเมลแล้วลองอีกครั้ง ซิงค์ควรทำงานได้อย่างถูกต้องในขณะนี้
วิธีที่ 2: วันที่และเวลา
อาจดูโง่ แต่อาจทำให้เกิดปัญหานี้ได้ หากเวลาของคุณและโดยเฉพาะอย่างยิ่งวันที่ปิดอยู่การซิงค์อาจไม่ทำงาน ทำตามขั้นตอนด้านล่างเพื่อเปลี่ยนวันที่และเวลาของคุณ
PRO TIP: หากปัญหาเกิดขึ้นกับคอมพิวเตอร์หรือแล็ปท็อป / โน้ตบุ๊คคุณควรลองใช้ซอฟต์แวร์ Reimage Plus ซึ่งสามารถสแกนที่เก็บข้อมูลและแทนที่ไฟล์ที่เสียหายได้ วิธีนี้ใช้ได้ผลในกรณีส่วนใหญ่เนื่องจากปัญหาเกิดจากความเสียหายของระบบ คุณสามารถดาวน์โหลด Reimage Plus โดยคลิกที่นี่- กด ปุ่ม Windows ค้างไว้และกด R
- พิมพ์ timedate.cpl แล้วกด Enter
- คลิก เปลี่ยนวันที่และเวลา
- ตอนนี้เลือกเวลาและวันที่ที่ถูกต้อง (ถ้าไม่ถูกต้อง)
- คลิก ตกลง
- คลิก Apply จากนั้นเลือก Ok
ขณะนี้ให้ลองใช้การซิงค์ของ Google Apps อีกครั้งและตรวจดูว่ามีข้อผิดพลาดเดียวกันอีกหรือไม่ ปัญหานี้ควรได้รับการแก้ไขโดยเดี๋ยวนี้
PRO TIP: หากปัญหาเกิดขึ้นกับคอมพิวเตอร์หรือแล็ปท็อป / โน้ตบุ๊คคุณควรลองใช้ซอฟต์แวร์ Reimage Plus ซึ่งสามารถสแกนที่เก็บข้อมูลและแทนที่ไฟล์ที่เสียหายได้ วิธีนี้ใช้ได้ผลในกรณีส่วนใหญ่เนื่องจากปัญหาเกิดจากความเสียหายของระบบ คุณสามารถดาวน์โหลด Reimage Plus โดยคลิกที่นี่