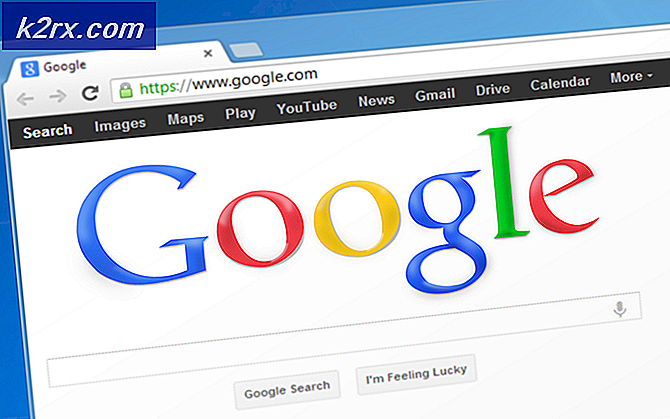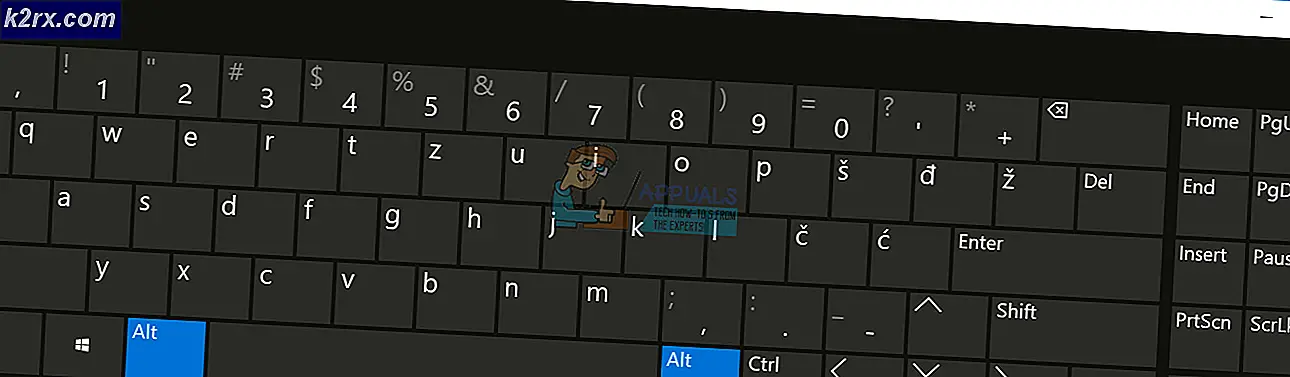แก้ไข: คอมพิวเตอร์ไม่อยู่ในโหมดสลีป
ผู้ใช้ Windows หลายคนรายงานว่าคอมพิวเตอร์ของพวกเขาตื่นขึ้นมาจากโหมดสลีปโดยไม่มีสาเหตุที่ชัดเจน ปัญหานี้ได้รับการรายงานบ่อยที่สุดใน Windows 8 และ Windows 10 ที่มีการกำหนดค่าพีซีที่แตกต่างกันอย่างกว้างขวาง ปรากฎว่ามีคนจำนวนมากที่มีปัญหานี้โดยเฉพาะและส่วนใหญ่แล้วปัญหาจะถูกรายงานว่าเกิดขึ้นหลังจากที่ผู้ใช้ติดตั้งการอัปเดต Windows ที่รอดำเนินการ
อะไรทำให้พีซีตื่นจากโหมดสลีป
เราตรวจสอบปัญหานี้โดยดูจากรายงานของผู้ใช้ต่างๆและกลยุทธ์การซ่อมแซมที่มักใช้เพื่อแก้ไขปัญหานี้โดยเฉพาะ จากการตรวจสอบของเราพบว่ามีผู้กระทำผิดหลายอย่างที่อาจทำให้เกิดปัญหานี้:
หากคุณกำลังดิ้นรนเพื่อแก้ไขปัญหาเดิมบทความนี้จะให้แนวคิดในการแก้ปัญหา ด้านล่างนี้คุณจะพบชุดวิธีการที่ผู้ใช้รายอื่นที่อยู่ในสถานการณ์คล้ายกันใช้เพื่อแก้ไขปัญหาได้สำเร็จและหยุดคอมพิวเตอร์ไม่ให้ออกจากโหมดสลีปโดยไม่มีทริกเกอร์ที่ชัดเจน
วิธีที่ 1: การปิดใช้งานตัวตั้งเวลาปลุก
ผู้ใช้ที่ได้รับผลกระทบบางรายรายงานว่าสามารถแก้ไขปัญหาได้ในที่สุดหลังจากปิดการใช้งานตัวตั้งเวลาปลุกจากตัวเลือกการนอนหลับขั้นสูง ตัวตั้งเวลาปลุกคือเหตุการณ์ตามกำหนดเวลาที่ปลุกพีซีจากโหมดสลีปหรือไฮเบอร์เนต (ในช่วงเวลาที่กำหนด)
โดยค่าเริ่มต้นพีซีจะถูกกำหนดค่าให้อนุญาตเท่านั้น ตัวจับเวลาการปลุกที่สำคัญ เพื่อขัดขวางเซสชั่นสลีปหรือไฮเบอร์เนต คำแนะนำโดยย่อเกี่ยวกับการปิดใช้งานตัวตั้งเวลาปลุกเพื่อให้แน่ใจว่าเครื่องของคุณจะไม่ตื่นจากโหมดสลีป:
- กด คีย์ Windows + R เพื่อเปิดไฟล์ วิ่ง กล่องโต้ตอบ จากนั้นพิมพ์ “ control.exe” แล้วกด ป้อน เพื่อเปิด แผงควบคุม.
- ข้างใน แผงควบคุม, ค้นหา "ตัวเลือกด้านพลังงาน” โดยใช้ฟังก์ชันค้นหาที่มุมขวาบน
- ข้างใน ตัวเลือกด้านพลังงาน เมนูดูแผนการใช้พลังงานที่ใช้งานอยู่ในขณะนี้และคลิกที่ เปลี่ยนการตั้งค่าแผน.
บันทึก: หากคุณใช้แผนการใช้พลังงานหลายแผนคุณจะต้องทำตามขั้นตอนด้านล่างซ้ำกับทุกคนที่คุณใช้งานอยู่ - ข้างใน แก้ไขการตั้งค่าแผน คลิกที่หน้าต่าง เปลี่ยนการตั้งค่าพลังงานขั้นสูง.
- ข้างใน ขั้นสูง แท็บการตั้งค่าของ ตัวเลือกด้านพลังงาน เลื่อนลงไปที่ นอน เมนูแล้วคลิกไอคอน + เพื่อขยายตัวเลือกที่มีทั้งหมด
- จากนั้นขยายเมนูที่เกี่ยวข้องกับ อนุญาตตัวจับเวลาการปลุก และเปลี่ยนเมนูแบบเลื่อนลงของทั้งสองอย่าง แบตเตอรี่ และ เสียบปลั๊กแล้ว ถึง ปิดการใช้งาน
- คลิก สมัคร เพื่อบันทึกการกำหนดค่าปัจจุบัน จากนั้นรีสตาร์ทคอมพิวเตอร์และสั่งให้คอมพิวเตอร์เข้าสู่โหมดสลีปเมื่อการเริ่มต้นครั้งถัดไปเสร็จสมบูรณ์เพื่อดูว่าปัญหาได้รับการแก้ไขแล้วหรือไม่
หากคุณยังคงเห็นว่าคอมพิวเตอร์ของคุณตื่นจากโหมดสลีปโดยไม่มีทริกเกอร์ที่ชัดเจนให้เลื่อนลงไปที่วิธีการถัดไปด้านล่าง
วิธีที่ 2: การป้องกันไม่ให้อะแดปเตอร์เครือข่ายปลุกพีซี
การแก้ไขที่ได้รับความนิยมอีกประการหนึ่งสำหรับปัญหานี้คือการไม่อนุญาตให้ฮาร์ดแวร์ที่รับผิดชอบในการปลุกคอมพิวเตอร์โดยใช้ Device Manager ผู้ใช้หลายรายที่พบปัญหาเดียวกันได้รายงานว่าปัญหาได้รับการแก้ไขแล้วในที่สุดหลังจากใช้ตัวจัดการอุปกรณ์เพื่อป้องกันไม่ให้อะแดปเตอร์เครือข่ายปลุกพีซีของตน
คำแนะนำโดยย่อเกี่ยวกับวิธีการดำเนินการดังต่อไปนี้:
- กด คีย์ Windows + R เพื่อเปิดกล่องโต้ตอบเรียกใช้ จากนั้นพิมพ์ “ devmgmt.msc” แล้วกด ป้อน เพื่อเปิดไฟล์ วิ่ง กล่องโต้ตอบ
- ข้างใน อุปกรณ์ ผู้จัดการขยายเมนูแบบเลื่อนลงที่เกี่ยวข้องกับ อะแดปเตอร์เครือข่าย. จากนั้นคลิกขวาที่อะแดปเตอร์เครือข่ายที่ใช้งานอยู่และเลือก คุณสมบัติ.
- ข้างใน คุณสมบัติ หน้าจอของตัวควบคุมเครือข่ายของคุณไปที่แท็บการจัดการพลังงาน
- ยกเลิกการเลือกช่องที่เกี่ยวข้องกับ อนุญาตให้อุปกรณ์นี้ปลุกคอมพิวเตอร์ แล้วคลิก ตกลง เพื่อบันทึกการเปลี่ยนแปลง
- รีสตาร์ทคอมพิวเตอร์และดูว่าปัญหาได้รับการแก้ไขหรือไม่เมื่อเริ่มต้นครั้งถัดไป
หากคุณยังสังเกตเห็นว่าคอมพิวเตอร์ของคุณกำลังตื่นจากโหมดสลีปกะทันหันแม้ว่าจะมีการบังคับใช้การปรับเปลี่ยนนี้แล้วก็ตามให้เลื่อนลงไปที่วิธีการถัดไปด้านล่าง
วิธีที่ 3: ปิดการใช้งานงานที่จัดกำหนดการโดยอัตโนมัติของตัวจัดเรียงข้อมูลบนดิสก์
ตามที่ผู้ใช้บางคนรายงานว่าผู้กระทำผิดอีกอย่างที่อาจทำให้เกิดปัญหานี้คืองานตัวจัดเรียงข้อมูลบนดิสก์อัตโนมัติ ผู้ใช้หลายรายที่เราพบปัญหาเดียวกันได้รายงานว่าในที่สุดคอมพิวเตอร์ของพวกเขาก็หยุดการทำงานจากโหมดสลีปหลังจากที่ปิดใช้งานการจัดเรียงข้อมูลอัตโนมัติของตัวจัดเรียงข้อมูลบนดิสก์
คำแนะนำโดยย่อเกี่ยวกับวิธีการดำเนินการดังต่อไปนี้:
- กด คีย์ Windows + R เพื่อเปิดไฟล์ วิ่ง กล่องโต้ตอบ ในช่องเรียกใช้ที่เพิ่งปรากฏให้พิมพ์ " dfrgui” แล้วกด ป้อน เพื่อเปิดไฟล์ ตัวจัดเรียงข้อมูลบนดิสก์ ยูทิลิตี้
- ภายในหน้าต่าง Optimize Drives ให้คลิกที่ เปลี่ยนการตั้งค่า ปุ่มใต้ การเพิ่มประสิทธิภาพตามกำหนดการ.
- จากหน้าต่างถัดไปปิดใช้งานช่องทำเครื่องหมายที่เกี่ยวข้องกับ ทำงานตามกำหนดเวลา (แนะนำ)
บันทึก: ขั้นตอนนี้จะปิดใช้งานงานที่กำหนดเวลาไว้ ดังนั้นหากคุณพบว่าวิธีนี้ได้ผลคุณจะต้องอย่าลืมกลับมาที่หน้าจอนี้เป็นครั้งคราวและคลิกที่ปรับให้เหมาะสมเพื่อจัดเรียงข้อมูลไดรฟ์ของคุณด้วยตนเองเนื่องจากคุณจะไม่มีงานที่ต้องทำด้วยตนเองอีกต่อไป
หากวิธีนี้ยังไม่สามารถแก้ไขปัญหาได้ให้เลื่อนลงไปที่วิธีถัดไปด้านล่าง
วิธีที่ 4: ระบุอุปกรณ์ที่ปลุกคอมพิวเตอร์
หากคุณไม่สนใจที่จะใช้เครื่องเทอร์มินัลมีวิธีการหนึ่งที่จะช่วยให้คุณระบุปัญหาและดูว่าอุปกรณ์ที่เชื่อมต่อใดของคุณทำให้เครื่องทำงานกะทันหัน ผู้ใช้ที่ได้รับผลกระทบหลายรายสามารถหยุดอุปกรณ์ที่ทำให้เกิดปัญหาได้โดยเรียกใช้ชุดคำสั่งเพื่อแก้ไขปัญหา
นี่คือคำแนะนำสั้น ๆ ที่คุณสามารถใช้เพื่อพิจารณาว่าอุปกรณ์ใด (นอกเหนือจากอะแดปเตอร์เครือข่ายของคุณ) ที่สามารถปลุกระบบของคุณได้:
- กด คีย์ Windows + R เพื่อเปิดไฟล์ วิ่ง กล่องโต้ตอบ จากนั้นพิมพ์ "cmd" แล้วกด Ctrl + Shift + ป้อน เพื่อเปิดทางยกระดับพร้อมรับคำสั่ง หน้าต่าง. เมื่อได้รับแจ้งจากไฟล์ UAC (การควบคุมบัญชีผู้ใช้)คลิก ใช่ เพื่อให้สิทธิ์ระดับผู้ดูแลระบบ
- ภายในพรอมต์คำสั่งพิมพ์คำสั่งต่อไปนี้เพื่อแสดงรายการอุปกรณ์ทั้งหมดที่สามารถปลุกคอมพิวเตอร์ของคุณได้ในขณะนี้:
powercfg -devicequery wake_armed
- ใช้รายการอุปกรณ์ที่เราสร้างขึ้นด้านบนเพื่อปิดการใช้งานแต่ละเครื่อง (ทีละเครื่อง) จนกว่าคุณจะพบผู้ร้ายที่ปลุกคอมพิวเตอร์ ใช้คำสั่งนี้เพื่อป้องกันไม่ให้อุปกรณ์ปลุกคอมพิวเตอร์ของคุณ:
powercfg -devicedisablewake "ชื่ออุปกรณ์" บันทึก: "ชื่ออุปกรณ์" เป็นเพียงตัวยึดเท่านั้น แทนที่ด้วยชื่ออุปกรณ์ที่คุณพยายามปิดใช้งาน
- เมื่อคุณพบอุปกรณ์ที่เป็นสาเหตุของปัญหาให้ใช้คำสั่งด้านล่างเพื่อเปิดใช้งานอุปกรณ์แต่ละเครื่องที่ถูกล้างอีกครั้ง:
powercfg -deviceenablewake "ชื่ออุปกรณ์" บันทึก: "ชื่ออุปกรณ์" เป็นเพียงตัวยึดเท่านั้น แทนที่ด้วยชื่ออุปกรณ์ที่คุณพยายามเปิดใช้งาน
- สั่งให้คอมพิวเตอร์เข้าสู่โหมดสลีปอีกครั้งและดูว่าปัญหายังคงเกิดขึ้นหรือไม่
หากคุณยังคงพบปัญหาเดิมให้เลื่อนลงไปที่วิธีการถัดไปด้านล่าง
วิธีที่ 5: ปิดใช้งาน Wake on Magic Packet และ Wake On Pattern Match
ผู้ใช้ที่ได้รับผลกระทบหลายรายรายงานว่าพวกเขาสามารถแก้ไขปัญหาได้โดยปิดใช้งานคุณสมบัติ Network Adapter: Wake On Magic Packet และ ตื่นขึ้นมาในรูปแบบที่ตรงกัน. การปิดใช้งานคุณสมบัติทั้งสองนี้จะช่วยให้มั่นใจได้ว่าอะแดปเตอร์เครือข่ายของคุณจะไม่มีความสามารถในการปลุกคอมพิวเตอร์ของคุณจากโหมดสลีปอีกต่อไป
คำแนะนำโดยย่อเกี่ยวกับวิธีการดำเนินการดังต่อไปนี้:
- กด แป้นหน้าต่าง + R เพื่อเปิดไฟล์ วิ่ง กล่องโต้ตอบ จากนั้นพิมพ์“ms- การตั้งค่า: เครือข่าย vpn” แล้วกด ป้อน เพื่อเปิดแท็บ VPN ของไฟล์ การตั้งค่า แท็บ
- ภายในแท็บ VPN คลิกที่ ศูนย์เครือข่ายและการแบ่งปัน. จากนั้นคลิกที่ใช้งานอยู่ อะแดปเตอร์เครือข่าย (ที่เกี่ยวข้องกับ การเชื่อมต่อ) ที่มุมขวาบนของหน้าจอ
- บนหน้าจอสถานะอะแดปเตอร์เครือข่ายของคุณคลิกที่ คุณสมบัติ.จากนั้นจากไฟล์ คุณสมบัติ ไปที่หน้าจอ เครือข่าย และคลิกที่ กำหนดค่า ภายใต้อะแดปเตอร์ไร้สายที่ใช้งานอยู่.
- ภายในหน้าจอคุณสมบัติของอะแดปเตอร์เครือข่ายของคุณไปที่แท็บขั้นสูงแล้วเลื่อนลงไปที่ Wake on Magic Packet. เมื่อเลือกคุณสมบัติแล้วให้เปลี่ยนค่าจากด้านขวาเป็น ปิดการใช้งาน
- ทำซ้ำขั้นตอนที่ 4 ด้วยปุ่ม ตื่นขึ้นมาในรูปแบบที่ตรงกัน.
- สั่งให้พีซีของคุณเข้าสู่โหมดสลีปและดูว่าปัญหาได้รับการแก้ไขหรือไม่