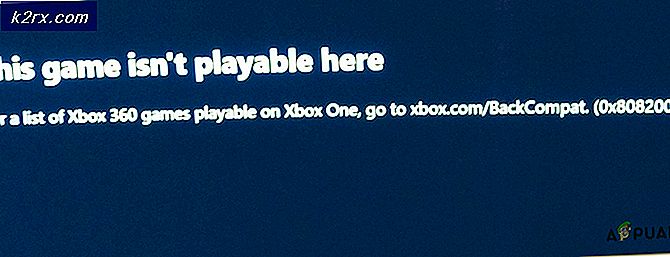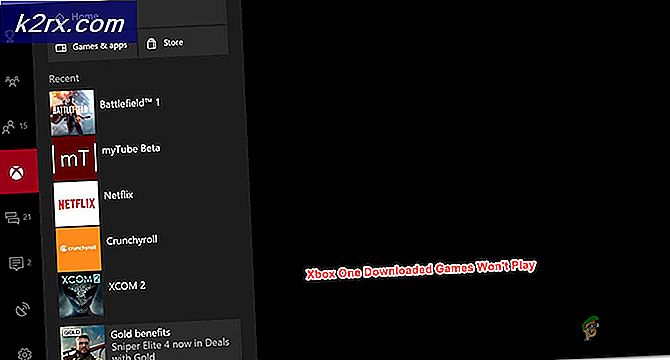วิธีการแก้ไข irql_not_less_or_equal ข้อผิดพลาดใน Windows 10
เครื่องแล็ปท็อปและเดสก์ท็อปสำหรับแล็ปท็อปของแล็ปท็อปได้รับการปรับใช้เพื่อประสิทธิภาพสูง นั่นหมายความว่าพวกเขาสามารถจัดการกับความต้องการของฮาร์ดแวร์ได้ตลอดเวลาไม่ว่าจะเป็น CPU, RAM และ cooling ในหมู่คนอื่น ๆ เห็นได้ชัดว่าจำเป็นต้องใช้พลังงานเป็นจำนวนมากเพื่อตอบสนองความคาดหวังด้านประสิทธิภาพ มักเป็นกรณีนี้มีจำนวนมากของเครื่องคอมพิวเตอร์ความสามารถในการจัดการกับความดัน อย่างไรก็ตามมีข้อผิดพลาดทั่วไปที่ไม่เคยคาดไว้เมื่อเล่นเกม ข้อผิดพลาดของตัวแสดงข้อผิดพลาดของ Blue Screen of Death (BSOD) DRIVER IRQL_NOT_LESS_OR_EQUAL
ข้อผิดพลาดของ BSOD DRIVER IRQL NOT LESS OR EQUAL เกิดขึ้นโดยฉับพลันและบังคับให้มีการถ่ายโอนข้อมูลหน่วยความจำในหน้าจอสีน้ำเงิน คอมพิวเตอร์จะปิดหรือรีสตาร์ทใหม่ บทความนี้จะอธิบายข้อผิดพลาด BSOD นี้และรายละเอียดเกี่ยวกับวิธีแก้ไขปัญหาการเล่นเกมนี้
ข้อผิดพลาด BSOD DIVER IRQL_NOT_LESS_OR_EQUAL
ในกรณีนี้เกิดข้อผิดพลาดของ DRIVER IRQL_NOT_LESS_OR_EQUAL โดยทั่วไปโดยเฉพาะอย่างยิ่งเมื่อเล่นเกมหรือระหว่างที่มีประสิทธิภาพสูงเป็นสิ่งจำเป็น รหัสหยุดนี้มักจะหมายความว่าไดรเวอร์หรือไดรเวอร์รุ่นล่าสุดมีความขัดแย้งกันระหว่างอุปกรณ์ฮาร์ดแวร์ 2 ชิ้นขึ้นไป ความขัดแย้งนี้เกิดขึ้นใน RAM และอาจเกิดจากไดรเวอร์ที่พยายามเข้าถึง / เขียนไปยังการจัดสรร RAM แบบอ่านอย่างเดียวหรือตำแหน่งที่ไม่ได้จัดสรรให้กับอุปกรณ์หรือการจัดสรรหน่วยความจำจะถูกเขียนลงในไดรเวอร์มากกว่าหนึ่งเครื่องที่ เวลา. สาเหตุนี้ทำให้ระบบ "ตกใจ" และถ่ายโอนหน่วยความจำทั้งหมดจึง BSOD เริ่มต้นใหม่ในเครื่องคอมพิวเตอร์ของคุณ
ข้อผิดพลาดนี้เกิดจากไดรเวอร์ไม่ดีล้าสมัยหรือเสียหายที่ก่อให้เกิดความขัดแย้งนี้ ในเกมนี้มักเกิดจากไดรเวอร์ GPU (Graphics Processing Unit) และแม้แต่เมาส์คีย์บอร์ดแผ่นเกมหรือไดรเวอร์เกมคอนโซล ซอฟต์แวร์บางตัวเช่นโปรแกรมป้องกันไวรัสเช่น AVG, IObit, Avast, McAfee และ Norton มักจะติดตั้งไดรเวอร์เพื่อควบคุมไฟร์วอลล์และกิจกรรมออนไลน์ของคุณเหนือสิ่งอื่นใด ไดรเวอร์เหล่านี้สามารถปฏิเสธการทำงานของโปรแกรมควบคุมตัวอื่นหรือพยายามปรับเปลี่ยนอินพุทของไดรเวอร์อื่น ๆ เพราะฉะนั้นข้อผิดพลาดนี้ หากคุณกำลังเล่นเกมออนไลน์ข้อผิดพลาดนี้อาจเกิดจากไดรเวอร์ Ethernet หรือ WLAN ที่ผิดพลาด ข้อผิดพลาด BSOD นี้เกิดขึ้นกับพีซีที่โอเวอร์คล็อกและ overvolted โปรแกรมเช่น MSI Afterburner สามารถใช้ในการทำเช่นนี้จึงก่อให้เกิดแรงดันไฟฟ้าที่ไม่เสถียรและความถี่แรม ข้อผิดพลาดอาจเกิดจาก RAM ผิดพลาดซึ่งจะทำให้จำเป็นต้องเปลี่ยน
การแก้ไขปัญหา DRIVER IRQL_NOT_LESS_OR_EQUAL
ตอนนี้เรารู้ว่า DRIVER IRQL_NOT_LESS_OR_EQUAL มีความหมายอย่างไรมีหลายวิธีที่เราสามารถแก้ปัญหาได้และพบสาเหตุของข้อผิดพลาดนี้
วิธีแรกคือ inbuilt กับ Windows คุณสามารถเปิด cmd หรือ PowerShell จากนั้นรัน verifier.exe / standard / all และบูตเครื่องใหม่ การดำเนินการนี้จะบังคับให้ระบบตรวจหาไดรเวอร์ที่ทำสายที่ไม่ถูกต้องตัวอย่างเช่นเขียนไปยังหน่วยความจำที่ไม่ได้กำหนดให้กับไดร์เวอร์ เมื่อเกิดเหตุการณ์นี้กับตัวตรวจสอบจะทำให้การตรวจสอบข้อผิดพลาดเกิดขึ้นและจะตั้งชื่อโปรแกรมควบคุมที่ไม่ถูกต้องในไฟล์การถ่ายโอนข้อมูลหน่วยความจำ
คุณสามารถติดตั้งและเรียกใช้ WhoCrashed ได้จากที่นี่ ซึ่งจะตรวจสอบแฟ้มการถ่ายโอนข้อมูลที่สร้างขึ้นใน BSOD และพยายามตั้งชื่ออุปกรณ์หรือโปรแกรมควบคุมที่ล้มเหลว คุณสามารถตรวจสอบไฟล์การถ่ายโอนข้อมูลที่สร้างขึ้นโดยอัตโนมัติในไดเร็กทอรี Windows เมื่อใดก็ตามที่เกิดข้อขัดข้อง คุณสามารถรับไฟล์ minidump ใน C: / Windows / Minidump / *. dmp และการถ่ายโอนข้อมูลหน่วยความจำทั้งหมดใน C: /Windows/MEMORY.dmp สิ่งที่ควรจะถูกบันทึกไว้ในบันทึกเหตุการณ์ของคุณด้วยเช่นรหัส STOP และพารามิเตอร์ เพียงเปิดเครื่องรูดไฟล์ล่าสุดและค้นหาข้อผิดพลาดดังที่แสดงด้านล่าง
หากต้องการทดสอบความผิดพลาดของหน่วยความจำให้ดาวน์โหลด MemTest86 + จากที่นี่ ทำการบูต (Pre-Runtime Environment - PRE) บูตแผ่น DVD / USB และทดสอบหน่วยความจำของคุณ ต้องใช้ MemTest86 + อย่างน้อย 8 ครั้งเพื่อให้ได้ผลลัพธ์ที่แน่นอน ตั้งค่าไว้ก่อนที่คุณจะเข้านอนและทิ้งไว้ค้างคืน เรากำลังหาข้อผิดพลาดเป็นศูนย์ที่นี่ แม้ข้อผิดพลาดเพียงอย่างเดียวจะบ่งบอกถึงความล้มเหลวของ RAM
แม้ว่าโดยเฉพาะอย่างยิ่งกับข้อผิดพลาด DRIVER IRQL_NOT_LESS_OR_EQUAL แม้ว่าจะยังไม่เพียงพอก็ตาม นี่คือที่ที่คุณได้รับ Hardcore กับการแก้ไขปัญหา ใน BIOS โหลดค่าดีฟอลต์ที่ไม่ผ่านการเข้ารหัสให้ปิดใช้งานโมเด็มออนบอร์ดโมเดลเสียงและ LAN (ถ้ามี) นำการ์ดออกทั้งหมดยกเว้นวิดีโอและใช้งานเครื่องชั่วขณะหนึ่ง หากเครื่องมีความคงที่จากนั้นเริ่มต้นการเพิ่ม / เปิดใช้งานอุปกรณ์ทีละรายการ ทำแบบนี้ทีละคนจนกว่าคุณจะเริ่มล่มอีกครั้ง สิ่งที่คุณใส่ในที่สุดก็คือผู้กระทำความผิด
ถ้าคุณต้องการข้ามการแก้ไขปัญหาหรือคุณไม่มีความคิดใด ๆ ทั้งสิ้นจะต้องทำอย่างไรต่อไปนี้คือข้อมติที่เป็นที่รู้จักของข้อผิดพลาดในการเล่นเกมนี้
วิธีที่ 1: อัพเดตไดรเวอร์กราฟิก
การอัพเดตไดรเวอร์กราฟิกของคุณจะช่วยแก้ปัญหานี้ให้ BSOD เล่น 90% ของเวลา ข้อผิดพลาดนี้ส่งผลต่อทั้ง ATI และ NVidia และแม้แต่ GPU ที่ต่ำ วิธีที่ดีที่สุดในการขับรถของคุณคือไปที่ผู้ผลิตคอมพิวเตอร์หรือกราฟิกการ์ดของคุณและดาวน์โหลดไดรเวอร์ที่เข้ากันได้กับระบบปฏิบัติการและคอมพิวเตอร์หรือกราฟิกการ์ดของคุณ
ผู้ใช้เดลล์สามารถไปที่นี่ได้ผู้ใช้ HP สามารถไปที่นี่ได้ในขณะที่ผู้ใช้ Lenovo สามารถไปที่นี่ได้ สำหรับไดร์เวอร์ NVidia ของคุณคุณสามารถเข้าไปที่หน้าดาวน์โหลดได้ที่นี่ผู้ใช้ Intel สามารถหาไดรเวอร์ได้ที่นี่ในขณะที่ผู้ใช้ ATI (AMD, Radeon ฯลฯ ) สามารถดาวน์โหลดไดร์เวอร์ได้จากที่นี่
เราขอแนะนำให้ใช้ DDU (Display Graphics Uninstaller จากที่นี่) เพื่อนำไดรเวอร์เก่าออกและลบการติดตั้งไดรเวอร์ใหม่ Windows ยังมีการอัปเดตผ่านทางผู้จัดการอุปกรณ์
- กดปุ่ม Windows + R เพื่อเปิด Run
- พิมพ์ devmgmt.msc และกด Enter เพื่อเปิดตัวจัดการอุปกรณ์
- ขยายส่วน 'Adapters ดิสเพลย์'
- คลิกขวาที่อุปกรณ์กราฟิกและเลือก 'อัพเดตซอฟต์แวร์ไดรเวอร์' การเชื่อมต่ออินเทอร์เน็ตจะให้ผลลัพธ์ที่ดียิ่งขึ้น
- ในหน้าต่างถัดไปให้คลิกค้นหาโดยอัตโนมัติสำหรับโปรแกรมควบคุมที่ปรับปรุงแล้ว
- Device manager จะค้นหาไดรเวอร์ออนไลน์และติดตั้ง
อัพเดตซอฟต์แวร์กราฟิกการ์ดและข้อมูลเกี่ยวกับหน่วยประมวลผลกราฟิก
วิธีที่ 2: อัปเดตไดรเวอร์การ์ดเชื่อมต่อ Ethernet และ Wi-Fi ของคุณ
ถ้าคุณกำลังเล่นเกมผ่านทางอินเทอร์เน็ตเมื่อเกิดความผิดพลาดขึ้นอาจเป็นไปได้ว่าการ์ดเชื่อมต่อ Ethernet หรือ Wi-Fi ของคุณ (ไม่ว่าคุณจะใช้เพื่อเชื่อมต่ออินเทอร์เน็ต) อาจเป็นความผิดพลาด ไปที่เว็บไซต์ผู้ผลิตอุปกรณ์หรือเว็บไซต์ของผู้ผลิตคอมพิวเตอร์ของคุณและดาวน์โหลดไดรเวอร์ล่าสุดสำหรับระบบปฏิบัติการและอุปกรณ์ของคุณ ผู้ใช้เดลล์สามารถไปที่นี่ได้ผู้ใช้ HP สามารถไปที่นี่ได้ในขณะที่ผู้ใช้ Lenovo สามารถไปที่นี่ได้ นอกจากนี้คุณยังสามารถอัปเดตจากผู้จัดการอุปกรณ์โดย:
PRO TIP: หากปัญหาเกิดขึ้นกับคอมพิวเตอร์หรือแล็ปท็อป / โน้ตบุ๊คคุณควรลองใช้ซอฟต์แวร์ Reimage Plus ซึ่งสามารถสแกนที่เก็บข้อมูลและแทนที่ไฟล์ที่เสียหายได้ วิธีนี้ใช้ได้ผลในกรณีส่วนใหญ่เนื่องจากปัญหาเกิดจากความเสียหายของระบบ คุณสามารถดาวน์โหลด Reimage Plus โดยคลิกที่นี่- กดปุ่ม Windows + R เพื่อเปิด Run
- พิมพ์ devmgmt.msc และกด Enter เพื่อเปิดตัวจัดการอุปกรณ์
- ขยายส่วน 'Network Adapters'
- คลิกขวาที่อุปกรณ์กราฟิกและเลือก 'อัพเดตซอฟต์แวร์ไดรเวอร์' การเชื่อมต่ออินเทอร์เน็ตจะให้ผลลัพธ์ที่ดียิ่งขึ้น
- ในหน้าต่างถัดไปให้คลิกค้นหาโดยอัตโนมัติสำหรับโปรแกรมควบคุมที่ปรับปรุงแล้ว
- Device manager จะค้นหาไดรเวอร์ออนไลน์และติดตั้ง
วิธีที่ 3: ถอนการติดตั้งโปรแกรมป้องกันไวรัสและเครื่องป้องกันมัลแวร์ของคุณ
โปรแกรมป้องกันไวรัสบางตัวติดตั้งไดรเวอร์เพื่อควบคุมฟังก์ชันต่างๆเช่นไฟร์วอลล์ โปรแกรมป้องกันไวรัสและเครื่องป้องกันมัลแวร์ดังกล่าวเป็นที่ทราบกันดีอยู่แล้วว่าทำให้เกิดความขัดแย้งในหน่วยความจำทำให้พีซีของคุณเสียหาย IObit และ Norton ไม่สามารถจัดการกับระบบอื่นได้ดี ถ้าคุณมี McAfee, Norton, IObit, Avast หรือ AVG ให้ลองถอนการติดตั้งโปรแกรมเหล่านี้โดยแทนที่ด้วยโปรแกรมป้องกันไวรัสและซอฟต์แวร์ป้องกันไวรัสอื่น ๆ
- กดปุ่ม Windows + R เพื่อเปิด Run
- พิมพ์ appwiz.cpl แล้วกด Enter เพื่อเปิดโปรแกรมและคุณลักษณะ
- มองหา McAfee, AVG, Avast, IObit, Norton และโปรแกรมป้องกันไวรัสและโปรแกรมป้องกันไวรัสอื่น ๆ
- คลิกขวาที่โปรแกรมที่คุณต้องการถอนการติดตั้งและเลือกถอนการติดตั้ง
- ทำตามหน้าจอเพื่อให้เสร็จสิ้นการถอนการติดตั้ง
คุณอาจต้องลบไฟล์ที่เหลืออยู่ของโปรแกรมป้องกันไวรัสหรือโปรแกรมป้องกันมัลแวร์ อ่านคู่มือนี้ https://appuals.com/how-to-completely-uninstall-a-third-party-computer-security-program/
วิธีที่ 4: ติดตั้งแรมของคุณใหม่
เกมผลิตความร้อนจำนวนมากซึ่งจะเพิ่มความต้านทานต่อการไหลของกระแสไฟฟ้า แรมที่ไม่ถูกต้องอาจไม่สามารถอ่าน / เขียนได้เมื่ออุณหภูมิสูงขึ้นเนื่องจากความต้านทานที่สูงขึ้นในขั้วต่อที่เชื่อมต่อไม่ดี
เพียงแค่ปิดคอมพิวเตอร์ถอดสายไฟและแบตเตอรี่เปิดคอมพิวเตอร์ถอดแรมออกล้างฝุ่นและติดตั้ง RAM ใหม่ ตรวจสอบให้แน่ใจว่าแรมกลับเข้าที่ก่อนรีสตาร์ทเครื่องคอมพิวเตอร์ของคุณ
หากพบข้อผิดพลาดเกี่ยวกับ MemTest86 + ให้แทนที่แรมของคุณ
วิธีที่ 5: ปรับปรุง BIOS ของคุณ
BIOS (Basic Input and Output System) ควบคุมวิธีการทำงานของอุปกรณ์ทั้งหมดบนเมนบอร์ดของคุณ ข้อขัดแย้งใด ๆ จาก BIOS อาจทำให้เกิดข้อผิดพลาด DRIVER IRQL_NOT_LESS_OR_EQUAL ความขัดแย้งนี้อาจเกิดขึ้นได้เนื่องจากเฟิร์มแวร์ BIOS ล้าสมัย ในการอัพเดตเฟิร์มแวร์เมนบอร์ดของคุณ:
- เยี่ยมชมเว็บไซต์ของผู้ผลิตเมนบอร์ดหรือเว็บไซต์ผู้ผลิตคอมพิวเตอร์ของคุณ ผู้ใช้เดลล์สามารถไปที่นี่ได้ผู้ใช้ HP สามารถไปที่นี่ได้ในขณะที่ผู้ใช้ Lenovo สามารถไปที่นี่ได้
- ดาวน์โหลด BIOS ล่าสุดสำหรับเมนบอร์ดของคุณและติดตั้ง
- ค้นหาไซต์นี้เพื่อ อัพเดตไบออส เพื่อดูวิธีการอัพเดตไบออสของคุณ ระมัดระวังเมื่อทำเช่นนี้เพราะอาจทำให้เมนบอร์ดของคุณล่ม
วิธีที่ 6: ให้ความเย็นที่ดีขึ้นสำหรับพีซีของคุณเมื่อเล่นเกม
GPU, RAM และ CPU ของคุณถูกตั้งค่าให้ทำงานต่ำกว่าอุณหภูมิที่กำหนด เมื่อถึงเกณฑ์อุณหภูมิเครื่องคอมพิวเตอร์ของคุณจะปิดเครื่องทันทีโดยใช้ BSOD เพื่อหลีกเลี่ยงความเสียหายต่อ CPU, RAM หรือ GPU
สิ่งที่คุณต้องการคือการทำให้พีซีของคุณเย็นลงเมื่อเล่นเกม คุณสามารถเปิดด้านข้างของปลอกหรือใช้พัดลมรองหรือระบบระบายความร้อนได้ หากคุณไม่ต้องการใช้เงินเพิ่มในการระบายความร้อนนี่เป็นวิธีที่แนะนำของเราเกี่ยวกับวิธีที่คุณสามารถทำความเย็นได้ดีขึ้นโดยไม่ใช้ค่าเล็กน้อย
โปรดจำไว้ว่าการโอเวอร์คล็อก overvolting และ undervolting สามารถนำไปสู่ความถี่และแรงดันไฟฟ้าที่ไม่เสถียรโดยเฉพาะอย่างยิ่งเมื่อจำเป็นต้องใช้สมรรถนะสูง (ภายใต้ความเครียด) จึงโยนข้อผิดพลาด DRIVER IRQL_NOT_LESS_OR_EQUAL BSOD เราขอแนะนำให้คุณปรับปรุงอุปกรณ์ทั้งหมดของคุณด้วยไดร์เวอร์ที่ปรับปรุงจากผู้ผลิตของคุณ ปัญหาอาจเกิดจากอุปกรณ์ใด ๆ รวมถึงเมาส์และแป้นพิมพ์สำหรับเล่นเกมของคุณ คุณยังสามารถตรวจสอบไฟล์เกมของคุณได้ด้วยการ เปิดตัวเรียกใช้งานเกม> การตั้งค่า> ยืนยันเนื้อหาเกม สำหรับเกมส่วนใหญ่
บทความที่เกี่ยวข้อง):
มีไดรเวอร์หลายตัวที่สามารถเรียกใช้งานได้หากคุณมีข้อผิดพลาดในการจับคู่แบบตรงทั้งหมดกับชื่อไฟล์ที่ตรงกับชื่อไฟล์ที่ต่อท้ายชื่อไฟล์หนึ่งไฟล์จะต้องพยายามใช้วิธีการที่ระบุไว้สำหรับชื่อไฟล์ต่อไปนี้
Epfwwfp.sys
mfewfpk.sys
bwcW10X64.sys
netio.sys
storahci.sys
PRO TIP: หากปัญหาเกิดขึ้นกับคอมพิวเตอร์หรือแล็ปท็อป / โน้ตบุ๊คคุณควรลองใช้ซอฟต์แวร์ Reimage Plus ซึ่งสามารถสแกนที่เก็บข้อมูลและแทนที่ไฟล์ที่เสียหายได้ วิธีนี้ใช้ได้ผลในกรณีส่วนใหญ่เนื่องจากปัญหาเกิดจากความเสียหายของระบบ คุณสามารถดาวน์โหลด Reimage Plus โดยคลิกที่นี่