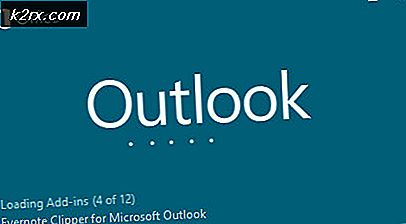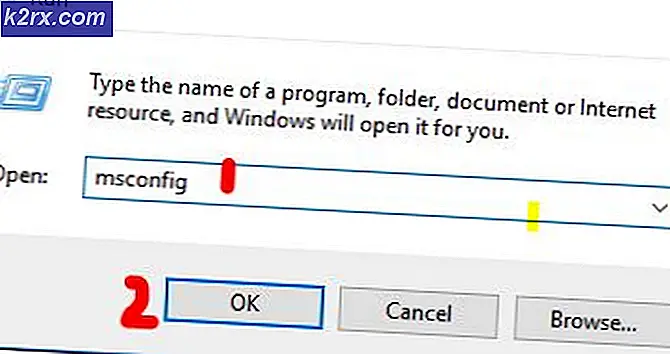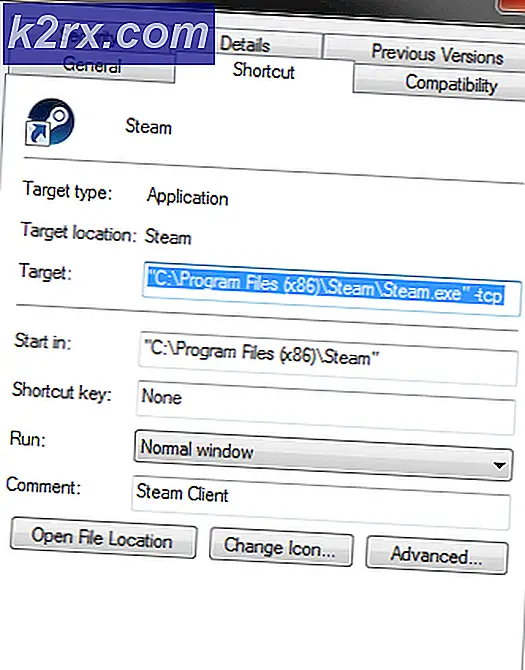จะซ่อนพื้นที่คุ้มครองบัญชีใน Windows 10 ได้อย่างไร
พื้นที่การป้องกันบัญชีในการตั้งค่า Windows 10 เป็นหนึ่งในส่วนที่รวมอยู่ในความปลอดภัยของ Windows ประกอบด้วยบัญชี Microsoft, Windows Hello สำหรับธุรกิจและการตั้งค่า Dynamic Lock สำหรับการป้องกันของคุณ ผู้ดูแลระบบสามารถใช้ส่วนนี้เพื่อดูและกำหนดการตั้งค่าสำหรับการป้องกันบัญชี อย่างไรก็ตามส่วนนี้สามารถซ่อนจากผู้ใช้ในองค์กรและวิทยาลัยได้ เมื่อซ่อนแล้วจะไม่ปรากฏในโฮมเพจของ Windows Security Center อีกต่อไป ในบทความนี้เราจะแสดงวิธีการที่คุณสามารถซ่อนพื้นที่คุ้มครองบัญชีใน Windows 10
Local Group Policy Editor ไม่พร้อมใช้งานสำหรับผู้ใช้ Windows Home ซึ่งเป็นเหตุผลว่าทำไมเราจึงรวมเมธอด Registry Editor ไว้ด้วย Local Group Policy Editor พร้อมใช้งานสำหรับ Window Education, Windows Pro และ Windows Enterprise edition เท่านั้น
วิธีที่ 1: การใช้ Local Group Policy Editor
นโยบายกลุ่มเป็นคุณลักษณะของ Windows ซึ่งผู้ใช้สามารถกำหนดค่าคอมพิวเตอร์และการตั้งค่าของผู้ใช้ได้อย่างง่ายดาย การตั้งค่าในนโยบายกลุ่มสามารถใช้เพื่อกำหนดลักษณะของระบบและลักษณะการทำงานของระบบ เมื่อเปิดใช้งานการตั้งค่านี้คุณสามารถซ่อนพื้นที่ป้องกันบัญชีและไอคอนในแถบนำทางได้ ทำตามขั้นตอนด้านล่างและตรวจสอบวิธีเปิดใช้งานการตั้งค่านี้:
- กด Windows และ ร เข้าด้วยกันบนแป้นพิมพ์ของคุณเพื่อเปิดไฟล์ วิ่ง กล่องโต้ตอบ ตอนนี้พิมพ์“gpedit.msc” ในกล่องและคลิกที่ ตกลง เพื่อเปิด ตัวแก้ไขนโยบายกลุ่มภายใน หน้าต่าง.
- ในหน้าต่างตัวแก้ไขนโยบายกลุ่ม คุณต้องไปที่ตำแหน่งต่อไปนี้:
คอมพิวเตอร์ Configuration\Administrative Templates\Windows Components\Windows Security\Account protection\
- ดับเบิลคลิกที่การตั้งค่าชื่อ “ซ่อนพื้นที่ป้องกันบัญชี” และจะเปิดในอีกหน้าต่างหนึ่ง ในหน้าต่างนี้คุณต้องเปลี่ยนตัวเลือกสลับเป็น เปิดใช้งาน.
- สุดท้ายคลิกที่ on สมัคร แล้ว ตกลง เพื่อบันทึกการเปลี่ยนแปลงเหล่านี้ โดยทั่วไปนโยบายจะได้รับการอัปเดตโดยอัตโนมัติและพื้นที่คุ้มครองบัญชีจะถูกซ่อนไว้
- อย่างไรก็ตาม หากไม่อัปเดต คุณต้องเปิด พร้อมรับคำสั่ง เช่น ผู้ดูแลระบบ จากนั้นพิมพ์คำสั่งต่อไปนี้เพื่อบังคับให้อัพเดตนโยบายกลุ่ม:
gpupdate / แรง
บันทึก: สามารถทำได้โดย รีสตาร์ท ระบบเพื่ออัปเดตการตั้งค่านโยบายกลุ่ม
- คุณสามารถเปิดใช้งานพื้นที่คุ้มครองบัญชีได้ตลอดเวลาโดยเปลี่ยนตัวเลือกสลับกลับเป็น ไม่ได้กำหนดค่า หรือ ปิดการใช้งาน ในขั้นตอนที่ 3
วิธีที่ 2: การใช้ Registry Editor
Windows Registry เป็นอีกวิธีหนึ่งที่คุณสามารถซ่อนส่วนข้อมูลบัญชี นอกจากนี้ยังเป็นวิธีเดียวที่ใช้ได้สำหรับผู้ใช้ Windows Home ที่ไม่มี Group Policy ในระบบของตน อย่างไรก็ตามนี่เป็นวิธีการทางเทคนิคเล็กน้อยที่ผู้ใช้ต้องสร้างคีย์และค่าที่ขาดหายไปด้วยตนเอง พยายามทำตามขั้นตอนด้านล่างอย่างระมัดระวังและอย่าทำผิดพลาด
- กด Windows + R คีย์ร่วมกันเพื่อเปิดไฟล์ วิ่ง ไดอะล็อก จากนั้นพิมพ์“regedit” แล้วกดปุ่ม ตกลง เพื่อเปิด Registry Editor หน้าต่าง. หากคุณได้รับไฟล์ UAC (การควบคุมบัญชีผู้ใช้) จากนั้นเลือก ใช่ ปุ่ม.
- คุณยังสามารถบันทึกข้อมูลสำรองก่อนทำการเปลี่ยนแปลงใหม่ได้ คลิกที่ ไฟล์ เมนูและเลือก ส่งออก ตัวเลือก ตอนนี้ตั้งชื่อไฟล์และระบุเส้นทางจากนั้นคลิกที่ไฟล์ บันทึก ปุ่ม.
บันทึก: คุณสามารถกู้คืนข้อมูลสำรองได้โดยคลิกที่ไฟล์ ไฟล์> นำเข้า จากนั้นเลือกไฟล์อัพเดตที่สร้างไว้ก่อนหน้านี้
- ในหน้าต่าง Registry Editor คุณต้องไปที่เส้นทางต่อไปนี้:
HKEY_LOCAL_MACHINE \ SOFTWARE \ Policies \ Microsoft \ Windows Defender Security Center \ Account การป้องกัน
บันทึก: หากคีย์ใดหายไปคุณสามารถคลิกขวาที่คีย์ที่มีอยู่และเลือกตัวเลือกใหม่> คีย์เพื่อสร้างคีย์เหล่านั้น
- คลิกขวาที่บานหน้าต่างด้านขวาแล้วเลือกไฟล์ ใหม่> ค่า DWORD (32 บิต) ตัวเลือก ตั้งชื่อค่าเป็น“UILockdown“.
- ดับเบิลคลิกที่ค่าเพื่อเปิดจากนั้นเปลี่ยนข้อมูลค่าเป็น 1. คลิกที่ ตกลง ปุ่มบันทึกการเปลี่ยนแปลง
- ปิด Registry Editor หน้าต่างและ รีบูต ระบบของคุณเพื่อใช้การเปลี่ยนแปลงเหล่านี้
- คุณสามารถ เปิดใช้งาน พื้นที่คุ้มครองบัญชีอีกครั้งโดยเปลี่ยนข้อมูลค่าเป็น 0. คุณยังสามารถทำได้ง่ายๆ ลบ ค่าจาก Registry Editor