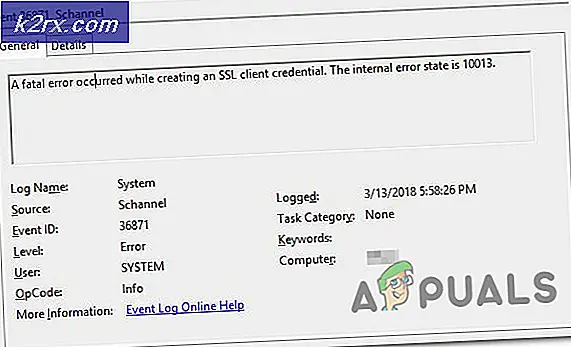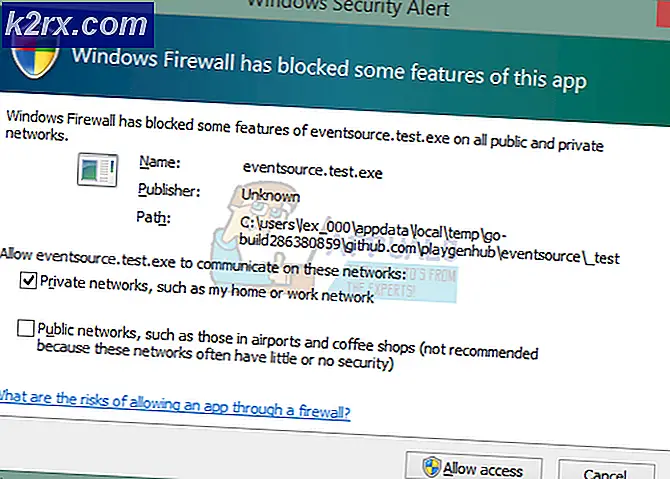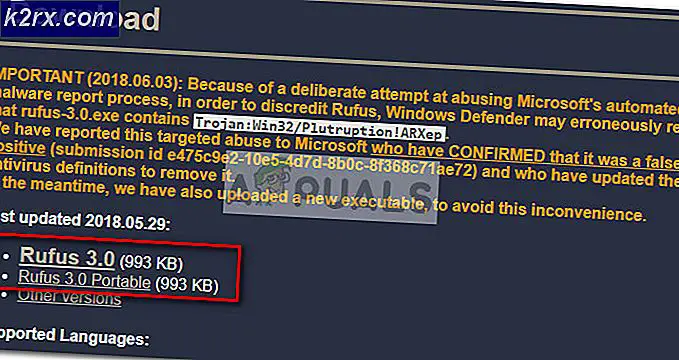แก้ไข: หน่วยความจำเหลือจากบรรทัดที่ 1
ข้อผิดพลาดลึกลับนี้มีแนวโน้มที่จะปรากฏออกมาจากที่ใดก็ได้และทำให้คุณรำคาญด้วยการเปิดขึ้นในเบราว์เซอร์ของคุณ ข้อผิดพลาดที่ตัวเองไม่เป็นอันตรายต่อคอมพิวเตอร์ของคุณและคุณสามารถคลิกปุ่ม Esc เพื่อหลีกเลี่ยงข้อผิดพลาดนี้ได้ ปัญหาคือเกิดขึ้นอย่างต่อเนื่องและแสดงว่ามีบางอย่างผิดปกติ
มีหลายสิ่งที่คุณสามารถทำได้เกี่ยวกับข้อผิดพลาดนี้บนพีซีที่ใช้ Windows ของคุณเพื่อให้แน่ใจว่าคุณลองใช้โซลูชันแต่ละอย่างก่อนที่จะลงเอยในขั้นตอนสุดท้ายที่ประสบความสำเร็จ โชคดี!
โซลูชันที่ 1: ปิดใช้ส่วนขยายและ Addons ต่างๆในเบราเซอร์ของคุณ
หากมีการติดตั้งส่วนขยายหรือ addons บางอย่างโดยที่คุณไม่รู้ตัวอาจทำให้เกิดข้อผิดพลาดต่อไปนี้โดยเฉพาะหรือทำให้เบราว์เซอร์ของคุณมีการใช้งานที่ไม่จำเป็นซึ่งทำให้เบราว์เซอร์ทำงานได้ช้าลงเท่านั้น ทางออกที่แท้จริงคือการล้างเบราว์เซอร์ของคุณออกและเตรียมพร้อมสำหรับการทำงานที่ดีขึ้น
Safari:
- เปิดเบราเซอร์ Safari และคลิกที่เมนู Safari
- คลิกที่ Preferences และไปที่แท็บ Extensions ซึ่งจะแสดงส่วนขยายทั้งหมดที่ติดตั้งในเบราเซอร์ของคุณ
- ค้นหาส่วนขยายใหม่ที่คุณอาจได้เพิ่มไว้ แต่ระวังอย่าลืมหาส่วนขยายที่น่าสงสัยที่คุณอาจพบ
- ลบเครื่องหมายถูกที่ด้านข้างช่อง Enable extension เพื่อปิดใช้งาน แต่ควรถอนการติดตั้งโดยคลิกที่ตัวเลือกนั้น
Google Chrome:
- วิธีที่ง่ายที่สุดในการเปิดการตั้งค่าส่วนขยายใน Chrome คือการไปที่ลิงก์นี้:
chrome: // extensions
- ค้นหาส่วนขยายที่คุณต้องการกำจัดและคลิกปุ่มนำออกข้างๆเพื่อนำออกจาก Chrome อย่างถาวร
- รีสตาร์ทเบราเซอร์ของคุณ
Mozilla Firefox:
- คัดลอกและวางลิงก์ต่อไปนี้ในแถบที่อยู่ของ Mozilla Firefox:
เกี่ยวกับ: addons
- ไปที่แผงส่วนขยายหรือรูปลักษณ์และลองค้นหาส่วนขยายที่น่าสงสัยซึ่งคุณไม่รู้เรื่อง
- ลบออกโดยคลิกปุ่มลบและรีสตาร์ทเบราเซอร์หากได้รับพร้อมท์
คุณควรไปที่เริ่ม> โปรแกรมทั้งหมด> อุปกรณ์เสริม> เครื่องมือระบบแล้วค้นหา Internet Explorer (ไม่มี Add-ons) เปิดและตรวจสอบเพื่อดูว่ามีปัญหาเดียวกันปรากฏใน Internet Explorer รุ่นนี้หรือไม่ ถ้าไม่ทำดังต่อไปนี้:
- เปิด Internet Explorer เลือกปุ่มเครื่องมือที่ด้านขวาบนของหน้าจากนั้นเลือกจัดการ Add-on
- ภายใต้แสดงเลือกส่วนเสริมทั้งหมดเลือก add-on ที่คุณต้องการตรวจสอบว่าเป็นสาเหตุข้อผิดพลาดหรือเลือกเปิดใช้งาน
- หากข้อผิดพลาดเริ่มปรากฏขึ้นหลังจากที่คุณเลือกแอดออนนั่นคือข้อมูลที่ควรจะนำออกจากเบราเซอร์ของคุณทั้งหมด
หากชุดขั้นตอนข้างต้นไม่สามารถช่วยแก้ปัญหา Internet Explorer ของคุณได้ลองตั้งค่าใหม่:
- เปิด Internet Explorer เลือกปุ่มเครื่องมือที่ด้านขวาบนของหน้าจากนั้นเลือกตัวเลือกอินเทอร์เน็ต
- ไปที่แท็บ Advanced จากนั้นคลิกที่ Reset ตัวเลือก เลือกช่องทำเครื่องหมายลบการตั้งค่าส่วนบุคคลหากคุณต้องการลบประวัติการเข้าชมผู้ให้บริการค้นหาตัวเร่งความเร็วโฮมเพจและข้อมูลการกรองแบบ InPrivate ขอแนะนำให้ใช้ในกรณีที่คุณต้องการรีเซ็ทเบราเซอร์ แต่จำเป็นต้องเลือกตัวเลือกนี้
- ในกล่องโต้ตอบตั้งค่า Internet Explorer ใหม่ให้คลิกรีเซ็ตและรอให้ Internet Explorer ตั้งค่าเริ่มต้น คลิกที่ Close >> OK
เมื่อ Internet Explorer เสร็จสิ้นการใช้ค่าเริ่มต้นให้คลิกปิดแล้วคลิกตกลง
โซลูชันที่ 2: ถอนการติดตั้ง MSN บนคอมพิวเตอร์ของคุณ
MSN เป็นอีกหนึ่งโปรแกรมที่ทำให้เกิดปัญหาประเภทนี้ตลอดเวลานอกจากเบราว์เซอร์ของคุณ ข้อผิดพลาดปรากฏขึ้นที่ด้านบนของหน้าต่างและปัญหานี้ทำให้ผู้ใช้ MSN รู้สึกรำคาญมากจนตัดสินใจเลิกใช้งานร่วมกันทั้งหมด ปัญหาหลักคือข้อผิดพลาดบางครั้งปรากฏขึ้นเมื่อ MSN ไม่ได้ใช้แม้กระทั่งและสามารถป้องกันคุณจากการทำสิ่งอื่น ๆ ในคอมพิวเตอร์ของคุณ
ทางออกที่แท้จริงเพียงอย่างเดียวคือการติดตั้งหรือถอนการติดตั้งแอพ MSN เดสก์ท็อปทั้งหมดและใช้เว็บเบราเซอร์เว็บแบบออนไลน์แทน
PRO TIP: หากปัญหาเกิดขึ้นกับคอมพิวเตอร์หรือแล็ปท็อป / โน้ตบุ๊คคุณควรลองใช้ซอฟต์แวร์ Reimage Plus ซึ่งสามารถสแกนที่เก็บข้อมูลและแทนที่ไฟล์ที่เสียหายได้ วิธีนี้ใช้ได้ผลในกรณีส่วนใหญ่เนื่องจากปัญหาเกิดจากความเสียหายของระบบ คุณสามารถดาวน์โหลด Reimage Plus โดยคลิกที่นี่- คลิกที่เมนู Start (เริ่ม) และเปิด Control Panel (แผงควบคุม) ด้วยการค้นหาเพียงแค่พิมพ์โดยใช้เมนู Start Menu หรือคุณสามารถคลิกที่ไอคอนรูปเฟืองในส่วนล่างซ้ายของเมนูเริ่มเพื่อเปิดแอปการตั้งค่าหากคุณใช้ Windows 10
- ใน 'แผงควบคุม' เลือกตัวเลือกดูเป็น: Category ที่มุมบนขวาและคลิกถอนการติดตั้งโปรแกรมภายใต้ส่วนโปรแกรม
- หากคุณกำลังใช้แอป Settings การคลิก Apps ควรเปิดรายการโปรแกรมที่ติดตั้งไว้ทั้งหมดในเครื่องคอมพิวเตอร์ของคุณทันทีเพื่อรอสักครู่เพื่อให้โหลด
- ค้นหา MSN ในแผงควบคุมหรือการตั้งค่าและคลิกที่ถอนการติดตั้ง / ซ่อมแซม ทำตามคำแนะนำที่ปรากฏขึ้นหลังจากนั้นเพื่อถอนการติดตั้งอย่างสมบูรณ์
- หลังจากกระบวนการเสร็จสิ้นแล้วให้ตรวจสอบเพื่อดูว่าปัญหายังคงปรากฏอยู่หรือไม่และลองเปลี่ยนไปใช้เว็บเบราว์เซอร์แทน
โซลูชันที่ 3: เพิ่ม Pagefile บนพีซีของคุณ
pagefile เป็นตัวเลือกสุดท้ายที่ Windows จะไปเมื่อหมดหน่วยความจำ RAM จริง เมื่อหน่วยความจำของคุณหมดลงระบบจะใช้พื้นที่ว่างที่หมกมุ่นอยู่ในฮาร์ดไดรฟ์ของคุณเพื่อเพิ่ม RAM ให้กับแอพพลิเคชันที่กำลังใช้อยู่อย่างแข็งขัน
โปรดทราบว่าความเร็วของฮาร์ดดิสก์ของคุณช้ากว่า RAM มากดังนั้นการเพิ่ม pagefile จึงไม่เหมือนกับการเพิ่มหน่วยความจำกายภาพใหม่ แต่สามารถช่วยผู้ใช้ได้ยืนยันว่าการเพิ่มหน่วยความจำกายภาพบางอย่างลงในพีซีช่วยแก้ปัญหารหัสข้อผิดพลาด 12
- คลิกขวาที่ไอคอนพีซีนี้ซึ่งโดยปกติจะอยู่บนเดสก์ท็อปหรือในไลบรารีของคุณและเลือกตัวเลือกคุณสมบัติ
- คลิกลิงก์การตั้งค่าระบบขั้นสูงที่ด้านขวาของหน้าต่างและไปที่แท็บขั้นสูง
- ในส่วนประสิทธิภาพให้คลิกที่การตั้งค่าและไปที่แท็บขั้นสูงของหน้าต่างนี้
- ภายใต้ส่วนหน่วยความจำเสมือนคลิกที่เปลี่ยน ถ้าเลือกช่องทำเครื่องหมายถัดจากขนาดไฟล์เพจแยกสำหรับไดรฟ์ทั้งหมดโดยอัตโนมัติให้ยกเลิกการเลือกและเลือกพาร์ติชันหรือไดรฟ์ที่คุณต้องการเพิ่มหน่วยความจำของแฟ้มเพจจิ้งเพิ่มเติม
- หลังจากเลือกดิสก์ที่ถูกต้องแล้วให้คลิกที่ปุ่มตัวเลือกถัดจากขนาดที่กำหนดเองและเลือกขนาด Initial และ Maximum กฎของหัวแม่มือเพื่อแก้ปัญหาเกี่ยวกับข้อผิดพลาดนี้คือการจัดสรรกิกะไบต์ 2 กิกะไบต์มากกว่าที่คุณใช้อยู่ ตรวจสอบว่าคุณได้ตั้งค่าขนาดเริ่มต้นและสูงสุดให้เท่ากับค่าเดียวกัน
- ใช้การเปลี่ยนแปลงและเปิดเกม ลองบันทึกความคืบหน้าของคุณและตรวจสอบเพื่อดูว่าปัญหาของคุณได้รับการแก้ไขหรือไม่
โซลูชันที่ 4: สแกนคอมพิวเตอร์เพื่อหาไวรัส
มีแอปพลิเคชันที่เป็นอันตรายบางอย่างที่รู้จักกันดีว่าเป็นสาเหตุของข้อผิดพลาดประเภทนี้และเป็นเรื่องน่ารู้ที่คุณควรสแกนคอมพิวเตอร์ของคุณในกรณีก่อนที่จะมีอะไรผิดพลาดเกิดขึ้นกับคอมพิวเตอร์ของคุณ
ทางออกที่ดีที่สุดคือการกำจัดแอพพลิเคชันที่เป็นอันตรายโดยใช้ Malwarebytes Anti-Malware ซึ่งเป็นเครื่องมือป้องกันไวรัสที่ยอดเยี่ยมพร้อมด้วยเวอร์ชันทดลองฟรี โชคดีที่คุณไม่จำเป็นต้องใช้โปรแกรมหลังจากที่คุณแก้ปัญหานี้เพื่อให้แน่ใจว่าคุณดาวน์โหลดรุ่นทดลองใช้ฟรีจากที่นี่
- ค้นหาไฟล์ที่คุณเพิ่งดาวน์โหลดมาและดับเบิลคลิกเพื่อเปิดไฟล์
- เลือกตำแหน่งที่คุณต้องการติดตั้ง Malwarebytes และทำตามคำแนะนำที่จะปรากฏบนคอมพิวเตอร์ของคุณเพื่อให้กระบวนการติดตั้งเสร็จสมบูรณ์
- เปิด Malwarebytes และเลือกตัวเลือก Scan ที่หน้าจอหลักของแอปพลิเคชัน
- เครื่องมือจะเปิดตัวบริการอัพเดตเพื่ออัพเดตฐานข้อมูลไวรัสและจะดำเนินการสแกนต่อ โปรดอดใจรอจนเสร็จสิ้นกระบวนการซึ่งอาจใช้เวลาสักระยะหนึ่ง
- รีสตาร์ทเครื่องคอมพิวเตอร์หลังจากที่กระบวนการเสร็จสิ้นแล้วและตรวจสอบดูว่าคุณยังคงได้รับป๊อปอัพหรือไม่
หมายเหตุ : คุณควรใช้เครื่องมืออื่น ๆ หากคุณสามารถบอกประเภทมัลแวร์ที่คุณมีในเครื่องพีซีของคุณ (ransomware, junkware ฯลฯ ) เนื่องจากเครื่องมือหนึ่งจะไม่ลงทะเบียนปพลิเคชันที่เป็นอันตรายทุกประเภท
PRO TIP: หากปัญหาเกิดขึ้นกับคอมพิวเตอร์หรือแล็ปท็อป / โน้ตบุ๊คคุณควรลองใช้ซอฟต์แวร์ Reimage Plus ซึ่งสามารถสแกนที่เก็บข้อมูลและแทนที่ไฟล์ที่เสียหายได้ วิธีนี้ใช้ได้ผลในกรณีส่วนใหญ่เนื่องจากปัญหาเกิดจากความเสียหายของระบบ คุณสามารถดาวน์โหลด Reimage Plus โดยคลิกที่นี่