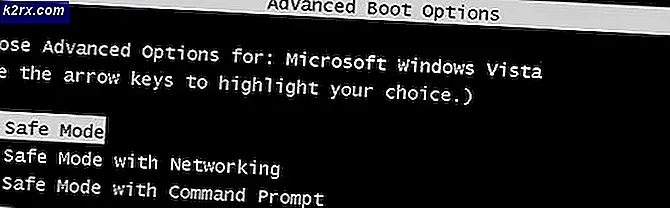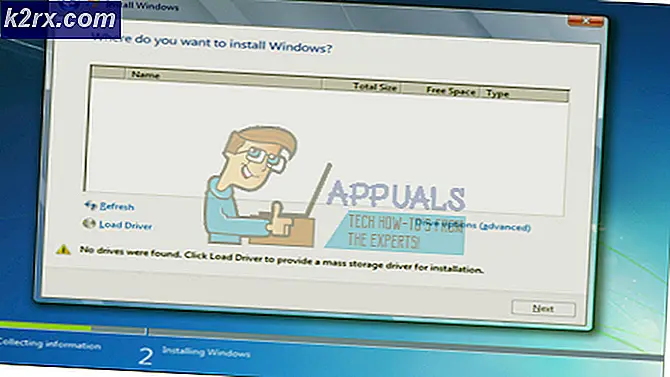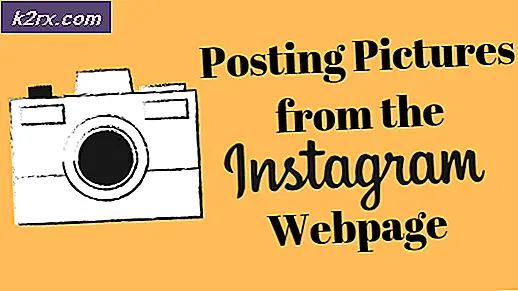การแก้ไข: Microsoft Office ไม่สามารถค้นหาใบอนุญาตสำหรับแอพพลิเคชันนี้
ข้อผิดพลาด Microsoft Office ไม่สามารถค้นหาใบอนุญาตสำหรับแอพพลิเคชันนี้ได้เมื่อโปรแกรมประยุกต์ Microsoft ไม่สามารถตรวจสอบใบอนุญาตของซอฟต์แวร์ Office ของคุณได้ แต่ละแอปพลิเคชัน Microsoft Office มีรหัส Product ID ที่ไม่ซ้ำกันซึ่งคุณต้องสมัครสมาชิกหรือซื้อเพื่อที่จะใช้ ผู้ใช้บางรายอาจได้รับรหัสผลิตภัณฑ์ผ่านทางสถาบันหรือ บริษัท ของตน
สาเหตุที่ Windows ไม่สามารถตรวจสอบสิทธิ์การใช้งานส่วนใหญ่ได้เนื่องจากบริการ sppsvc.exe ไม่สามารถรันและเรียกใช้งานได้สำเร็จบนคอมพิวเตอร์ของคุณ บริการนี้มีหน้าที่ดึงข้อมูลผลิตภัณฑ์ของคุณและตรวจสอบความถูกต้องกับเซิร์ฟเวอร์ของ Microsoft ถ้าไม่ได้คุณจะได้รับข้อความแสดงข้อผิดพลาด สำหรับการแก้ปัญหานี้เราจะพยายามเปิดกระบวนการด้วยแรงเพื่อให้สามารถตรวจสอบความถูกต้องของแอ็พพลิเคชันของคุณได้
หมายเหตุ: การแก้ไขปัญหานี้จะใช้ได้เฉพาะกับผู้ที่เปิดใช้งานเวอร์ชันของตนแล้วและไม่ได้ใช้ผลิตภัณฑ์ละเมิดลิขสิทธิ์ใด ๆ ผลิตภัณฑ์ที่ละเมิดลิขสิทธิ์ไม่มีรหัสผลิตภัณฑ์ใด ๆ และโดยปกติจะทำงานผ่านรอยร้าว หากคุณกำลังเรียกใช้ซอฟต์แวร์ละเมิดลิขสิทธิ์ขอแนะนำให้ซื้อใบอนุญาตที่เหมาะสมสำหรับการใช้งานสำหรับข้อความแสดงข้อผิดพลาดที่จะหายไป
วิธีที่ 1: การเริ่มต้น sppsvc.exe ใหม่
sppsvc.exe สามารถพบได้ง่ายในบริการที่ระบุไว้ของคุณ เราจะนำทางไปที่นั่นตรวจสอบให้แน่ใจว่าประเภทการเริ่มต้นเป็นแบบอัตโนมัติและบังคับให้บริการเริ่มทำงานทันที
- กด Windows + S พิมพ์ services msc ในกล่องโต้ตอบและกด Enter
- เมื่ออยู่ในแท็บบริการให้เลื่อนดูรายการจนกว่าคุณจะพบกระบวนการ คลิกขวาและเลือก Properties
- หากกระบวนการนี้หยุดลงจะมีการเปิดใช้ตัวเลือกในการเริ่มต้น คลิกที่ Start ใต้หัวเรื่อง Service Status
- ตรวจสอบว่าคุณมีการ เชื่อมต่ออินเทอร์เน็ตที่ใช้งานอยู่ ปิดหน้าต่างที่เปิดอยู่ทั้งหมดและลองเปิดตัวผลิตภัณฑ์ Office อีกครั้ง หากคุณป้อนรหัสสำนักงานที่ถูกต้องกระบวนการนี้จะตรวจสอบโดยอัตโนมัติและคุณจะสามารถใช้ซอฟต์แวร์ได้
จะมีหลายกรณีที่คุณจะไม่สามารถเริ่มต้นกระบวนการเป็นตัวเลือกในการเริ่มต้นจะเป็นสีเทาออก ในกรณีนี้เราจะเปลี่ยนการเป็นเจ้าของกระบวนการโดยใช้ Registry แล้วลองอีกครั้ง
หมายเหตุ: เครื่องมือแก้ไขรีจิสทรีเป็นเครื่องมือที่มีประสิทธิภาพ การเปลี่ยนคีย์ที่คุณไม่มีความรู้เกี่ยวกับอาจทำให้คอมพิวเตอร์ของคุณเสียหายและทำให้ไม่สามารถใช้งานได้ ดำเนินการด้วยความระมัดระวัง เป็นเสมอฉลาดสำรองรีจิสทรีของคุณก่อนที่จะทำการเปลี่ยนแปลงใด ๆ
- ตรวจสอบว่าคุณได้ลงชื่อเข้าใช้ด้วยบัญชีผู้ดูแลระบบ กด Windows + R พิมพ์ regedit ในกล่องโต้ตอบและกด Enter
- เมื่ออยู่ใน Registry Editor ให้ไปที่เส้นทางไฟล์ต่อไปนี้:
\ NT \ CurrentVersion \ SoftwareProtectionPlatform HKEY_LOCAL_MACHINE \ SOFTWARE \ Microsoft \ Windows
- คลิกขวาที่คีย์และเลือก สิทธิ์ ..
- เลือกผู้ใช้ sppsvc จากรายการ หลังจากได้รับการเน้นแล้วให้ตรวจสอบ Full Control จากหน้าต่างสิทธิ์ กดปุ่ม Apply เพื่อบันทึกการเปลี่ยนแปลงและออก
- รีสตาร์ทเครื่องคอมพิวเตอร์ตรวจสอบให้แน่ใจว่าคุณมีการเชื่อมต่ออินเทอร์เน็ตที่ใช้งานเริ่มต้นกระบวนการจากบริการดังที่แสดงไว้ด้านบนและตรวจสอบว่าปัญหาได้รับการแก้ไขแล้วหรือไม่
แนวทางที่ 2: การเริ่มต้นกระบวนการโดยใช้ Registry Editor
หากเริ่มต้นกระบวนการโดยใช้วิธีการแบบเดิมตามที่อธิบายไว้ข้างต้นล้มเหลวเราสามารถลองแก้ไขค่ารีจิสตรีและเริ่มต้นการบริการอย่างมีกำลัง เราเปลี่ยนสถานะเริ่มต้นของกระบวนการและสถานะการทำงาน
หมายเหตุ: เครื่องมือแก้ไขรีจิสทรีเป็นเครื่องมือที่มีประสิทธิภาพ การเปลี่ยนคีย์ที่คุณไม่มีความรู้เกี่ยวกับอาจทำให้คอมพิวเตอร์ของคุณเสียหายและทำให้ไม่สามารถใช้งานได้ ดำเนินการด้วยความระมัดระวัง เป็นเสมอฉลาดสำรองรีจิสทรีของคุณก่อนที่จะทำการเปลี่ยนแปลงใด ๆ คุณสามารถเปลี่ยนการเปลี่ยนแปลงได้ทุกครั้งหากไม่ได้ผลสำหรับคุณ
- กด Windows + R พิมพ์ regedit ในกล่องโต้ตอบและกด Enter
- ไปที่เส้นทางไฟล์ต่อไปนี้:
HKEY_LOCAL_MACHINE \ SYSTEM \ CurrentControlSet \ Services \ sppsvc
- ค้นหาคีย์ DelayedAutoStart จากบานหน้าต่างนำทางที่ด้านขวา ดับเบิ้ลคลิ๊กเพื่อกำหนดค่าจาก 1 เป็น 0 กด ตกลง เพื่อบันทึกการเปลี่ยนแปลง ค่าศูนย์ในคีย์หมายความว่าจะไม่มีการหน่วงเวลาเมื่อเริ่มกระบวนการและจะเริ่มทำงานโดยไม่ชักช้าเมื่อคุณบูตเครื่องคอมพิวเตอร์
- ค้นหาคีย์ เริ่มต้น ดับเบิลคลิกและ เปลี่ยน ค่าเป็น 2 กด ตกลง เพื่อบันทึกการเปลี่ยนแปลงและออก
- ค้นหาคีย์ ประเภท คลิกสองครั้งที่มันตั้งค่าเป็น 20 และกด OK ค่านี้หมายความว่าบริการนี้สามารถใช้กระบวนการร่วมกับบริการ Win32 อื่น ๆ
- หลังจากใช้การเปลี่ยนแปลงแล้วรีสตาร์ทเครื่องคอมพิวเตอร์ของคุณ หลังจากบูตเครื่องอีกครั้งตรวจสอบให้แน่ใจว่าคุณมีการเชื่อมต่ออินเทอร์เน็ตที่ใช้งานอยู่ รอสักครู่และลองเปิดแอปพลิเคชันสำนักงานอีกครั้ง ถ้ายังไม่ทำงานรีสตาร์ทเครื่องคอมพิวเตอร์
โซลูชันที่ 3: การติดต่อฝ่ายสนับสนุนของ Microsoft
หากคุณไม่สามารถเปิดใช้งานผลิตภัณฑ์ Office ได้แม้ว่าคุณได้ซื้อใบอนุญาตมาอย่างเป็นทางการเมื่อไม่นานมานี้ แต่คุณสามารถติดต่อ Microsoft Live agent เพื่อแก้ไขปัญหานี้ได้ มีหลายกรณีที่เกิดจากข้อผิดพลาดทางเทคนิคบางอย่างไม่สามารถตรวจสอบผลิตภัณฑ์ได้อย่างถูกต้อง คุณควรไปที่เว็บไซต์การสนับสนุนอย่างเป็นทางการของ Microsoft และคลิกที่ เริ่มต้น เพื่อเริ่มต้นกระบวนการเพื่อพูดคุยกับตัวแทนที่ถ่ายทอดสด พูดคุยกับตัวแทนเสมือนจนกว่าจะถามคุณในท้ายที่สุดถ้าปัญหาของคุณได้รับการแก้ไข ตอบกลับด้วยไม่ใช่และคุณจะได้รับตัวเลือกในการพูดคุยกับตัวแทนที่ถ่ายทอดสด เข้าสู่ระบบบัญชี Microsoft ของคุณแล้วติดต่อกับเจ้าหน้าที่
หมายเหตุ : ตรวจสอบว่าคุณมี รหัสคำสั่งซื้อ หรือ หมายเลขอ้างอิงที่ แสดงหลักฐานการซื้อผลิตภัณฑ์ Office รุ่นที่เป็นทางการของคุณ หากคุณใช้รหัสซอฟต์แวร์ที่สถาบันหรือ บริษัท ของคุณระบุไว้โปรดติดต่อผู้ดูแลระบบก่อน
สำหรับซอฟต์แวร์ KMS (หรือซอฟต์แวร์อื่น ๆ ):
หลังจากอัปเดตผู้สร้างสรรค์ Fall Fall เมื่อปีค. ศ. 1709 ไมโครซอฟท์อาจจะติดกับบริการนี้ KMS ไม่สามารถเปิดใช้งานผลิตภัณฑ์ Windows ได้อย่างถูกต้องอีกต่อไป การป้องกันซอฟต์แวร์จะเริ่มให้คุณใช้งาน CPU สูงพร้อมกับข้อความแสดงข้อผิดพลาดที่อยู่ระหว่างการสนทนา ขอแนะนำให้คุณซื้อซอฟต์แวร์เพื่อหยุดความไม่สะดวกที่เกิดขึ้น
PRO TIP: หากปัญหาเกิดขึ้นกับคอมพิวเตอร์หรือแล็ปท็อป / โน้ตบุ๊คคุณควรลองใช้ซอฟต์แวร์ Reimage Plus ซึ่งสามารถสแกนที่เก็บข้อมูลและแทนที่ไฟล์ที่เสียหายได้ วิธีนี้ใช้ได้ผลในกรณีส่วนใหญ่เนื่องจากปัญหาเกิดจากความเสียหายของระบบ คุณสามารถดาวน์โหลด Reimage Plus โดยคลิกที่นี่