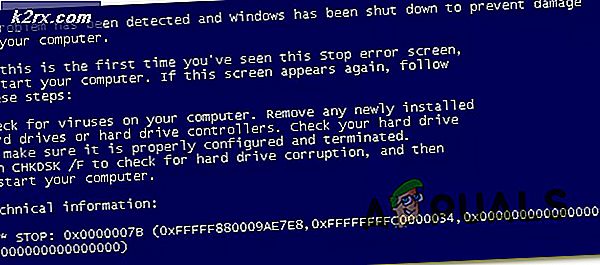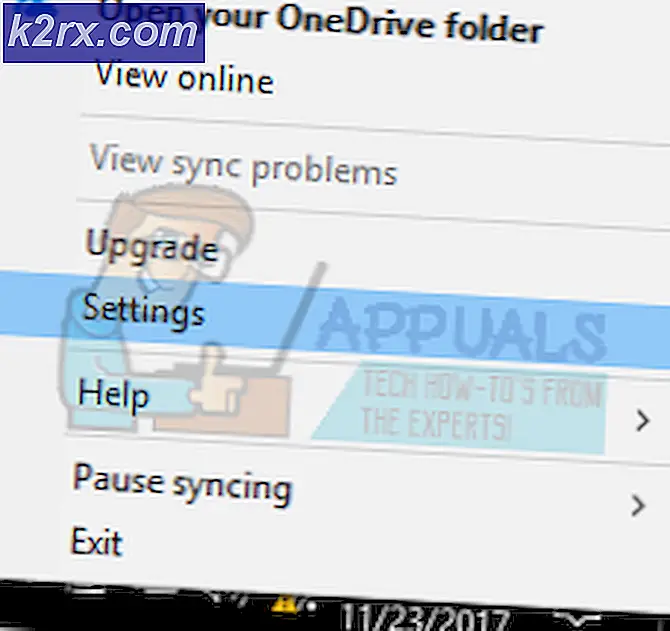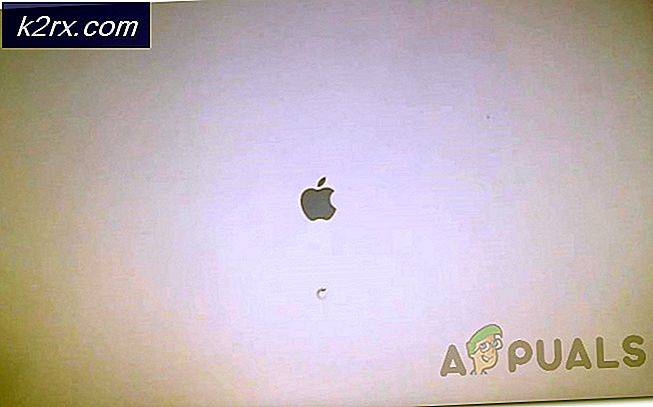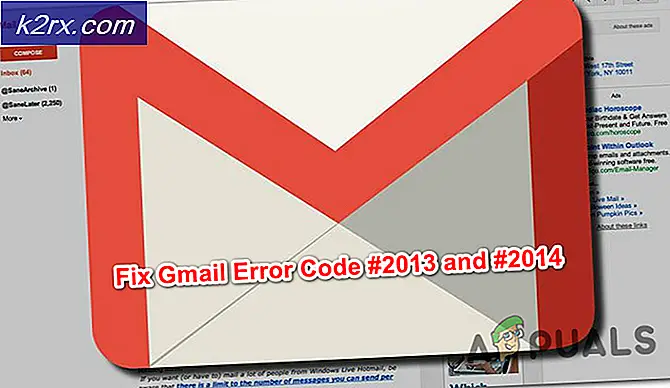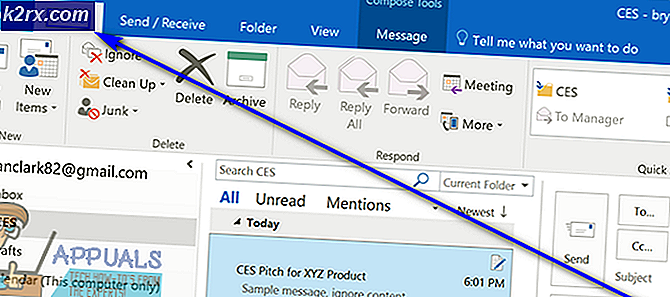แก้ไข: หน้าแรกของ TouchWiz หยุดทำงานแล้ว
ในช่วงหลายปีที่ผ่านมาซัมซุงได้รับความร้อนจากผู้ใช้ที่โกรธเนื่องจากแอพพลิเคชัน Bloatware มีจำนวนมากเกินไป นอกจากนี้เครื่องมือปรับแต่งแบบกำหนดเอง ( TouchWiz home ) ยังล่าช้าในด้านเสถียรภาพและความเร็ว
เรือธงของซัมซุงมีพลังงานเพียงพอในการประมวลผลและทรัพยากรระบบเพื่อให้ได้มาตรฐานที่มั่นคงแม้ว่าจะถูกลากลงมาด้วยชุดซอฟต์แวร์ที่ไม่จำเป็น (ส่วนใหญ่) และตัวเรียกใช้งานที่มีข้อ จำกัด ที่ชัดเจน อย่างไรก็ตามหากเราลดสายผลิตภัณฑ์ของซัมซุงในช่วงต่ำถึงปานกลางก็จะเห็นได้ชัดว่าการแสดงของพวกเขาได้รับผลกระทบอย่างมากจากความไม่มั่นคงของระบบปฏิบัติการและอุปกรณ์พกพา
TouchWiz เป็นส่วนติดต่อผู้ใช้แบบสัมผัสด้านหน้าที่เป็นกรรมสิทธิ์ของ Samsung แม้ว่า อาจดูเหมือนอาจดูเหมือนมีประสิทธิภาพกับทรัพยากรระบบเนื่องจากการออกแบบที่เรียบง่ายของเศร้าที่ไม่กรณี นอกเหนือจากการเรียกร้องทรัพยากรมากกว่าสต็อก Android launcher แล้วมีข้อบกพร่องในการออกแบบบางอย่างที่มักทำให้ล่าช้าและไม่ตอบสนอง
หากคุณเป็นเจ้าของ Samsung มีโอกาสสูงที่คุณคุ้นเคยกับข้อผิดพลาดในการหยุดทำงาน ของ TouchWiz ข้อผิดพลาดเหล่านี้ไม่ได้ จำกัด เฉพาะโมเดลซัมซุงเพียงอย่างใดอย่างหนึ่งและสามารถพบได้บนอุปกรณ์ทั้งหมดที่ใช้งานอินเทอร์เฟซแบบสัมผัสนี้แม้ว่าจะมีความถี่น้อยกว่าก็ตามก็ตาม ส่วนใหญ่ข้อผิดพลาดของ TouchWiz มีอยู่สองรูปแบบ ขออภัย TouchWiz Home หยุดทำงาน และ ขออภัย TouchWiz หยุดทำงานแล้ว
ไม่ว่าคุณจะได้รับข้อความแสดงข้อผิดพลาดใด ๆ สาเหตุหลักของปัญหาสองประเด็นนั้นมีความคล้ายคลึงกัน:
- TouchWiz ขัดข้องกับข้อมูลเก่าและแคชหลังจากอัพเดตระบบปฏิบัติการ
- TouchWiz ต้องการทรัพยากรระบบเพิ่มเติมและไม่ตอบสนอง
- แอปของบุคคลที่สามที่ขัดแย้งกัน
- วิดเจ็ตที่ทำให้เกิดความบกพร่องทำให้ TouchWiz หยุดการทำงาน
- ไม่สามารถจัดสรรทรัพยากรเพียงพอสำหรับท่าทางและการเคลื่อนไหว
ตอนนี้เรารู้สาเหตุแล้วลองดูว่าคุณสามารถทำข้อผิดพลาดได้อย่างไร เพื่อให้แน่ใจว่าคุณได้ครอบคลุมประเด็นการแก้ไขปัญหาทั้งหมดแล้วโปรดปฏิบัติตามวิธีการด้านล่างเพื่อให้คุณได้รับโซลูชันที่เหมาะสมกับคุณ
วิธีที่ 1: การล้างข้อมูลและแคชสำหรับ TouchWiz Home
ผู้ผลิตส่วนใหญ่ทำให้อุปกรณ์ของตนลบข้อมูลแคชจากเวอร์ชันก่อน ๆ หลังจากอัปเดตระบบปฏิบัติการ Android แต่ไม่ใช่ Samsung ผู้ใช้จำนวนมากได้รายงานว่าอินเทอร์เฟซ TouchWiz ของพวกเขาได้เริ่มแสดงข้อผิดพลาดหลังจากอัปเกรดเวอร์ชัน Android เป็น Lollipop, Marshmallow หรือ Nougat
นอกเหนือจากความผิดพลาดที่เกิดขึ้นจากการอัปเดตระบบแล้ว TouchWiz สามารถทำลายลงเนื่องจากมีการสะสมข้อมูลแคช นอกเหนือจากการทำให้ตัวเรียกใช้งานไม่สามารถดำเนินการได้ TouchWiz อาจไม่ตอบสนองและแสดงผลเสีย แต่ TouchWiz Home ได้หยุด ข้อผิดพลาดแล้ว ตัวบ่งชี้ที่ชัดเจนอีกอย่างหนึ่งที่คุณต้องนำแคชออกจาก TouchWiz คือถ้าข้อผิดพลาดปรากฏขึ้นเมื่อคุณพยายามย้ายแอปภายในอินเทอร์เฟซของ TouchWiz
โดยไม่คำนึงถึงอาการของอุปกรณ์ขั้นตอนต่อไปนี้คือการดำเนินการเชิงตรรกะแรกเสมอ นี่คือสิ่งที่คุณต้องทำ:
- บนหน้าจอหลักแตะที่ ลิ้นชัก Apps เพื่อขยาย
- ไปที่ การตั้งค่า> แอพพลิเคชัน และแตะที่ Application Manager
- กวาดจากซ้ายไปขวาเพื่อไปยังหน้าจอ แอปพลิเคชันทั้งหมด
- เลื่อนลงและแตะที่ บ้าน TouchWiz
- แตะ ล้างแคช แล้วแตะ ล้างข้อมูล ถ้าคุณไม่สามารถหาสองตัวเลือกให้ดูภายในโฟลเดอร์ที่ เก็บข้อมูล หากคุณกำลังใช้ โหมดง่าย ทำซ้ำขั้นตอนเหล่านี้กับ บ้าน TouchWiz Easy
หมายเหตุ: โปรดจำไว้ว่าการดำเนินการนี้จะลบหน้าจอหลักที่กำหนดเองออก แต่คุณจะยังคงสามารถค้นหาได้ในแกลเลอรีของคุณ - รีสตาร์ทอุปกรณ์และดูว่าปัญหาเกิดขึ้นซ้ำ
วิธีที่ 2: ปิดการใช้งานการเคลื่อนไหวและท่าทาง
การเคลื่อนไหวและท่าทางเป็นที่ทราบว่าบกพร่องในอินเทอร์เฟซ TouchWiz บางรุ่น แม้ว่าจะเป็นเรื่องที่ไม่ค่อยเกิดขึ้นกับรุ่นล่าสุด แต่การซิงค์ของซัมซุงที่เก่ากว่าซึ่งมีรายละเอียดเล็ก ๆ น้อย ๆ มักพบปัญหานี้ นั่นยิ่งจริงมากขึ้นกับอุปกรณ์ที่ใช้ Android เวอร์ชันที่เก่ากว่า Marshmallow
- บนหน้าจอหลักให้แตะที่ลิ้นชัก App เพื่อขยาย
- ไปที่ การตั้งค่า และแตะการ เคลื่อนไหวและท่าทาง
- ปิดใช้งานการเคลื่อนไหวและท่าทางทั้งหมดที่มีอยู่ในระบบอย่างเป็นระบบ
- รีสตาร์ทโทรศัพท์ของคุณและดูว่าข้อความแสดงข้อผิดพลาดปรากฏขึ้นอีกครั้ง
วิธีที่ 3: ตั้งค่าอุปกรณ์ของคุณใหม่
หากคุณล้างแคชและการเคลื่อนไหวและท่าทางที่ปิดใช้งานโดยไม่มีผลลัพธ์ให้สมมติว่าข้อผิดพลาดปรากฏขึ้นเนื่องจากเกิดความผิดพลาดกับซอฟต์แวร์ หลายครั้งการรีเซ็ตแบบอ่อนตามด้วยการระบายกระแสไฟฟ้าที่เก็บไว้ของตัวเก็บประจุจะรีเฟรชหน่วยความจำของโทรศัพท์และข้อผิดพลาดจะหยุดแสดงขึ้น ขั้นตอนต่างกันเล็กน้อยขึ้นอยู่กับอุปกรณ์ของคุณ
หากคุณมีอุปกรณ์ที่มีแบตเตอรี่ที่ถอดออกได้นี่คือสิ่งที่คุณต้องทำ:
- ถอดฝาครอบด้านหลังและถอดแบตเตอรี่ออกขณะที่อุปกรณ์กำลังทำงานอยู่
- กดปุ่มเพาเวอร์ค้างไว้นานกว่า 30 วินาที นี้จะระบายกระแสไฟฟ้าที่เหลือจากตัวเก็บประจุส่วนประกอบต่างๆบังคับให้รีเฟรชหน่วยความจำ
- ใส่แบตเตอรี่และเปิดเครื่องอีกครั้ง
ในกรณีที่คุณกำลังทำงานกับโมเดลซัมซุงรุ่นใหม่ที่ไม่มีกล่องใส่แบบถอดได้ (S7 หรือ S7 Edge) นี่คือสิ่งที่คุณควรทำ:
- ขณะที่อุปกรณ์เปิดอยู่ให้กดปุ่มเปิด / ปิดค้างไว้ประมาณ 10 วินาที การดำเนินการนี้จะทำให้รีเซ็ตอ่อน
หมายเหตุ: การตั้งค่าแบบอ่อนจะไม่ลบข้อมูลส่วนบุคคลของคุณ - เปิดโทรศัพท์อีกครั้ง Android ของคุณจะบูตขึ้นและแอปของคุณจะได้รับการปรับให้เหมาะสมใหม่
วิธีที่ 4: การเปลี่ยนขนาด Animation
ในบางกรณีการทำให้ TouchWiz กำหนดค่าขนาดภาพเคลื่อนไหวอีกครั้งอาจทำให้ข้อความแสดงข้อผิดพลาดลดลงได้ สิ่งหนึ่งที่คุณสามารถทำได้คือเปลี่ยนขนาดภาพเคลื่อนไหว นี่คือวิธี:
PRO TIP: หากปัญหาเกิดขึ้นกับคอมพิวเตอร์หรือแล็ปท็อป / โน้ตบุ๊คคุณควรลองใช้ซอฟต์แวร์ Reimage Plus ซึ่งสามารถสแกนที่เก็บข้อมูลและแทนที่ไฟล์ที่เสียหายได้ วิธีนี้ใช้ได้ผลในกรณีส่วนใหญ่เนื่องจากปัญหาเกิดจากความเสียหายของระบบ คุณสามารถดาวน์โหลด Reimage Plus โดยคลิกที่นี่- ไปที่ การตั้งค่า และค้นหา ตัวเลือก สำหรับ นักพัฒนาซอฟต์แวร์
- ถ้าคุณไม่พบรายการที่เรียกว่าตัวเลือกสำหรับนักพัฒนาซอฟต์แวร์ให้เลื่อนไปตลอดจนแตะที่ เกี่ยวกับอุปกรณ์
- แตะ ข้อมูลของ Sofware
- แตะที่ หมายเลข Build for 7 ครั้งจนกว่าคุณจะได้รับข้อความว่า You are a developer
- กลับไปที่ การตั้งค่า และแตะ ตัวเลือกสำหรับนักพัฒนาซอฟต์แวร์
- เลื่อนลงไปที่หมวด รูปวาด
- ปรับค่าของ ขนาดหน้าต่างภาพเคลื่อนไหวขนาดการ เปลี่ยนภาพเคลื่อนไหว และ ช่วงเวลา Animator เล็กน้อย เพื่อหลีกเลี่ยงการเปลี่ยนแปลงการเคลื่อนไหวของอุปกรณ์ผ่านหน้าจอมากเกินไปขอแนะนำให้เพิ่มโดย 0.5x
- รีสตาร์ทอุปกรณ์และดูว่าข้อผิดพลาดหายไปหรือไม่
วิธีที่ 5: การเปลี่ยนไปใช้โหมด Easy
โหมดง่ายถูกออกแบบมาเพื่อปรับปรุงประสบการณ์การใช้งานของผู้ใช้ให้ดียิ่งขึ้นโดยการนำคุณลักษณะที่ซับซ้อนบางอย่างที่อาจทำให้หน้าจอลุกลามและเพิ่มความสับสน ผู้ใช้บางรายรายงานว่าการเปลี่ยนไป ใช้โหมดใช้งานง่าย และสลับกลับไปเป็น โหมดมาตรฐาน จะเป็นการลบ ฟีเจอร์น่าเสียดายที่หน้าแรกของ TouchWiz หยุดทำงาน นี่คือวิธี:
- ไปที่ Settings เลื่อนลงไปที่แท็บ Personal แล้วแตะที่ Easy mode
- เปลี่ยนโหมดจากโหมด มาตรฐาน เป็น โหมดง่าย
- เรียกดูเมนูได้ดีในขณะนี้และรีสตาร์ทอุปกรณ์ของคุณ
- หลังจากรีสตาร์ทแล้วให้กลับไปที่ โหมด การตั้งค่า> ง่าย และตั้งค่าเป็น โหมดมาตรฐาน
วิธีที่ 6: ขจัดความขัดแย้งของซอฟต์แวร์
หากวิธีการข้างต้นไม่ทำให้ข้อผิดพลาดหายไปอาจเป็นไปได้ว่าอินเทอร์เฟซ TouchWiz ขัดแย้งกับแอปของบุคคลที่ 3 ที่คุณเพิ่งติดตั้ง โอกาสในการเกิดเหตุการณ์นี้จะยิ่งสูงขึ้นหากคุณมีเครื่องเรียกใช้งานบุคคลที่สามที่ไม่ได้ใช้งานหรือแอปคลิปบอร์ดเช่น คลิปบอร์ดที่ปรับปรุง แล้ว
วิธีที่ชัดเจนในการระบุว่า TouchWiz Home ขัดแย้งกับแอปของบุคคลที่สามหรือไม่นั้นคือการบูตอุปกรณ์ของคุณใน Safe Mode ในโหมดปลอดภัยอุปกรณ์ของคุณจะถูกตัดจากการโหลดแอ็พพลิเคชันและกระบวนการของบุคคลที่สามดังนั้นหากข้อผิดพลาดไม่ซ้ำก็เห็นได้ชัดว่ามีการขัดแย้งกับซอฟต์แวร์ของบุคคลที่ 3 นี่คือสิ่งที่คุณต้องทำ:
- กดปุ่มเพาเวอร์ค้างไว้
- แตะค้างไว้ที่ Power Off
- เมื่อปรากฏข้อความ Reboot to Safe Mode ให้แตะ OK
- อุปกรณ์ของคุณจะเริ่มต้นใหม่ใน Safe Mode ไอคอน Safe Mode ควรปรากฏที่มุมล่างซ้าย
- เรียกดูโดยใช้อินเตอร์เฟซ TouchWiz และดูว่าข้อผิดพลาดหายไปหรือไม่
หากข้อผิดพลาดปรากฏขึ้นอีกครั้งให้ไปที่วิธีที่ 7 อย่างไรก็ตามหากข้อผิดพลาดหายไปถึงเวลาที่จะทราบว่าแอปหรือวิดเจ็ตใดเป็นสาเหตุให้เกิดปัญหา นี่คือวิธี:
- ไปที่ การตั้งค่า> ตัวจัดการ แอ็พพลิเคชัน และปัดไปที่แท็บ ดาวน์โหลด
- เริ่มต้นด้วยการถอนการติดตั้ง Launchers และวิดเจ็ตที่คุณอาจมีในระบบของคุณ
- ถอนการติดตั้งแอปคลิปบอร์ดและชุดไอคอน
- นึกถึงเวลาที่ข้อผิดพลาดเริ่มปรากฏขึ้นครั้งแรกและลบแอปพลิเคชันที่คุณอาจติดตั้งในช่วงเวลานั้น
- รีบูตอุปกรณ์ของคุณ ควรบูตเครื่องในโหมดปกติ ยืนยันการดำเนินการนี้โดยการตรวจสอบว่าไอคอน Safe Mode หายไปจากมุมล่างซ้ายหรือไม่
วิธีที่ 7: เช็ดพาร์ทิชันแคช
ถ้าคุณมาไกลโดยไม่มีผลลัพธ์ก็ถึงเวลาที่จะใช้แก้ไขสากลที่แก้ปัญหาซอฟต์แวร์ที่เกี่ยวข้องมากที่สุด ในกรณีที่ข้อความของ TouchWiz มาจากเฟิร์มแวร์ของ Samsung การล้างพาร์ทิชันแคชอาจทำให้หายไป
ขั้นตอนอาจแตกต่างกันเล็กน้อยจากอุปกรณ์ต่ออุปกรณ์ แต่ส่วนใหญ่ขั้นตอนการล้างพาร์ทิชันแคชจะเหมือนกันกับอุปกรณ์ Samsung ส่วนใหญ่ หากขั้นตอนต่อไปนี้ไม่นำคุณไปสู่การกู้คืนระบบของ Android ให้ทำการค้นหาออนไลน์ เพื่อล้างพาร์ทิชันแคช + YourModel *
- ปิดเครื่องอย่างสมบูรณ์
- กดปุ่มเพิ่ม ระดับเสียง + ปุ่มเปิด / ปิด
- ปล่อยปุ่มทั้งสองเมื่อคุณเห็นหน้าจอแอนดรอยด์
- หน้าจอถัดไปจะพาคุณไปที่ โหมดการกู้คืน
- ใช้ปุ่มปรับระดับเสียงเพื่อเลื่อนไปยัง Wipe Cache Partition
- ด้วยการ ล้างพาร์ทิชัน Cache ไว้ ไฮไลต์แตะปุ่มเปิด / ปิดเพื่อเลือก
- รอให้กระบวนการดำเนินการเสร็จสิ้น คุณจะรู้ว่าอุปกรณ์นี้พร้อมแล้วเมื่อคุณต้องการให้รีบูตเครื่อง
- กด ปุ่มเปิด / ปิด เพื่อรีบูตเครื่องและรอให้อุปกรณ์ของคุณเริ่มต้นใหม่
วิธีที่ 8: การตั้งค่าหลัก
ขณะนี้เราได้ดำเนินการผ่านการแก้ไขทั้งหมดที่มีอยู่เกือบทั้งหมดแล้วมีสิ่งสุดท้ายที่คุณสามารถทำได้ก่อนที่จะส่งโทรศัพท์ของคุณเพื่อรับแฟลชอีกครั้ง การรีเซ็ตเป็นค่าเริ่มต้นจะทำให้โทรศัพท์ของคุณกลับสู่สถานะเดิม ในกรณีส่วนใหญ่การทำเช่นนี้จะทำให้ TouchWiz กลับมาใช้งานได้ตามปกติ
ก่อนที่คุณจะดำเนินการดังกล่าวคุณควรทราบว่าการรีเซ็ตเป็นค่าเริ่มต้นจะลบข้อมูลส่วนตัวและข้อมูลบัญชีที่ไม่ได้อยู่ในการ์ด SD ของคุณ เพื่อหลีกเลี่ยงการสูญหายของข้อมูลที่ไม่จำเป็นขั้นตอนด้านล่างนี้จะรวมถึงการสร้างข้อมูลสำรอง นี่คือสิ่งที่คุณต้องทำ:
- ไปที่ การตั้งค่า และเลื่อนลงไปที่ Backup & Reset
- ถ้า สำรองข้อมูลของฉัน ถูกปิดใช้งานให้เปิดใช้งานและรอให้มีการสร้างการสำรองข้อมูลขึ้นใหม่
- เลื่อนลงและแตะที่ รีเซ็ต ข้อมูลเป็น ค่าเริ่มต้น
- ยืนยันโดยการแตะที่ Reset Phone
- รอให้กระบวนการดำเนินการเสร็จสิ้น อุปกรณ์ของคุณจะรีบูตเมื่อสิ้นสุดการทำงาน
PRO TIP: หากปัญหาเกิดขึ้นกับคอมพิวเตอร์หรือแล็ปท็อป / โน้ตบุ๊คคุณควรลองใช้ซอฟต์แวร์ Reimage Plus ซึ่งสามารถสแกนที่เก็บข้อมูลและแทนที่ไฟล์ที่เสียหายได้ วิธีนี้ใช้ได้ผลในกรณีส่วนใหญ่เนื่องจากปัญหาเกิดจากความเสียหายของระบบ คุณสามารถดาวน์โหลด Reimage Plus โดยคลิกที่นี่