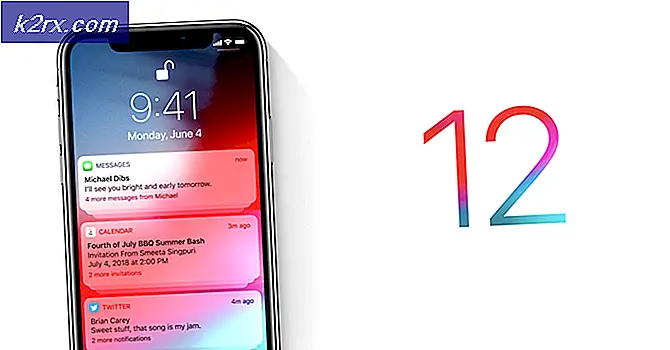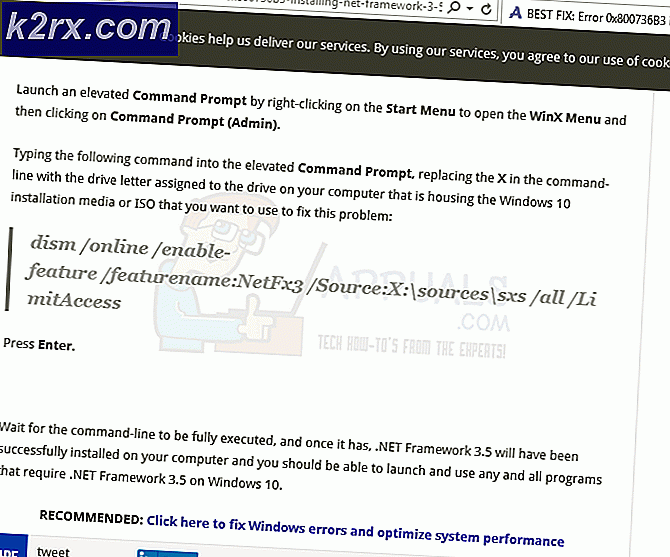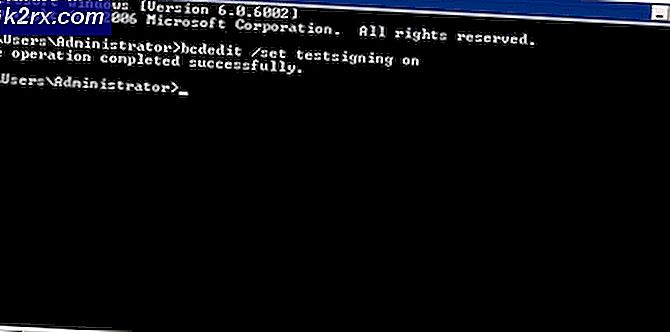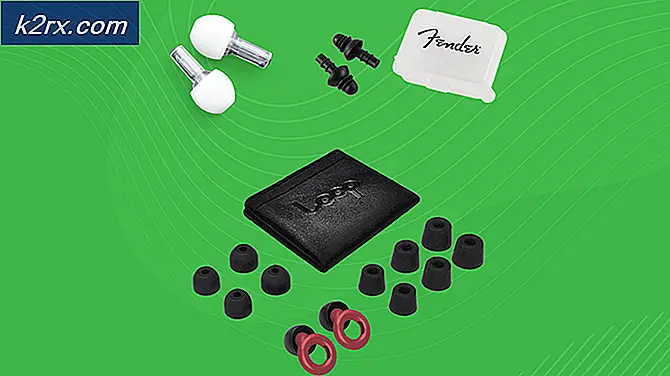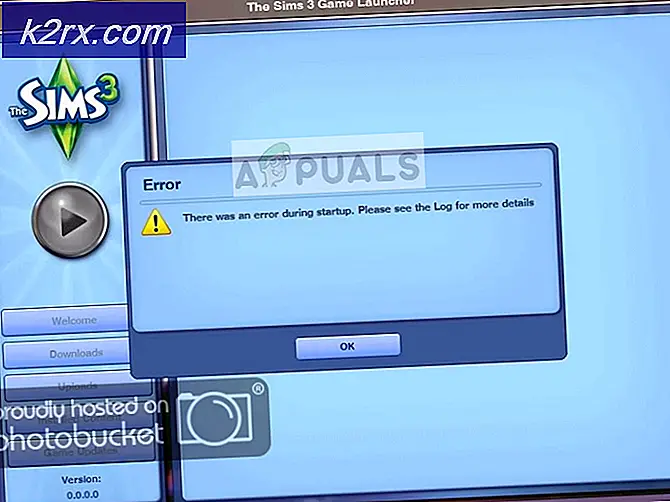วิธีแก้ไขรหัสข้อผิดพลาดของ Gmail # 2013 และ # 2014
ผู้ใช้ Gmail บางรายมักพบรหัสข้อผิดพลาด #2013 และ #2014 (อ๊ะระบบพบปัญหา) เมื่อใช้เว็บอินเทอร์เฟซของ Gmail ปัญหานี้ไม่ใช่เฉพาะระบบปฏิบัติการเนื่องจากมีรายงานว่าเกิดขึ้นใน Windows 7, Windows 8.1 และ Windows 10
หลังจากตรวจสอบปัญหานี้แล้วปรากฎว่ามีสาเหตุหลายประการที่ทำให้เกิดรหัสข้อผิดพลาดหนึ่งใน 2 รหัสนี้ได้ นี่คือบทสรุปของผู้กระทำผิดที่อาจเกิดขึ้นทั้งหมดที่เราได้จัดการเพื่อระบุ:
วิธีที่ 1: การใช้โหมดไม่ระบุตัวตน
หากปัญหาเกิดจากองค์ประกอบของบุคคลที่สามที่โต้ตอบกับเบราว์เซอร์ Chrome ของคุณในขณะที่เกิดข้อผิดพลาดอย่างใดอย่างหนึ่งเหล่านี้โอกาสที่จะใช้ โหมดไม่ระบุตัวตน ควรหลีกเลี่ยงการปรากฏของข้อผิดพลาด
แต่อย่าลืมว่าสิ่งนี้ไม่ควรถือเป็นการแก้ไข (เป็นวิธีแก้ปัญหามากกว่า)
การเรียกใช้อินเทอร์เฟซทางเว็บของ Gmail ในหน้าต่างที่ไม่ระบุตัวตน เป็นการป้องกันไม่ให้การรบกวนจากบุคคลที่สามทุกประเภทส่งผลกระทบต่อการทำงาน และแม้ว่าวิธีนี้จะป้องกันไม่ให้ข้อความแสดงข้อผิดพลาดเกิดขึ้น แต่ก็ไม่ได้ช่วยให้คุณระบุตัวผู้กระทำผิดได้
หากคุณไม่สนใจการแก้ไขชั่วคราวคุณสามารถเข้าถึงโหมดไม่ระบุตัวตนในเบราว์เซอร์ Google Chrome ของคุณได้โดยคลิกที่ปุ่มการทำงาน (ไอคอนสามจุด) จากมุมขวาบนของหน้าจอและเลือก หน้าต่างใหม่ที่ไม่ระบุตัวตน จากหน้าต่าง
บันทึก: หากคุณพบปัญหานี้กับ Firefox คุณสามารถเปิดไฟล์ หน้าต่างส่วนตัว (เทียบเท่าโหมดไม่ระบุตัวตนใน Google Chrome) โดยคลิกที่ปุ่มการทำงานและคลิกที่ หน้าต่างส่วนตัวใหม่.
หากการดำเนินการนี้ไม่ได้หมายถึงจุดสิ้นสุดของรหัสข้อผิดพลาด #2013 หรือ #2014 (หรือคุณกำลังมองหาวิธีแก้ไขที่ถาวรกว่านี้) ให้ย้ายไปยังการแก้ไขที่เป็นไปได้ถัดไปด้านล่าง
วิธีที่ 2: ตรวจสอบให้แน่ใจว่าเบราว์เซอร์ของคุณรองรับโดย Gmail
โปรดทราบว่าไม่ใช่ทุกเบราว์เซอร์ที่จะทำงานได้ดีกับ Gmail อันที่จริงเบราว์เซอร์บางตัวเป็นที่ทราบกันดีว่าก่อให้เกิดปัญหาประเภทนี้มากมาย (โดยเฉพาะในเวอร์ชันเดสก์ท็อป)
คุณคงคิดว่าจากความนิยมของ Gmail แพลตฟอร์มบนเว็บจะทำงานได้อย่างราบรื่นในทุกเบราว์เซอร์ แต่น่าเสียดายที่ไม่เป็นเช่นนั้น ณ ตอนนี้มีเบราว์เซอร์เพียงไม่กี่แห่งที่ Gmail รองรับอย่างเต็มที่:
- Google Chrome
- Firefox
- Safari
- Internet Explorer Microsoft Edge
บันทึก: แม้ว่าคุณจะใช้เบราว์เซอร์ที่ใช้ Chromium แต่นั่นไม่ได้หมายความว่า Gmail จะทำงานโดยไม่มีอาการสะอึก Google Chrome เวอร์ชันที่ถูกลืมมักจะมีการแบ่งกลุ่มอย่างมากซึ่งอาจสร้างปัญหากับเว็บอินเทอร์เฟซของ Gmail
หากเบราว์เซอร์ของคุณไม่อยู่ในรายการนั่นไม่ได้หมายความว่าเว็บ Gmail จะใช้งานไม่ได้ ในเบราว์เซอร์เช่น Opera หรือ Brave คุณจะต้องเปิดใช้งานคุกกี้และ JavaScript ก่อนจึงจะสามารถเรียกใช้เว็บ Gmail ได้อย่างเสถียร
หากคุณพิจารณาแล้วว่า Gmail รองรับเบราว์เซอร์ของคุณให้เลื่อนลงไปที่การแก้ไขที่เป็นไปได้ถัดไปด้านล่าง
วิธีที่ 3: การล้างแคชเบราว์เซอร์ของคุณ
ปรากฏว่าปัญหานี้อาจเกิดขึ้นเนื่องจากข้อมูลแคชที่เสียหายซึ่งเกี่ยวข้องกับ Gmail ผู้ใช้สองรายที่กำลังดิ้นรนกับปัญหาประเภทนี้ได้จัดการเพื่อแก้ไขปัญหาโดยการล้างแคชเบราว์เซอร์ของคุณอย่างสมบูรณ์
แน่นอนการดำเนินการนี้จะแตกต่างกันไปขึ้นอยู่กับเบราว์เซอร์ที่คุณใช้งานอยู่
เพื่อให้สิ่งต่างๆง่ายขึ้นสำหรับคุณเราได้รวบรวมชุดคำแนะนำที่จะแนะนำคุณตลอดกระบวนการ ทำความสะอาดแคชของเบราว์เซอร์ Windows ใด ๆ
หากคุณล้างแคชของเบราว์เซอร์แล้วโดยไม่มีประโยชน์ให้เลื่อนลงไปที่การแก้ไขที่เป็นไปได้ถัดไป
วิธีที่ 4: อัปเดตเบราว์เซอร์เป็นเวอร์ชันล่าสุด
ตามที่ปรากฏ ปัญหานี้อาจเกิดขึ้นได้ในกรณีที่คุณใช้เบราว์เซอร์เวอร์ชันที่ Google ขมวดคิ้วเนื่องจากช่องโหว่ด้านความปลอดภัย หากสถานการณ์นี้เป็นไปได้คุณควรจะสามารถแก้ไขปัญหานี้ได้โดยการอัปเดตเบราว์เซอร์ของคุณให้เป็นเวอร์ชันล่าสุดที่มี
การดำเนินการนี้จะแก้ไขข้อบกพร่องด้านความปลอดภัยที่อาจกำหนดให้ Gmail ส่งข้อความแสดงข้อผิดพลาด
อย่างไรก็ตามขั้นตอนที่แน่นอนในการดำเนินการนี้จะแตกต่างกันไปขึ้นอยู่กับเบราว์เซอร์ที่คุณใช้ ด้วยเหตุนี้เราจึงได้รวบรวมคู่มือย่อยสองสามข้อที่จะแนะนำคุณตลอดขั้นตอนนี้บนเบราว์เซอร์ที่มีส่วนแบ่งการตลาดมากที่สุด
A. อัปเดต Google Chrome
- เปิด Google Chrome และคลิกที่ปุ่มดำเนินการจากมุมขวาบนของหน้าต่างเบราว์เซอร์
- เมื่อคุณจัดการเพื่อเปิด การตั้งค่า เมนูบริบทเข้าถึงไฟล์ ช่วยด้วย เมนูย่อยจากนั้นคลิกที่ เกี่ยวกับ Google Chrome.
- เมื่อคุณอยู่ใน เกี่ยวกับ Google เบราว์เซอร์ของคุณจะเริ่มค้นหาเบราว์เซอร์เวอร์ชันใหม่
- หากพบเบราว์เซอร์เวอร์ชันใหม่จะดาวน์โหลดและติดตั้งโดยอัตโนมัติ เมื่อการดำเนินการเสร็จสิ้นให้รีสตาร์ทคอมพิวเตอร์และดูว่าปัญหาได้รับการแก้ไขหรือไม่ในการเริ่มต้นครั้งถัดไป
B. อัปเดต Mozilla Firefox
- เปิด Mozilla Firefox จากนั้นคลิกที่ปุ่มดำเนินการ (มุมขวาบนของหน้าจอ)
- ถัดไปจากเมนูหลักของเบราว์เซอร์ของคุณคลิกที่ ช่วยด้วย เพื่อเปิดแท็บย่อยจากนั้นคลิกที่ เกี่ยวกับ Firefox จากเมนูบริบท
- ข้างใน เกี่ยวกับ Mozilla Firefox คลิกที่เมนู เริ่มต้นใหม่ และอัปเดตปุ่ม Firefox (หากมีเวอร์ชันใหม่)
- รอให้การดำเนินการเสร็จสิ้นจากนั้นคลิก ใช่ ที่ การควบคุมบัญชีผู้ใช้ (UAC)เมื่อได้รับแจ้งให้ทำเช่นนั้น
- เมื่ออัปเดตเบราว์เซอร์ของคุณแล้วให้รีสตาร์ท Mozilla Firefox และดูว่าปัญหาได้รับการแก้ไขหรือไม่
วิธีที่ 5: ปิดการใช้งาน Ad-Blocker (ถ้ามี)
ปรากฎว่าปัญหานี้อาจเกิดขึ้นได้เนื่องจาก Gmail ทำงานได้ไม่ดีกับตัวบล็อกโฆษณาบางตัวที่กำหนดในระดับเบราว์เซอร์
ตามผู้ใช้ที่ได้รับผลกระทบ หากคุณพบข้อผิดพลาด #2013 หรือ #2014 คุณอาจสามารถแก้ไขปัญหานี้ได้โดยการปิดใช้งานหรือถอนการติดตั้งตัวบล็อกโฆษณาจากแท็บส่วนขยายหรือส่วนเสริมของคุณ
แต่โปรดทราบว่าคำแนะนำที่แน่นอนในการทำเช่นนั้นจะแตกต่างกันไปตามเบราว์เซอร์ที่คุณใช้
Google Chrome
บน Google Chrome คุณสามารถดำเนินการต่อและปิดใช้งานตัวบล็อกโฆษณาที่มีปัญหาได้ง่ายๆ โดยพิมพ์ 'chrome://ส่วนขยาย/‘ภายในแถบนำทางแล้วกด ป้อน หากคุณต้องการแนวทาง GUI คุณสามารถเข้าถึงเมนูนี้ได้โดยไปที่ การตั้งค่า> เครื่องมือเพิ่มเติม> ส่วนขยาย.
เมื่อคุณจัดการเพื่อไปยังเมนูส่วนขยายที่ถูกต้องให้เลื่อนลงไปตามรายการส่วนขยายและค้นหาส่วนขยายการปิดกั้นโฆษณา เมื่อคุณเห็นคุณสามารถปิดใช้งานได้โดยใช้การสลับเปิด / ปิดหรือคุณสามารถถอนการติดตั้งผ่านปุ่มที่เกี่ยวข้อง
Mozilla Firefox
หากคุณใช้ Mozilla Firefox คุณสามารถเข้าถึงไฟล์ ส่วนเสริม โดยพิมพ์ “ เกี่ยวกับ: ส่วนเสริม”ภายในแถบนำทางแล้วกด ป้อน. นอกจากนี้คุณสามารถเข้าถึงเมนูเดียวกันได้โดยคลิกที่เมนูการทำงานและคลิกที่ส่วนขยาย
เมื่อคุณอยู่ในเมนูส่วนเสริมให้ค้นหาส่วนเสริมการบล็อกโฆษณาที่คุณคิดว่าอาจเป็นสาเหตุของปัญหาและปิดใช้งานหรือถอนการติดตั้ง