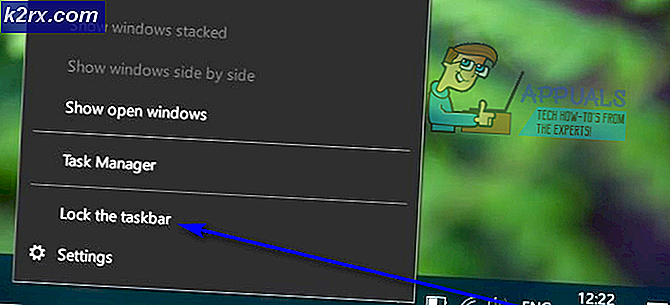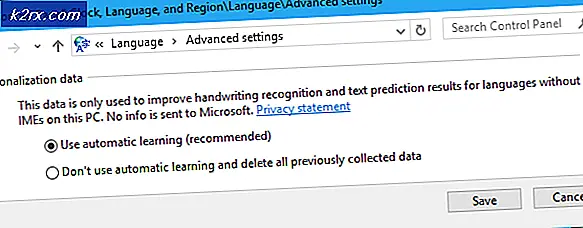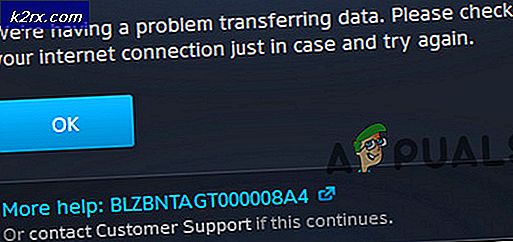วิธีลบ WordFly แอดแวร์
WordFly เป็นแอดแวร์ที่ติดเชื้อเว็บเบราเซอร์ของคุณเพื่อแสดงโฆษณาที่ไม่พึงประสงค์ คุณอาจไม่ได้ติดตั้งโดยเจตนา แต่มักเกิดขึ้นในฐานะโปรแกรมที่ อาจไม่เป็นที่ต้องการซึ่ง มีมาพร้อมกับโปรแกรมอื่น ๆ ดังนั้นคุณต้องระมัดระวังในสิ่งที่คุณดาวน์โหลดจากอินเทอร์เน็ต
WordFly มักถูกตรวจพบโดยซอฟต์แวร์รักษาความปลอดภัยเช่น Adware: Win32 / InfoAtoms หรือ Adware.Vitruvian
คู่มือนี้มีผลกับการลบแอดแวร์ประเภทอื่น ๆ ด้วยเช่นกันคุณจะเห็นว่าไม่เพียง แต่ WordFly จะถูกนำออก แต่แอดแวร์อื่น ๆ ที่อยู่ในคอมพิวเตอร์ของคุณ
วิธีที่ 1: รัน AdwCleaner เพื่อสแกนหา Adwares
AdwCleaner ทำงานบน Windows 7 / XP / Vista / 8 / 8.1 และ Windows 10 ล่าสุดเพื่อทำการสแกนด้วย AdwCleaner ให้ทำตามขั้นตอนต่อไปนี้:
1. ดาวน์โหลด AdwCleaner โดยคลิกที่นี่
2. หลังจากดาวน์โหลดแล้วให้เปิดและเรียกใช้
3. คลิก Scan (สแกน ) รอให้การ สแกน เสร็จสิ้นโดยปกติใช้เวลาไม่ถึง 3 นาทีหลังจากเสร็จสิ้นการสแกน จะมีข้อความแจ้งให้คุณคลิกตกลงและดำเนินการต่อ การดำเนินการนี้จะปิดโปรแกรมอื่น ๆ ที่เปิดอยู่ดังนั้นหากคุณยังไม่ได้ทำบุ๊กมาร์กหน้านี้ไว้แล้วให้ทำในขณะนี้เพื่อให้คุณสามารถกลับไปใช้งานได้หลังจากที่คอมพิวเตอร์รีสตาร์ท
4. คลิกปุ่ม OK จากนั้นยืนยันการรีบูต
5. หลังจากที่คอมพิวเตอร์บูตเครื่องใหม่แล้วไฟล์ notepad จะเปิดขึ้นโดยอัตโนมัติเมื่อคุณเริ่มใช้คอมพิวเตอร์ ไฟล์นี้มาจาก AdwCleaner ซึ่งแสดงรายการโปรแกรมทั้งหมดที่มีการลบออก
วิธีที่ 2: เรียกใช้ Malwarebytes สำหรับการกำจัดที่ครอบคลุม
1. ดาวน์โหลด Malwarebytes โดย คลิกที่นี่
2. เรียกใช้และติดตั้งหลังจากได้รับการติดตั้งเรียบร้อยแล้ว
PRO TIP: หากปัญหาเกิดขึ้นกับคอมพิวเตอร์หรือแล็ปท็อป / โน้ตบุ๊คคุณควรลองใช้ซอฟต์แวร์ Reimage Plus ซึ่งสามารถสแกนที่เก็บข้อมูลและแทนที่ไฟล์ที่เสียหายได้ วิธีนี้ใช้ได้ผลในกรณีส่วนใหญ่เนื่องจากปัญหาเกิดจากความเสียหายของระบบ คุณสามารถดาวน์โหลด Reimage Plus โดยคลิกที่นี่3. จากแถบด้านบนของ Malwarebytes ให้เลือก Scan แล้วเลือก Custom Scan จากนั้นคลิก Configure Scan
4. ในหน้าต่างถัดไปให้ทำเครื่องหมายที่ช่องทั้งหมดและในบานหน้าต่างด้านขวาเลือกไดรฟ์ทั้งหมดของคุณ
5. กดปุ่ม Scan Now และรอให้การสแกนจบลงซึ่งอาจใช้เวลาสองถึงสามชั่วโมงขึ้นอยู่กับข้อมูลในดิสก์ แต่เป็นระบบสแกนที่ครอบคลุมและระบบจะสแกนหา rootkit มัลแวร์และสปายแวร์ทั้งหมด
6. หลังจากการสแกนสิ้นสุดลงให้เลือก Quarantine All
หลังจากเสร็จสิ้นแล้วพีซีของคุณจะรีเซ็ตเว็บเบราเซอร์ของคุณใหม่
Internet Explorer:
1. กดปุ่ม Windows ค้างไว้และกด R
2. พิมพ์ inetcpl.cpl
3. คลิกที่แท็บ Advanced และคลิก Reset
4. ทำเครื่องหมายที่ Delete Personal Settings และกด Reset อีกครั้ง
Google Chrome:
ออกจาก Google Chrome อย่างสมบูรณ์
- ป้อนแป้นพิมพ์ลัด Windows key + E เพื่อเปิด Windows Explorer
- ในหน้าต่าง Windows Explorer ที่ปรากฏขึ้นให้ป้อนข้อมูลต่อไปนี้ในแถบที่อยู่
- Windows XP : ข้อมูล
%USERPROFILE%\Local Settings\Application Data\Google\Chrome\User Data\ - Windows Vista / Windows 7 / Windows 8 :
%LOCALAPPDATA%\Google\Chrome\User Data\
- Windows XP : ข้อมูล
- ค้นหาโฟลเดอร์ที่ชื่อว่า Default ในหน้าต่างไดเร็กทอรีที่เปิดขึ้นมาและเปลี่ยนชื่อเป็น Backup default
- ลองเปิด Google Chrome อีกครั้ง โฟลเดอร์เริ่มต้นใหม่จะถูกสร้างขึ้นโดยอัตโนมัติเมื่อคุณเริ่มใช้เบราเซอร์
Mozilla Firefox:
- คลิกที่ปุ่มเมนูแล้วคลิกช่วย
- จากเมนูวิธีใช้เลือกข้อมูลการแก้ปัญหา
- คลิกปุ่มรีเซ็ต Firefox ที่มุมขวาบนของหน้าข้อมูลการแก้ไขปัญหา
- หากต้องการดำเนินการต่อให้คลิกตั้งค่า Firefox ในหน้าต่างยืนยันที่เปิดขึ้น
PRO TIP: หากปัญหาเกิดขึ้นกับคอมพิวเตอร์หรือแล็ปท็อป / โน้ตบุ๊คคุณควรลองใช้ซอฟต์แวร์ Reimage Plus ซึ่งสามารถสแกนที่เก็บข้อมูลและแทนที่ไฟล์ที่เสียหายได้ วิธีนี้ใช้ได้ผลในกรณีส่วนใหญ่เนื่องจากปัญหาเกิดจากความเสียหายของระบบ คุณสามารถดาวน์โหลด Reimage Plus โดยคลิกที่นี่