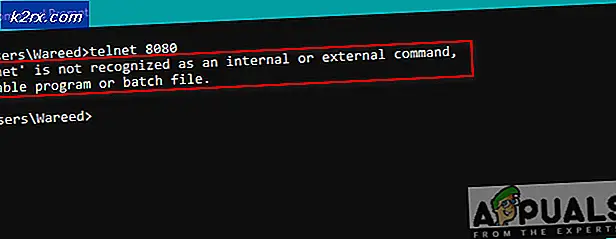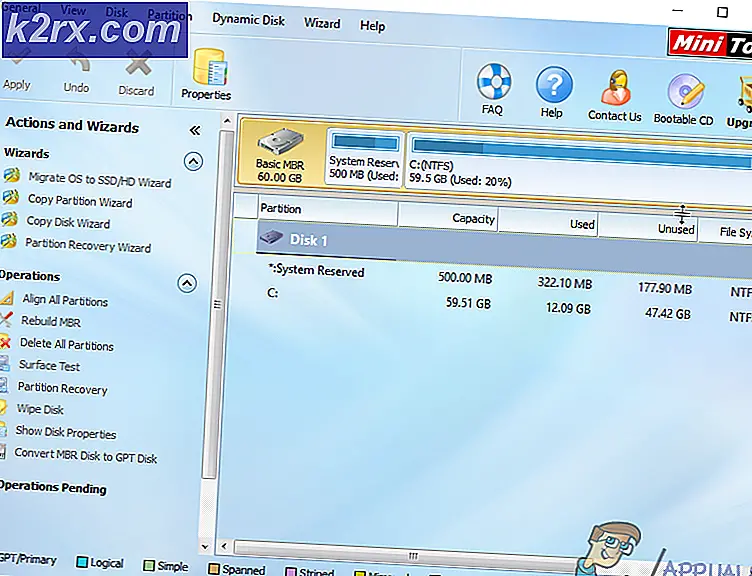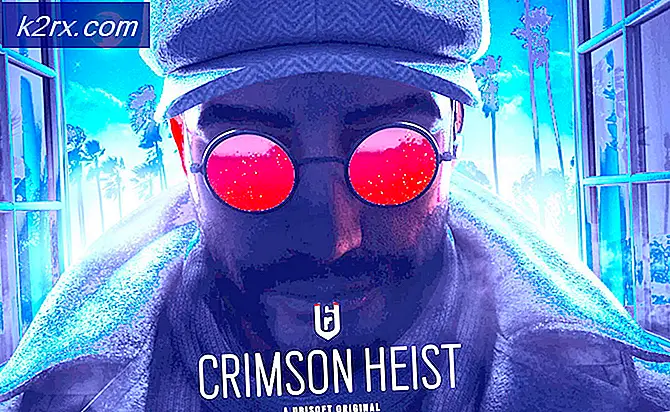แก้ไข: OneDrive ไม่ทำงานหลังจากอัปเดต 1709 (คุณลักษณะ On-Demand ยังขาดหายไป)
OneDrive เป็นบริการโฮสติ้งไฟล์ที่ดำเนินการโดย Microsoft ช่วยให้ผู้ใช้สามารถจัดเก็บไฟล์และข้อมูลส่วนตัวอื่น ๆ บนเซิฟเวอร์ที่สามารถเข้าถึงได้จากทุกที่ ไฟล์เหล่านี้สามารถเชื่อมต่อกับพีซีและสามารถเข้าถึงได้จากเว็บเบราเซอร์หรืออุปกรณ์เคลื่อนที่เช่นกัน
หลังจากเปิดตัว Windows 10 ระบบ OneDrive ได้รับการติดตั้งและรวมเข้ากับระบบโดยค่าเริ่มต้น เพื่อให้ผู้ใช้สามารถเข้าถึงไฟล์ได้ง่ายขึ้นโดยการบันทึกรายการลงใน OneDrive หลังจากอัปเดตผู้สร้างสรรค์ Fall 2252 แล้วมีหลายกรณีที่ OneDrive ไม่สามารถเข้าถึงได้และไฟล์ไม่สามารถซิงค์ได้อย่างถูกต้อง คุณลักษณะอื่นที่เรียกว่า OneDrive on Demand ยังขาดหายไปแม้ว่าจะมีการประกาศให้ปรากฏในการอัปเดตนี้ มีวิธีแก้ปัญหาบางอย่างที่แก้ปัญหานี้ ลองดูสิ.
โซลูชันที่ 1: การอัปเดต OneDrive เป็นเวอร์ชันล่าสุด
แม้ว่า OneDrive จะได้รับการอัพเดตโดยอัตโนมัติในการอัปเดต แต่ในหลายกรณีก็ไม่ได้ เราสามารถลองอัปเดตแอปพลิเคชันเป็นเวอร์ชันล่าสุดด้วยตนเองและตรวจสอบว่าสามารถแก้ปัญหาได้หรือไม่
- ดาวน์โหลด OneDrive รุ่นล่าสุดจากเว็บไซต์ Microsoft อย่างเป็นทางการ
- OneDrive จะเริ่มติดตั้งเอง ทำตามคำแนะนำบนหน้าจอจนเสร็จสิ้น
- คลิกขวาที่ไอคอน OneDrive ที่ ปรากฏบนแถบงานและเลือก การตั้งค่า จากกล่องโต้ตอบ
- คลิกที่ แท็บการตั้งค่า และตรวจสอบว่าตัวเลือก Files on-Demand สามารถใช้งานได้อีกหรือไม่
- เปิด File Explorer ของคุณและคลิกที่ปุ่ม OneDrive ที่แถบการนำทางด้านซ้าย เครื่องหมายสีเขียวหมายความว่าเนื้อหาทั้งหมดจะถูกซิงค์ขณะที่ลูกศรสีน้ำเงินหมายความว่าโฟลเดอร์ / ไฟล์ต่อไปนี้กำลังรอการซิงค์กับ OneDrive
โซลูชันที่ 2: การแก้ไขรีจิสทรีสำหรับคุณลักษณะ On-Demand
วิธีแก้ไขปัญหาอื่นซึ่งทำงานได้คือการเพิ่มคีย์รีจิสทรีเพื่อเปิดใช้งานการสร้างตัวอย่าง การดำเนินการนี้จะเปิดใช้คุณลักษณะ OneDrive On-Demand โดยอัตโนมัติหากไม่สามารถใช้งานได้บนคอมพิวเตอร์แม้หลังจากอัปเดตแอ็พพลิเคชันด้วยตนเองหรืออัปเดต Windows ของคุณผ่านทางผู้ช่วยการปรับปรุง หากสิ่งนี้ไม่ทำให้เกิดการเปลี่ยนแปลงใด ๆ คุณสามารถยกเลิกการเปลี่ยนแปลงได้โดยการลบคีย์
- กด Windows + R เพื่อเปิดแอ็พพลิเคชัน Run พิมพ์ regedit ในกล่องโต้ตอบและกด Enter
- เมื่ออยู่ในตัวแก้ไขรีจิสทรีไปที่เส้นทางไฟล์ต่อไปนี้:
HKEY_LOCAL_MACHINE \ SOFTWARE \ Microsoft \ WindowsSelfHost \ บังคับใช้
- เมื่ออยู่ในตำแหน่งที่ต้องการให้คลิกขวาที่ด้านว่างที่ด้านขวาของหน้าจอและเลือก New> DWORD
- ตั้งชื่อคำใหม่เป็น EnablePreviewBuilds และตั้งค่าเป็น 1
- หลังจากบันทึกการเปลี่ยนแปลงให้รีสตาร์ทเครื่องคอมพิวเตอร์และตรวจสอบว่ามีการแก้ไขตัวเลือกที่ขาดหายไปหรือไม่
โซลูชันที่ 3: การสร้างบัญชีท้องถิ่นใหม่
วิธีแก้ปัญหาสำหรับปัญหาการซิงค์ที่ทำงานกับคนจำนวนมากคือการสร้างบัญชีท้องถิ่นใหม่ในคอมพิวเตอร์ของตน ในหลาย ๆ กรณีโปรไฟล์ปัจจุบันของผู้ใช้เกิดความเสียหายเนื่องจากสาเหตุที่เป็นที่รู้จักซึ่งทำให้แอปพลิเคชันไม่สามารถใช้งานได้ คุณสามารถสร้างบัญชีท้องถิ่นใหม่และถ้าไม่ได้ผลคุณสามารถย้อนกลับการเปลี่ยนแปลงได้
- เปิดบัญชีผู้ดูแลระบบ พิมพ์ Settings ในกล่องโต้ตอบเมนูเริ่มต้นและคลิกที่ Accounts
- คลิกตัวเลือก สำหรับครอบครัวและผู้ใช้รายอื่น ที่ด้านซ้ายของหน้าต่าง
- เมื่อเลือกเมนูแล้วเลือก เพิ่มคนอื่นในพีซี นี้
- ตอนนี้ Windows จะแนะนำคุณผ่านวิซาร์ดเกี่ยวกับวิธีการสร้างบัญชีใหม่ เมื่อหน้าต่างใหม่ปรากฏขึ้นให้คลิก ฉันไม่มีข้อมูลการลงชื่อเข้าใช้ของบุคคลนี้
- เลือกตัวเลือก เพิ่มผู้ใช้โดยไม่ใช้ Microsoft Windows จะแจ้งให้คุณสร้างบัญชี Microsoft ใหม่และแสดงหน้าต่างเช่นนี้
- ป้อนรายละเอียดทั้งหมดและเลือกรหัสผ่านที่ง่ายซึ่งคุณสามารถจำได้
- ไปที่การ ตั้งค่า> บัญชี> บัญชีของคุณ
- ที่ช่องใต้ภาพบัญชีของคุณคุณจะเห็นตัวเลือกที่ระบุว่า ลงชื่อเข้าใช้ด้วยบัญชีท้องถิ่นแทน
- ป้อนรหัสผ่าน ปัจจุบัน ของคุณเมื่อพร้อมท์ให้คลิก ถัดไป
- ตอนนี้ให้ป้อนชื่อผู้ใช้และรหัสผ่านสำหรับบัญชีท้องถิ่นของคุณแล้วคลิกที่ ออกจากระบบและเสร็จสิ้น
- ตรวจสอบอย่างละเอียดว่าบัญชีท้องถิ่นใหม่นี้มี OneDrive ทำงานตามที่คาดไว้หรือไม่ ถ้ายังคงดำเนินต่อไปกับส่วนที่เหลือของโซลูชัน
- ขณะนี้คุณสามารถเปลี่ยนไปใช้บัญชีท้องถิ่นใหม่และย้ายไฟล์ส่วนบุคคลทั้งหมดของคุณไปยังที่ต่างๆได้โดยไม่ต้องมีปัญหาและอุปสรรคใด ๆ
- ไปที่การ ตั้งค่า> บัญชี> บัญชีของคุณ และเลือกตัวเลือก ลงชื่อเข้าใช้ด้วยบัญชี Microsoft แทน
- ป้อนชื่อผู้ใช้และรหัสผ่านของคุณและคลิกลงชื่อเข้าใช้
- ตอนนี้คุณสามารถลบบัญชีเก่าของคุณได้อย่างปลอดภัยและใช้บัญชีนี้ต่อได้
โซลูชันที่ 4: การเชื่อมโยง OneDrive ใหม่
หากโซลูชันข้างต้นไม่สามารถใช้งานได้เราสามารถลองเชื่อมโยง OneDrive ใหม่และตรวจสอบว่าปัญหานี้ทำให้เกิดปัญหาในการซิงค์หรือไม่
- คลิกขวาที่ไอคอน OneDrive ที่แถบงานที่ด้านล่างขวาของหน้าจอและเลือก Settings
- เมื่ออยู่ในการตั้งค่าคลิกที่ปุ่ม ยกเลิกการเชื่อมต่อพีซีนี้ อยู่ใต้แท็บของบัญชี
- Windows จะยืนยันการกระทำของคุณก่อนที่จะสามารถดำเนินการคำสั่งได้ คลิกที่ ยกเลิกการเชื่อมโยงบัญชี เมื่อพรอมต์ออกมา
- หลังจากไม่กี่วินาที Windows จะเปิดหน้าต่างใหม่เพื่อขอให้คุณป้อนที่อยู่อีเมลของคุณ ป้อนข้อมูลที่จำเป็นและรอจนกว่าบัญชีของคุณจะได้รับการซิงค์อย่างถูกต้องกับ OneDrive อีกครั้ง
- รีสตาร์ทเครื่องคอมพิวเตอร์และตรวจสอบว่าปัญหาได้รับการแก้ไขแล้วหรือไม่
วิธีที่ 5: ซิงค์ไฟล์ OneDrive ของคุณซ้ำ
เราสามารถลองซิงค์ไฟล์ OneDrive ของคุณอีกครั้งได้หากวิธีการข้างต้นไม่สามารถใช้งานได้ เราจะดำเนินการคำสั่งในพรอมต์คำสั่งที่มีการยกระดับซึ่งจะบังคับให้แอปพลิเคชันสร้างไดเรกทอรีทั้งหมดที่ควรจะแสดงในไฟล์ที่ซิงค์ของคุณ
- กด Windows + S เพื่อเปิดแถบค้นหา พิมพ์ command prompt ในกล่องโต้ตอบคลิกขวาที่แอพพลิเคชันและเลือก Run as administrator
- เมื่อรับคำสั่งให้รันคำสั่งต่อไปนี้:
% localappdata% \ Microsoft \ OneDrive \ onedrive.exe / รีเซ็ต
คำสั่งนี้จะรีเซ็ตแอ็พพลิเคชัน OneDrive ของคุณ คุณอาจสังเกตเห็นสัญลักษณ์ OneDrive จากแถบสถานะของคุณหายไปสักครู่ก่อนที่จะปรากฏขึ้น
- หากไม่ปรากฏขึ้นหลังจากผ่านไปสองสามนาทีให้รันคำสั่งต่อไปนี้:
% LOCALAPPDATA% \ Microsoft \ วันไดรฟ์ \ onedrive.exe
หลังจากดำเนินการคำสั่งนี้คุณจะสังเกตเห็นลูกศรสีน้ำเงินในไอคอน OneDrive ของคุณซึ่งระบุว่าไฟล์กำลังซิงค์ หลังจากกระบวนการซิงโครไนซ์แล้วให้ตรวจสอบว่าไฟล์ทั้งหมดได้รับการซิงค์อย่างถูกต้องและแก้ไขปัญหาได้หรือไม่
PRO TIP: หากปัญหาเกิดขึ้นกับคอมพิวเตอร์หรือแล็ปท็อป / โน้ตบุ๊คคุณควรลองใช้ซอฟต์แวร์ Reimage Plus ซึ่งสามารถสแกนที่เก็บข้อมูลและแทนที่ไฟล์ที่เสียหายได้ วิธีนี้ใช้ได้ผลในกรณีส่วนใหญ่เนื่องจากปัญหาเกิดจากความเสียหายของระบบ คุณสามารถดาวน์โหลด Reimage Plus โดยคลิกที่นี่