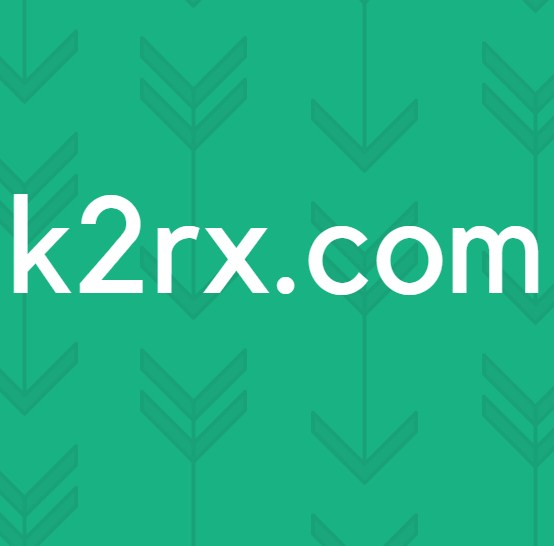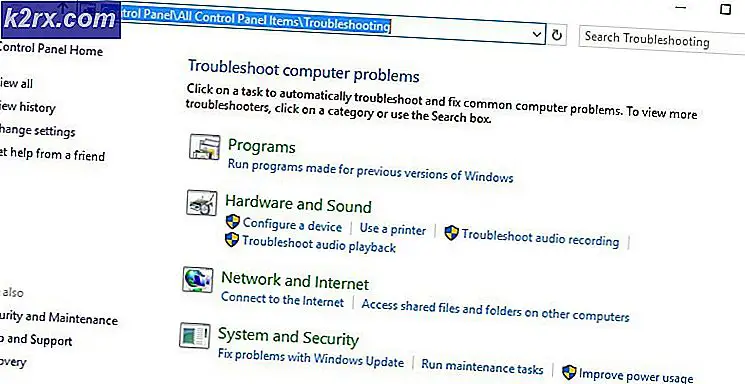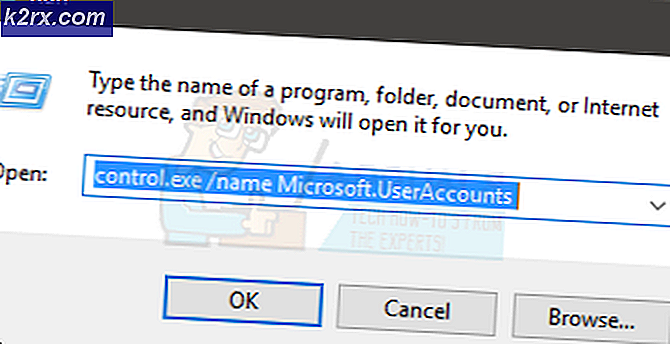แก้ไข: Windows ไม่สามารถเริ่มการทำงานข้อผิดพลาดในการเริ่มต้นระบบได้
การตื่นขึ้นมาในคอมพิวเตอร์ที่ไม่ต้องการบูตเข้าสู่ระบบปฏิบัติการคืออะไรนอกจากฝันร้ายที่เกิดขึ้นแล้ว มีข้อผิดพลาดที่แตกต่างกันหลายอย่างที่คอมพิวเตอร์ Windows แสดงเมื่อไม่สามารถบูตเข้าสู่ระบบปฏิบัติการได้และหนึ่งในนั้นคือ Windows ไม่สามารถเริ่มต้นข้อผิดพลาดได้ ความสมบูรณ์ของข้อความแสดงข้อผิดพลาดนี้กล่าวต่อไปนี้:
Windows ไม่สามารถเริ่มทำงานได้ การเปลี่ยนฮาร์ดแวร์หรือซอฟต์แวร์ล่าสุดอาจเป็นสาเหตุ
หน้าจอแสดงข้อผิดพลาดยังมีผู้ใช้ที่มีตัวเลือกสองตัวที่สามารถใช้เพื่อแก้ไขปัญหา (เช่นใช้ Startup Repair หรือเริ่มต้น Windows ได้ตามปกติ) แต่ไม่ว่าผู้ใช้จะเลือกใช้ตัวเลือกใดก็ตามพวกเขาก็จะกลับมาเหมือนเดิม Windows ไม่สามารถเริ่มข้อความแสดงข้อผิดพลาดได้ สาเหตุของปัญหานี้อาจเกิดจากฮาร์ดแวร์ซอฟต์แวร์หรือโปรแกรมประยุกต์หรือไดรเวอร์หรืออัพเดตที่เข้ากันไม่ได้หรือไม่ถูกต้องซึ่งคุณเพิ่งติดตั้งไปยังไฟล์บูตที่เสียหายหรือปัญหาเกี่ยวกับฮาร์ดดิสก์ของคุณ (หรือ SSD)
เนื่องจากสาเหตุของ Windows ไม่สามารถเริ่มต้นข้อความแสดงข้อผิดพลาดจึงมีความหลากหลายได้ดังนั้นโซลูชันที่พิสูจน์แล้วว่าสามารถใช้ได้กับผู้ใช้ Windows ที่ได้รับผลกระทบจากปัญหานี้ในอดีต ต่อไปนี้คือโซลูชันที่มีประสิทธิภาพที่สุดบางส่วนที่คุณสามารถใช้เพื่อลองแก้ไขปัญหานี้และบูตเข้าสู่ระบบปฏิบัติการของคุณได้สำเร็จ:
โซลูชันที่ 1: นำฮาร์ดแวร์ที่เพิ่งติดตั้งและบูตใหม่ออก
หากคุณติดตั้งฮาร์ดแวร์ใด ๆ (เช่นเครื่องพิมพ์หรือกล้อง) ก่อนที่คอมพิวเตอร์ของคุณจะเริ่มต้นทำงานยุ่งเหยิงและพ่น Windows ไม่ให้เริ่มข้อความแสดงข้อผิดพลาดเมื่อเริ่มต้นระบบจะเป็นไปได้ว่าฮาร์ดแวร์ที่คุณติดตั้งเป็นผู้กระทำผิด หากเป็นกรณีนี้ให้ถอดฮาร์ดแวร์ที่ติดตั้งออก (และควรใช้ฮาร์ดแวร์อื่น ๆ ที่ไม่จำเป็นทั้งหมดออกจากเมาส์และคีย์บอร์ดเท่านั้น) และ รีสตาร์ท เครื่องคอมพิวเตอร์ หากคอมพิวเตอร์ของคุณบูตเข้าสู่ระบบปฏิบัติการตามที่ควรฮาร์ดแวร์ที่คุณนำออกจะเป็นผู้กระทำความผิด
โซลูชันที่ 2: ตรวจสอบให้แน่ใจว่าคอมพิวเตอร์ตรวจพบฮาร์ดดิสก์และบูตจากฮาร์ดดิสก์
รีสตาร์ท คอมพิวเตอร์และหน้าจอแรกที่คุณเห็นให้กดปุ่มที่จะนำคุณเข้าสู่การตั้งค่า ไบออส คุณจะพบคีย์นี้ในคู่มือผู้ใช้คอมพิวเตอร์และบนหน้าจอแรกที่คุณเห็นเมื่อเริ่มทำงาน เมื่ออยู่ในการตั้งค่า BIOS อ่านแท็บของตนจนกว่าคุณจะพบ ลำดับความสำคัญ Boot ( Boot order ) ไฮไลต์ ลำดับความสำคัญของการบูต และกด Enter และเมื่อคุณเห็นรายการอุปกรณ์ที่คอมพิวเตอร์ของคุณพยายามบูตให้ตรวจสอบว่าฮาร์ดดิสก์ของคุณอยู่ด้านบนสุดของรายการ
หากฮาร์ดดิสก์ของคุณไม่มีที่ไหนเลยที่จะพบได้ในรายการให้เปิดคอมพิวเตอร์ขึ้นและถอดและเสียบสาย SATA หรือ IDE ใหม่ที่เชื่อมต่อฮาร์ดดิสก์เข้ากับเมนบอร์ด (หรือควรเปลี่ยนใหม่ทั้งหมด), บูตเครื่องคอมพิวเตอร์ของคุณ, เข้าถึงการตั้งค่า BIOS และ ดูว่าตอนนี้ตรวจพบ HDD หรือไม่ หากยังไม่สามารถตรวจพบฮาร์ดดิสก์ได้ให้เรียกใช้การวินิจฉัย (ดู: คู่มือนี้ ) เพื่อตรวจสอบว่ามันล้มเหลวหรือไม่ทำงาน
หากฮาร์ดดิสก์ของคุณอยู่ในรายการ แต่ไม่ได้อยู่ด้านบนให้กำหนดค่ารายการเพื่อให้ HDD อยู่ด้านบนและเป็นอุปกรณ์บูตเครื่องแรกของคอมพิวเตอร์ของคุณ หลังจากทำเช่นนั้นให้ บันทึก การเปลี่ยนแปลงออกจาก BIOS และ รีสตาร์ท คอมพิวเตอร์เพื่อดูว่าปัญหาได้รับการแก้ไขหรือไม่
โซลูชันที่ 3: ดำเนินการคืนค่าระบบ
หากปัญหานี้เกิดขึ้นจากโปรแกรมแอ็พพลิเคชันไดรเวอร์หรือการอัปเดตที่คุณติดตั้งไว้การคืนค่าคอมพิวเตอร์ของคุณไปยังจุดในเวลาก่อนที่จะติดตั้งควรจะเกินกว่าที่จะแก้ไขได้
PRO TIP: หากปัญหาเกิดขึ้นกับคอมพิวเตอร์หรือแล็ปท็อป / โน้ตบุ๊คคุณควรลองใช้ซอฟต์แวร์ Reimage Plus ซึ่งสามารถสแกนที่เก็บข้อมูลและแทนที่ไฟล์ที่เสียหายได้ วิธีนี้ใช้ได้ผลในกรณีส่วนใหญ่เนื่องจากปัญหาเกิดจากความเสียหายของระบบ คุณสามารถดาวน์โหลด Reimage Plus โดยคลิกที่นี่ใส่ แผ่นดิสก์การติดตั้ง Windows หรือ แผ่นซ่อมแซมระบบ Windows ลงในคอมพิวเตอร์ที่ได้รับผลกระทบ รีสตาร์ท เครื่องคอมพิวเตอร์และบู๊ตจากแผ่นดิสก์
หมายเหตุ: หากต้องการบูตจากดิสก์คุณอาจต้องเข้าใช้การตั้งค่า BIOS ของคอมพิวเตอร์อีกครั้งและแทนที่จะมองไปที่ ลำดับการบูต ให้เปลี่ยนชุดไดรฟ์ดีวีดี / ซีดีเป็นอุปกรณ์บูตเครื่องแรกของคอมพิวเตอร์ของคุณ เมื่อเสร็จแล้วให้ บันทึก การเปลี่ยนแปลงและออกจากการ ตั้งค่า BIOS และคุณควรขอให้กดแป้นใด ๆ เพื่อบูตจากแผ่นดิสก์ที่คุณแทรกไว้เมื่อคอมพิวเตอร์ของคุณเริ่มทำงาน ( ดูวิธีการเริ่มต้น Windows 7 ในการเริ่มต้นการซ่อมแซมที่นี่และ Windows 8 / 8.1 / 10 ที่นี่ )
เลือกระบบปฏิบัติการที่คุณต้องการซ่อมแซมและเลือกซ่อมคอมพิวเตอร์ของคุณ คลิกที่ System Restore เลือกจุดคืนค่า (โดยเฉพาะอย่างยิ่งหนึ่งที่ถูกสร้างขึ้นก่อนวันที่ปัญหาแสดงให้เห็นตัวเอง) ทำตามคำแนะนำบนหน้าจอเพื่อเริ่มต้นการ คืนค่าระบบ เมื่อการ คืนค่าระบบ เสร็จสมบูรณ์แล้วให้ รีสตาร์ท เครื่องคอมพิวเตอร์และตรวจสอบเพื่อดูว่า System Restore ได้กำจัดปัญหาแล้วหรือไม่
โซลูชันที่ 4: ทำการซ่อมแซมเริ่มต้น
การดำเนินการซ่อมแซมการเริ่มต้นจะแก้ไขปัญหาใด ๆ และทั้งหมดที่ทำให้คอมพิวเตอร์ของคุณไม่สามารถบูตเข้าสู่ระบบปฏิบัติการได้ซึ่งเป็นเหตุผลที่วิธีนี้มีโอกาสที่สำคัญมากในการแก้ไขปัญหานี้ให้กับคุณ ในการดำเนินการ เริ่มการซ่อมแซม ในคอมพิวเตอร์ของคุณคุณต้อง:
ใส่ แผ่นดิสก์การติดตั้ง Windows หรือ แผ่นซ่อมแซมระบบ Windows ลงในคอมพิวเตอร์ที่ได้รับผลกระทบ
รีสตาร์ท เครื่องคอมพิวเตอร์และบู๊ตจากแผ่นดิสก์
เลือกภาษาและการตั้งค่าอื่น ๆ จากนั้นคลิก Next
หากคุณใช้ ดิสก์การติดตั้ง Windows คุณจะเข้าสู่หน้าจอที่มีปุ่ม ติดตั้งเดี๋ยวนี้ ที่ตรงกลาง บนหน้าจอนี้ให้คลิกที่ ซ่อมแซมคอมพิวเตอร์ ที่มุมล่างซ้าย หากคุณใช้ แผ่นดิสก์ซ่อมแซมระบบ คุณจะถูกนำไปยังขั้นตอนถัดไป เลือกระบบปฏิบัติการที่คุณต้องการซ่อมแซม คลิกที่ Startup Repair ปฏิบัติตามคำแนะนำบนหน้าจอเริ่ม ต้นการซ่อมแซมการเริ่มต้น และเมื่อเสร็จสิ้นให้ รีสตาร์ท คอมพิวเตอร์เพื่อดูว่าแก้ไขปัญหาแล้วหรือไม่
แนวทางที่ 5: ติดตั้ง Windows ใหม่ทั้งหมด
หากไม่มีโซลูชันใดที่แสดงและอธิบายได้ทำงานให้คุณรีสอร์ทที่ทำงานได้ล่าสุดของคุณก็อาจจะติดตั้ง Windows ใหม่ทั้งหมด ได้รับการเตือนว่าการทำเช่นนี้จะลบข้อมูลทั้งหมดและโปรแกรมของบุคคลที่สามในคอมพิวเตอร์ของคุณ แต่อาจเป็นความหวังสุดท้ายของคุณได้เป็นอย่างดี
PRO TIP: หากปัญหาเกิดขึ้นกับคอมพิวเตอร์หรือแล็ปท็อป / โน้ตบุ๊คคุณควรลองใช้ซอฟต์แวร์ Reimage Plus ซึ่งสามารถสแกนที่เก็บข้อมูลและแทนที่ไฟล์ที่เสียหายได้ วิธีนี้ใช้ได้ผลในกรณีส่วนใหญ่เนื่องจากปัญหาเกิดจากความเสียหายของระบบ คุณสามารถดาวน์โหลด Reimage Plus โดยคลิกที่นี่