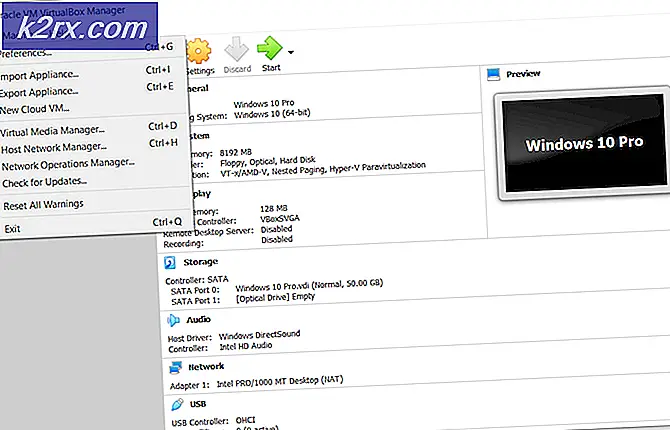แก้ไข: การดำเนินการที่ร้องขอต้องใช้ความสูง
ไมโครซอฟท์เปิดตัวชุดระบบปฏิบัติการเวอร์ชันล่าสุดและที่รอคอยมานานที่สุด Windows 10 เมื่อวันที่ 29 กรกฎาคม 2015 มีการเปลี่ยนแปลงครั้งสำคัญในระบบปฏิบัติการล่าสุดจากลักษณะบริการความสะดวกในการเข้าถึงและ GUI ประมาณ 14 ล้านคนได้รับการอัพเกรดเป็น Windows 10 พร้อมกับเปิดตัว 24 ชั่วโมง
ในเวลาเดียวกันผู้คนเริ่มรายงานว่ามีข้อผิดพลาดเกิดขึ้นเมื่อดำเนินการต่างๆซึ่งจำเป็นต้องมีการเข้าถึงจากผู้ดูแลระบบ ข้อความแสดงข้อผิดพลาดระบุไว้การดำเนินการที่ต้องการต้องมีการยกระดับ นี้มีประสบการณ์โดยผู้ใช้ในโอกาสที่ต่างกันเช่นเมื่อเข้าถึงฮาร์ดไดรฟ์ภายนอกหรือเรียกใช้โปรแกรมอรรถประโยชน์หรือโปรแกรมที่ต้องเข้าถึงผู้ดูแลระบบ เราได้ระบุขั้นตอนต่างๆเกี่ยวกับวิธีแก้ไขปัญหาที่เป็นสาเหตุของปัญหาและแก้ไขปัญหาดังกล่าว
โซลูชันที่ 1: การปิดใช้งาน UAC
เป็นไปได้ว่าบัญชีของคุณไม่ตรงตามข้อกำหนดที่กำหนดโดย UAC เพื่อเข้าถึงยูทิลิตี้ UAC เรียกอีกอย่างว่า User Access Control เป็นโครงสร้างพื้นฐานที่พัฒนาโดย Microsoft ช่วยให้มั่นใจได้ว่าผู้ใช้คนเดียวที่เชื่อถือได้ในการใช้แอปพลิเคชันสามารถเข้าถึงได้ เฉพาะผู้ใช้บางรายเท่านั้นที่สามารถได้รับสิทธิ์ระดับผู้ดูแลระบบเพื่อป้องกันมัลแวร์จากระบบ หลังจากการปรับปรุงล่าสุดมีข้อผิดพลาดที่ทำให้ทุกอย่างได้รับการตรวจสอบจาก UAC เราสามารถลองปิด UAC และตรวจสอบว่ามีเคล็ดลับหรือไม่
วิธีนี้ใช้งานได้ถ้าคุณได้เพิ่มคอมพิวเตอร์เครื่องหนึ่งไปยังโดเมนใด ๆ และไม่สามารถใช้งานคำสั่งขั้นพื้นฐานบางอย่างได้
- กด Windows + R เพื่อเปิด ใช้งาน ประเภท Run gpedit.msc ในกล่องโต้ตอบและกด Enter ซึ่งจะเปิดตัวแก้ไขนโยบายกลุ่มท้องถิ่น หมายเหตุ: ตัวแก้ไขนโยบายกลุ่มท้องถิ่นเป็นเครื่องมือที่มีประสิทธิภาพและต้องใช้ความระมัดระวังเป็นพิเศษหากคุณกำลังใช้งานเป็นครั้งแรก อย่าเปลี่ยนรายการที่คุณไม่รู้จักและปฏิบัติตามคำแนะนำ
- เมื่ออยู่ในตัวแก้ไขให้ไปที่เส้นทางไฟล์ต่อไปนี้โดยใช้บานหน้าต่างนำทางที่ด้านซ้ายของหน้าจอ:
การกำหนดค่าคอมพิวเตอร์> การตั้งค่า Windows> การตั้งค่าความปลอดภัย> นโยบายท้องถิ่น> ตัวเลือกความปลอดภัย
- ตอนนี้ทางด้านขวาของหน้าต่างคุณจะสามารถเห็นรายการได้หลายรายการ เลื่อนไปที่ด้านล่างและมองหาการ ควบคุมบัญชีผู้ใช้: พฤติกรรมของการแจ้งระดับความสูงสำหรับผู้ดูแลระบบในโหมดการอนุมัติของผู้ดูแลระบบ ดับเบิลคลิกเพื่อเปิด คุณสมบัติ
- ไปที่แท็บ การตั้งค่าความปลอดภัยท้องถิ่น และตั้งค่าตัวเลือกในเมนูแบบเลื่อนลงเพื่อ ยกระดับโดยไม่ต้องพร้อม ท์
บันทึกการเปลี่ยนแปลงและออกจากรายการนี้
- ขณะนี้ค้นหาผ่านรายการต่างๆสำหรับ การควบคุมบัญชีผู้ใช้: ตรวจหาการติดตั้งแอพพลิเคชันและแจ้งระดับความสูง เมื่อคุณพบรายการแล้วให้ดับเบิลคลิกเพื่อเปิด คุณสมบัติ
- ไปที่ แท็บการตั้งค่าการรักษาความปลอดภัยท้องถิ่น และตั้งค่าตัวเลือกเป็น Disabled กด OK เพื่อบันทึกการเปลี่ยนแปลงและออกจากรายการ
- ขณะนี้ค้นหาผ่านรายการสำหรับ การควบคุมบัญชีผู้ใช้: เรียกใช้ผู้ดูแลระบบทั้งหมดในโหมดการอนุมัติผู้ดูแลระบบ เมื่อคุณพบรายการแล้วให้ดับเบิลคลิกเพื่อเปิด คุณสมบัติ
- ไปที่ แท็บการตั้งค่าการรักษาความปลอดภัยท้องถิ่น และตั้งค่าตัวเลือกเป็น Disabled กด OK เพื่อบันทึกการเปลี่ยนแปลงและออกจากรายการ
- ขณะนี้ค้นหาผ่านรายการสำหรับ การควบคุมบัญชีผู้ใช้: ยกระดับแอ็พพลิเคชัน UIAccess ที่ติดตั้งในที่ปลอดภัย เท่านั้น เมื่อคุณพบรายการแล้วให้ดับเบิลคลิกเพื่อเปิด คุณสมบัติ
- ไปที่ แท็บการตั้งค่าการรักษาความปลอดภัยท้องถิ่น และตั้งค่าตัวเลือกเป็น Disabled กด OK เพื่อบันทึกการเปลี่ยนแปลงและออกจากรายการ
- ตอนนี้ให้กด Windows + S เพื่อเปิดแถบค้นหาของเมนูเริ่มและพิมพ์ การควบคุมบัญชีผู้ใช้ เลือกผลลัพธ์แรกที่ออกมา
- เมื่อการตั้งค่าถูกเปิดขึ้น ลากแถบเลื่อนไปตลอดจน กด OK เพื่อบันทึกการเปลี่ยนแปลงลงในคอมพิวเตอร์ คุณอาจต้องรีสตาร์ทคอมพิวเตอร์เพื่อให้การเปลี่ยนแปลงเกิดขึ้น
โซลูชันที่ 2: การเพิ่มกลุ่มผู้ดูแลโดเมนไปยังกลุ่มผู้ดูแลระบบภายใน
หากวิธีการข้างต้นไม่ได้ผลสำหรับคุณถ้าคุณมีข้อความแสดงข้อผิดพลาดในโดเมนใด ๆ (เช่นที่ทำงานบ้าน ฯลฯ ) เราสามารถลองเพิ่มกลุ่มผู้ดูแลระบบโดเมนในกลุ่มผู้ดูแลระบบท้องถิ่นและตรวจสอบว่าข้อผิดพลาดได้รับการแก้ไขหรือไม่ .
PRO TIP: หากปัญหาเกิดขึ้นกับคอมพิวเตอร์หรือแล็ปท็อป / โน้ตบุ๊คคุณควรลองใช้ซอฟต์แวร์ Reimage Plus ซึ่งสามารถสแกนที่เก็บข้อมูลและแทนที่ไฟล์ที่เสียหายได้ วิธีนี้ใช้ได้ผลในกรณีส่วนใหญ่เนื่องจากปัญหาเกิดจากความเสียหายของระบบ คุณสามารถดาวน์โหลด Reimage Plus โดยคลิกที่นี่หมายเหตุ: โซลูชันนี้มีเป้าหมายสำหรับผู้ที่มีข้อความแสดงข้อผิดพลาดเมื่อลงทะเบียนคอมพิวเตอร์ไปยังโดเมนใด ๆ หากไม่ใช่กรณีนี้โปรดดูคำแนะนำด้านล่าง
ประการแรกเราจะต้อง กำหนดกลุ่มรักษาความปลอดภัย ในคอมพิวเตอร์ AD และผู้ใช้ ในบทแนะนำนี้เราจะเรียกกลุ่มความปลอดภัยของเราว่า IT_Appuals
- เข้าสู่ Domain Controller ของคุณ
- คลิกขวาที่ผู้ใช้และเลือกใหม่จากรายการตัวเลือกที่พร้อมใช้งาน จากนั้นคลิกที่ Groups แล้วเลือก Security เปลี่ยนชื่อกลุ่มใหม่เป็น IT_Appuals
- เพิ่มสมาชิกที่ถูกต้องและถูกต้อง ฉันจะเพิ่ม Kevin, Alan และ Indigo
จากนั้นเราจำเป็นต้อง สร้างนโยบายกลุ่ม นอกจากนี้ยังมีวิธีแก้ไขปัญหานี้ด้วยการใช้นโยบายโดเมนเริ่มต้น แต่เราไม่แนะนำให้ใช้ ในบทแนะนำนี้เราจะสร้างนโยบายใหม่ที่ชื่อ Local Administrators
- เปิดคอนโซลการจัดการนโยบายกลุ่ม
- เมื่อเปิดแล้วให้คลิกขวาที่ OU หรือโดเมนของคุณ
- เลือกสร้าง GPO และเชื่อมโยงที่นี่
- ตั้งชื่อกลุ่มนโยบายว่าเป็นผู้ดูแลระบบภายใน
- หากสร้างนโยบายเสร็จเรียบร้อยแล้วคุณจะสามารถเห็นได้ในโครงสร้าง
ตอนนี้เราจะ แก้ไขนโยบายที่ จะมีกลุ่ม IT_Appuals คุณยังสามารถใส่ลงในกลุ่มที่คุณต้องการใช้
- คลิกขวาที่นโยบาย Local Administrators และขยาย Computer \ Configuration \ Policies \ Windows Settings \ Restricted Groups
- ตอนนี้ที่ด้านขวาของหน้าต่างของกลุ่มที่ถูก จำกัด ให้คลิกขวาที่พื้นที่ว่างและเลือกเพิ่มกลุ่ม
- พิมพ์ชื่อกลุ่มเป็น IT_Appuals แล้วกด OK เพื่อบันทึกการเปลี่ยนแปลง
- คลิกเพิ่มภายใต้หัวข้อย่อยของกลุ่มนี้เป็นสมาชิกของ: และเพิ่มผู้ดูแลระบบและผู้ใช้เดสก์ท็อประยะไกล
- กด OK เพื่อบันทึกการเปลี่ยนแปลง
หมายเหตุ: เมื่อคุณเพิ่มกลุ่มคุณสามารถเพิ่มสิ่งที่ต้องการได้ GPO จะจับคู่กลุ่มดังกล่าวกับคอมพิวเตอร์ของคุณโดยอัตโนมัติและเชื่อมโยงกัน หากคุณพิมพ์ดินสอก็จะค้นหากลุ่มท้องถิ่นทั้งหมดสำหรับกลุ่มที่ชื่อว่าดินสอและวาง IT_Appuals ไว้ในกลุ่มนั้น
นอกจากนี้ถ้าคุณเปลี่ยนสมาชิกของกลุ่มนี้: จะมีการเขียนทับบัญชีที่คุณตั้งค่าไว้ในขั้นตอนเริ่มต้นโดยอัตโนมัติ
ตอนนี้เราสามารถ ทดสอบได้ ว่ากระบวนการนี้ประสบความสำเร็จหรือไม่
- รอประมาณ 10-15 นาทีและเข้าสู่เครื่องคอมพิวเตอร์
- พิมพ์ gpupdate / force และตรวจสอบกลุ่มผู้บริหารท้องถิ่น หากคุณทำตามขั้นตอนอย่างถูกต้องคุณควรเห็น IT_Appuals ในกลุ่มนั้น
- ตอนนี้สมาชิกในกลุ่มทั้งหมดเช่น Kevin, Alan และ Indigo สามารถเข้าถึงพีซีได้
โซลูชันที่ 3: การปิดใช้งานโหมดการอนุมัติผู้ดูแลระบบสำหรับผู้ดูแลระบบในตัว
หากคุณพบปัญหาหลังจากอัปเดต Windows เป็นเวอร์ชันล่าสุดอาจเป็นไปได้ว่าระบบจะเปิดใช้งานตัวเลือก Admin Approval สำหรับผู้ดูแลระบบในตัวโดยอัตโนมัติ ซึ่งหมายความว่าคอมพิวเตอร์ของคุณจะขออนุญาตเมื่อคุณต้องการดำเนินการด้านการดูแลแม้ว่าคุณจะเป็นผู้ดูแลระบบด้วยตัวเอง นโยบายนี้ตั้งอยู่ในตัวแก้ไขนโยบายกลุ่มและเราสามารถลองเปลี่ยนได้
- กด Windows + R เพื่อเปิดแอ็พพลิเคชัน Run พิมพ์ gpedit.msc ในกล่องโต้ตอบและกด Enter ซึ่งจะเปิดตัวแก้ไขนโยบายกลุ่มท้องถิ่น หมายเหตุ: ตัวแก้ไขนโยบายกลุ่มท้องถิ่นเป็นเครื่องมือที่มีประสิทธิภาพและต้องใช้ความระมัดระวังเป็นพิเศษหากคุณกำลังใช้งานเป็นครั้งแรก อย่าเปลี่ยนรายการที่คุณไม่รู้จักและปฏิบัติตามคำแนะนำ
- เมื่ออยู่ในตัวแก้ไขให้ไปที่เส้นทางไฟล์ต่อไปนี้โดยใช้บานหน้าต่างนำทางที่ด้านซ้ายของหน้าจอ:
การกำหนดค่าคอมพิวเตอร์> การตั้งค่า Windows> การตั้งค่าความปลอดภัย> นโยบายท้องถิ่น> ตัวเลือกความปลอดภัย
- ตอนนี้ทางด้านขวาของหน้าต่างคุณจะสามารถเห็นรายการได้หลายรายการ เลื่อนไปที่ด้านล่างและมองหา User Account Control: Admin Approval Mode สำหรับบัญชีผู้ดูแลระบบภายใน Built-in Local Security Setting ดับเบิลคลิกเพื่อเปิด คุณสมบัติ
- ไปที่และตั้งค่าตัวเลือกเป็น Disabled กด OK เพื่อบันทึกการเปลี่ยนแปลงและออกจากรายการ
รีสตาร์ทคอมพิวเตอร์เพื่อให้การเปลี่ยนแปลงมีผลและตรวจสอบว่าปัญหาหายไปหรือไม่
โซลูชันที่ 4: การเปลี่ยนการเป็นเจ้าของไฟล์
หากคุณพบข้อผิดพลาดขณะเข้าถึงไฟล์บางไฟล์ทั้งในคอมพิวเตอร์หรือฮาร์ดดิสก์ของคุณเราสามารถลองเปลี่ยนการเป็นเจ้าของไฟล์เหล่านั้น การเปลี่ยนการเป็นเจ้าของไฟล์หรือโฟลเดอร์ทำให้คุณเป็นเจ้าของและคอมพิวเตอร์ช่วยให้คุณสามารถเข้าถึงไฟล์และดำเนินการใด ๆ ที่อาจต้องมีการเข้าถึงจากผู้ดูแลระบบ
โซลูชันนี้เหมาะสำหรับผู้ที่ได้สำรองข้อมูลไว้ในฮาร์ดไดรฟ์ภายนอกและหลังจากเปลี่ยนคอมพิวเตอร์แล้วพวกเขาก็เห็นข้อความแสดงข้อผิดพลาดเมื่อใดก็ตามที่พวกเขาพยายามเข้าถึง ในกรณีนี้คุณสามารถเปลี่ยนการเป็นเจ้าของฮาร์ดไดรฟ์ภายนอกได้โดยคลิกขวาที่คุณสมบัติเลือกคุณสมบัติและไปยังแท็บความปลอดภัย จากนั้นคุณสามารถทำตามคำแนะนำในการเปลี่ยนการเป็นเจ้าของได้ตามปกติและคุณจะดีไป
คุณสามารถเปลี่ยนการเป็นเจ้าของได้ด้วยตัวเองในขณะที่ยังมีตัวเลือกในการเพิ่มปุ่มการเป็นเจ้าของการเปลี่ยนแปลงลงในเมนูบริบทของคุณหากคุณพบปัญหานี้บ่อยๆ
โซลูชันที่ 5: การเรียกใช้โปรแกรมเป็นผู้ดูแลระบบ
หากคุณพบข้อความแสดงข้อผิดพลาดเมื่อรันคำสั่งบางคำสั่งในพรอมต์คำสั่งหรือคุณกำลังเปิดไฟล์ระบบบางอย่างอาจเป็นไปได้ว่าคอมพิวเตอร์ไม่อนุญาตให้คุณเข้าถึงเนื่องจากคุณไม่มีสิทธิ์ในการจัดการ
คุณสามารถลองเปิดตัวแอ็พพลิเคชันโดยใช้ตัวเลือก Run as administrator และตรวจสอบว่าคุณยังคงได้รับข้อความแสดงข้อผิดพลาดอยู่หรือไม่ ในกรณีนี้เราจะกด Windows + S และพิมพ์ command prompt ในกล่องโต้ตอบ เมื่อผลการค้นหามาเราจะคลิกขวาที่ command prompt และเลือก Run as administrator ตอนนี้คุณสามารถรันคำสั่งเช่น netstat -anb เป็นต้นโดยไม่ต้องมีอุปสรรคใด ๆ
โซลูชันนี้ใช้กับแอปพลิเคชันทั้งหมดที่ให้ข้อความแสดงข้อผิดพลาด คลิกขวาที่แอพพลิเคชันและเลือก Run as administrator
PRO TIP: หากปัญหาเกิดขึ้นกับคอมพิวเตอร์หรือแล็ปท็อป / โน้ตบุ๊คคุณควรลองใช้ซอฟต์แวร์ Reimage Plus ซึ่งสามารถสแกนที่เก็บข้อมูลและแทนที่ไฟล์ที่เสียหายได้ วิธีนี้ใช้ได้ผลในกรณีส่วนใหญ่เนื่องจากปัญหาเกิดจากความเสียหายของระบบ คุณสามารถดาวน์โหลด Reimage Plus โดยคลิกที่นี่