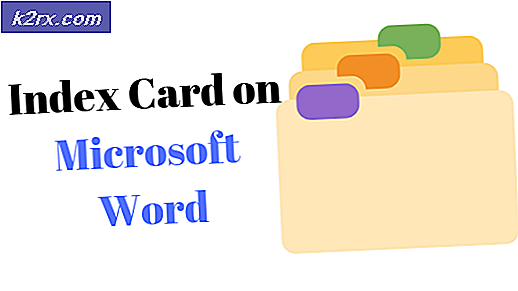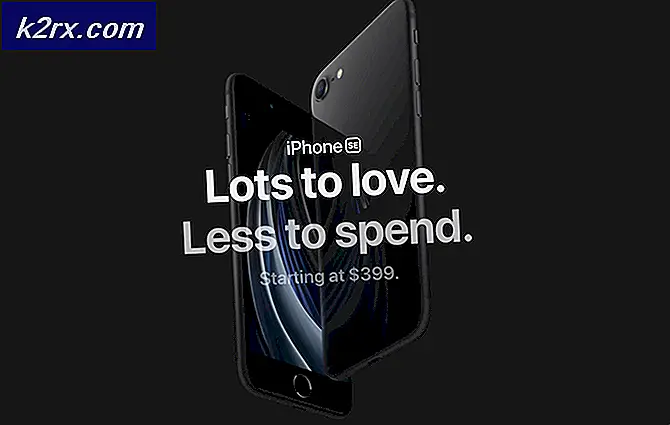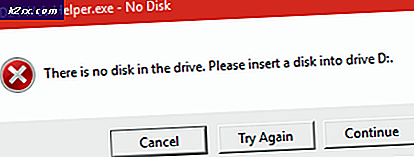วิธีการเริ่มต้น iPhone X ในโหมด DFU
โหมด อัพเดตเฟิร์มแวร์อุปกรณ์ ( DFU ) เป็นเครื่องมือสำคัญในซอฟต์แวร์สำหรับซ่อมคลังแสงของ iPhone แตกต่างจากโหมดการกู้คืนมาตรฐาน เมื่อคุณใส่ iPhone ในโหมด DFU คุณจะเห็นหน้าจอสีดำว่างเปล่าอยู่ อย่างไรก็ตามอุปกรณ์ล่าสุดจาก Apple, iPhone X มีขั้นตอนที่แตกต่างกันเล็กน้อยสำหรับการเข้าสู่ DFU Mode กว่ารุ่นก่อน ๆ ที่นี่คุณสามารถดูรายละเอียด
เมื่อประสบปัญหาซอฟต์แวร์ใน iDevices ผู้คนจะทำการกู้คืนข้อมูลในโหมด DFU ได้อย่างสมบูรณ์ จำเป็นสำหรับการปรับลดรุ่น iOS หรือยกเลิกการแหกคุก iPhone ของคุณ ก่อนที่จะเข้าสู่โหมด DFU และทำการคืนค่าโปรดตรวจสอบว่าคุณได้สำรองข้อมูล iPhone แล้ว
สำรองข้อมูล iPhone X
คุณสามารถสำรองข้อมูล iPhone โดยใช้ iTunes หรือ iCloud วิธีการของ iTunes จะบันทึกข้อมูลทั้งหมดของคุณไว้ในเครื่องคอมพิวเตอร์ของคุณในขณะที่วิธีการ iCloud เก็บข้อมูลของคุณไว้ในที่จัดเก็บข้อมูลแบบคลาวด์
สำรองข้อมูล iPhone X กับ iTunes
- เชื่อมต่อ iPhone เข้ากับ คอมพิวเตอร์ และ เปิด iTunes
- ถ้าข้อความ Trust Computer Computer ปรากฏบน iPhone ให้ เลือก Trust
- เลือก อุปกรณ์ ของคุณเมื่อปรากฏใน iTunes
- ตรวจสอบการ เข้ารหัสลับ iPhone Backup หากคุณต้องการสำรองข้อมูลรหัสผ่านสุขภาพข้อมูล HomeKit
- คลิกสำรองข้อมูลเดี๋ยวนี้
- รอ ให้ กระบวนการดำเนินการเสร็จสิ้น และ ตรวจสอบ ว่าการสำรองข้อมูล สำเร็จหรือไม่ ในส่วนการ สำรองข้อมูล ล่าสุด
สำรอง iPhone X ด้วย iCloud
- เชื่อมต่อ iPhone เข้ากับ เครือข่าย Wi-Fi
- เปิด การตั้งค่า และ แตะ ที่ ชื่อ ของคุณ
- แตะ iCloud และ เปิด ส่วน iCloud Backup
- คลิกสำรองข้อมูลเดี๋ยวนี้
- รอ ให้ กระบวนการ เสร็จสิ้น และ อย่า ตัดการเชื่อมต่อ อุปกรณ์ของคุณจากเครือข่าย Wi-Fi จนกว่ากระบวนการจะเสร็จสิ้น
คุณยังสามารถตั้งค่าการ สำรองข้อมูลอัตโนมัติบน iPhone ด้วย iCloud Backup
PRO TIP: หากปัญหาเกิดขึ้นกับคอมพิวเตอร์หรือแล็ปท็อป / โน้ตบุ๊คคุณควรลองใช้ซอฟต์แวร์ Reimage Plus ซึ่งสามารถสแกนที่เก็บข้อมูลและแทนที่ไฟล์ที่เสียหายได้ วิธีนี้ใช้ได้ผลในกรณีส่วนใหญ่เนื่องจากปัญหาเกิดจากความเสียหายของระบบ คุณสามารถดาวน์โหลด Reimage Plus โดยคลิกที่นี่- เปิดการ สำรองข้อมูล iCloud ใน ส่วน iCloud (ตั้งค่า> ชื่อของคุณ> iCloud> iCloud Backup)
- เชื่อมต่อ iPhone กับ เครื่องชาร์จ
- เชื่อมต่อ iPhone เข้ากับ เครือข่าย Wi-Fi
- ล็อค หน้าจอของอุปกรณ์และกระบวนการสำรองข้อมูลจะเริ่มขึ้น
- ตรวจสอบ พื้นที่จัดเก็บ iCloud ของคุณเป็นประจำเพื่อให้แน่ใจว่าคุณมีที่ว่างพอสำหรับการสำรองข้อมูล
หลังจากเสร็จสิ้นการสำรองข้อมูลแล้วคุณสามารถเข้าสู่โหมด DFU และทำการกู้คืนข้อมูลได้
ถ้าคุณต้องการเริ่ม iPhone X ใน DFU Mode ให้ทำตามขั้นตอนต่อไปนี้
โหมด DFU บน iPhone X
ก่อนที่จะเริ่มต้นในขั้นตอนแรกให้ตรวจสอบว่าคุณได้อัปเดต iTunes บนคอมพิวเตอร์ของคุณเป็นเวอร์ชันล่าสุดแล้ว
- เชื่อมต่อ iPhone X เข้ากับ เครื่องคอมพิวเตอร์ โดยใช้สายเคเบิลสายฟ้า
- เปิด iTunes ในคอมพิวเตอร์ของคุณและตรวจสอบให้แน่ใจว่าได้ แสดง iPhone บนรายการอุปกรณ์
- เปิด iPhone ของคุณหากยังไม่เปิด
- กด Volume Up บน iPhone X และทันทีที่ กด Volume Down
- ตอนนี้ให้ กดปุ่ม Power (ปุ่มด้านข้าง) ค้างไว้จน หน้าจอ ของ iPhone เปลี่ยนเป็น สีดำ
หมายเหตุ: ถ้าหน้าจอของคุณไม่อยู่สีดำทำซ้ำอีกครั้งในขั้นตอนนี้อีกครั้ง
- ปล่อย ปุ่ม Power (ปุ่มด้านข้าง)
- ตอนนี้ให้ กดปุ่ม Power (ปุ่มด้านข้าง) และ Volume Down ลง ในเวลาเดียวกัน และกด ค้างไว้ 5 วินาที
- หลังจาก 5 วินาที ให้ ปล่อย ปุ่ม Power (ด้านข้าง) แต่ ให้กด Volume Down
- รอสักครู่ หลังจากประมาณ 10 วินาที iTunes จะ รับรู้ โหมด DFU ในระหว่างขั้นตอนการจดจำ หน้าจอของ iPhone จะยังคงเป็นสีดำ
- หลังจาก iTunes ตรวจพบ iPhone X ของคุณแล้ว ข้อความจะปรากฏขึ้น ในคอมพิวเตอร์ของคุณ: iTunes ตรวจพบ iPhone ในโหมดการกู้คืน คุณต้องคืนค่า iPhone นี้ก่อนจึงจะสามารถใช้กับ iTunes ได้
- หากคุณเห็นข้อความนี้ iPhone X ของคุณอยู่ในโหมด DFU
หาก iTunes ไม่แสดงข้อความนี้คุณควรทำซ้ำขั้นตอนที่เริ่มต้นจากขั้นตอนแรก นอกจากนี้ หากคุณไม่เห็นหน้าจอสีดำในอุปกรณ์ของคุณคุณจะไม่อยู่ในโหมด DFU และคุณต้องทำตามขั้นตอนเหล่านี้อีกครั้ง
โปรดทราบว่าในขณะที่ทำตามขั้นตอนสำหรับการเข้าสู่ DFU Mode คุณอาจปิด iPhone ของคุณโดยไม่ได้ตั้งใจหรือใส่ไว้ใน Recovery Mode หากเป็นเช่นนี้โปรดสงบสติอารมณ์และลองทำตามขั้นตอนอีกครั้ง พยายามต่อไปและคุณจะเข้าสู่โหมด DFU ได้สำเร็จ
หากต้องการออกจากโหมด DFU ให้ปิด iPhone X ของคุณ
คำสุดท้าย
ฉันหวังว่าคุณจะไม่จำเป็นต้องเข้าสู่โหมด DFU ใน iPhone X ของแบรนด์ใหม่ แต่ถ้าคุณต้องการใช้ขั้นตอนเหล่านี้
โปรดใช้ความคิดเห็นด้านล่างเพื่อแบ่งปันคำถามที่คุณมีเกี่ยวกับ iPhone X
PRO TIP: หากปัญหาเกิดขึ้นกับคอมพิวเตอร์หรือแล็ปท็อป / โน้ตบุ๊คคุณควรลองใช้ซอฟต์แวร์ Reimage Plus ซึ่งสามารถสแกนที่เก็บข้อมูลและแทนที่ไฟล์ที่เสียหายได้ วิธีนี้ใช้ได้ผลในกรณีส่วนใหญ่เนื่องจากปัญหาเกิดจากความเสียหายของระบบ คุณสามารถดาวน์โหลด Reimage Plus โดยคลิกที่นี่