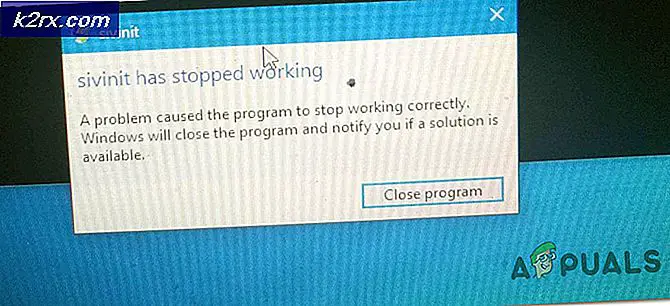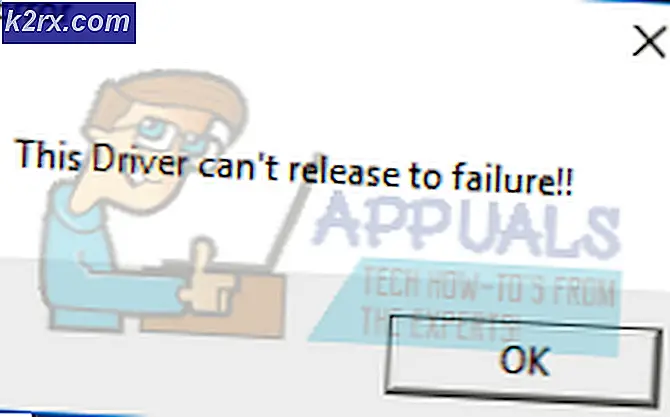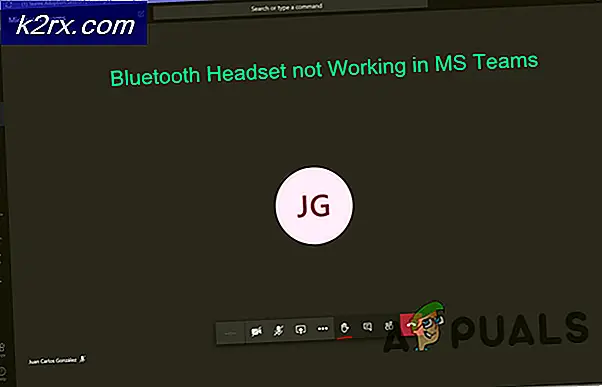วิธีแก้ไข Mac Stuck บนหน้าจอสีขาว
หาก Mac ของคุณไม่ยอมบู๊ตและติดอยู่บนหน้าจอสีขาวแสดงว่าคุณไม่ได้อยู่คนเดียว ปัญหานี้ได้รบกวนผู้ใช้จำนวนมากในอดีตและยังคงดำเนินต่อไป โดยทั่วไป เมื่อใดก็ตามที่คุณพยายามบูทเครื่อง Mac เครื่องจะค้างอยู่บนหน้าจอสีขาว ดังนั้น คุณจึงไม่สามารถเข้าสู่เดสก์ท็อปหรือใช้แล็ปท็อปได้เลย ปัญหาอาจปรากฏขึ้นแบบสุ่ม หมายความว่าไม่จำกัดเพียงสถานการณ์เดียวที่ทำให้เกิดปัญหา สำหรับบางคน ปัญหาเริ่มต้นขึ้นหลังจากทำการอัปเกรดระบบปฏิบัติการ ในขณะที่ปัญหาอื่นๆ มีปัญหาเมื่อติดตั้งซอฟต์แวร์ของบริษัทอื่นบนเครื่องของตน
ด้วยเหตุนี้จึงมีสาเหตุที่ทราบบางประการของปัญหาที่ได้รับการรายงานโดยผู้ใช้รายอื่น เราจะอธิบายสาเหตุที่เป็นไปได้เหล่านี้โดยละเอียดด้านล่าง เพื่อให้คุณมีความเข้าใจที่ดีขึ้นเกี่ยวกับสิ่งที่อาจเป็นสาเหตุของปัญหาในกรณีของคุณโดยเฉพาะ อย่างไรก็ตาม ในบางสถานการณ์ ปัญหาของคุณอาจไม่สัมพันธ์กับสาเหตุที่กล่าวถึงด้านล่าง แต่โปรดวางใจ คุณอาจจะได้รับการแก้ไขหลังจากลองใช้วิธีการต่างๆ ที่เราจะแสดงรายการ ดังนั้นโดยไม่ต้องกังวลใจต่อไป เรามาเริ่มกันเลย
เมื่อเราได้ผ่านสาเหตุที่เป็นไปได้ของปัญหาแล้ว ให้เรามาดูวิธีการต่างๆ ที่คุณสามารถนำไปใช้เพื่อแก้ไขปัญหาได้ โปรดตรวจสอบให้แน่ใจว่าคุณได้ดำเนินการผ่านทุกข้อเพื่อแก้ไขปัญหาก่อนกำหนด
วิธีที่ 1: ถอดปลั๊กฮาร์ดแวร์ภายนอก
ก่อนที่เราจะพูดถึงวิธีการที่ซับซ้อนและซับซ้อนกว่านี้ สิ่งแรกที่คุณควรทำคือถอดอุปกรณ์ต่อพ่วงภายนอกใดๆ ที่เชื่อมต่อกับ Mac ของคุณ มักเกิดขึ้นที่อุปกรณ์ต่อพ่วงเหล่านี้ทำให้เกิดปัญหาบางอย่าง และส่งผลให้ Mac ของคุณมีปัญหา ดังนั้น ก่อนที่คุณจะลองใช้วิธีการที่เหลือที่เราจะกล่าวถึงด้านล่าง ให้ดำเนินการต่อและถอดปลั๊กทุกอย่างที่เชื่อมต่ออยู่ ยกเว้นแป้นพิมพ์ เมาส์ และสิ่งที่จำเป็นอื่นๆ
เมื่อคุณทำเสร็จแล้ว ให้รีบูตระบบของคุณและดูว่าสามารถแก้ไขปัญหาได้หรือไม่ หาก Mac บูทขึ้นในครั้งนี้ แสดงว่าอุปกรณ์ต่อพ่วงที่เชื่อมต่ออยู่ตัวใดตัวหนึ่งเป็นสาเหตุของปัญหา
วิธีที่ 2: บูตผ่าน Safe Boot
เซฟโหมดเป็นคุณลักษณะที่ใช้กันอย่างแพร่หลายในการแก้ไขปัญหาเมื่อไม่ทราบสาเหตุที่แท้จริง ด้วยความช่วยเหลือของเซฟบูต คุณสามารถตัดสินใจได้ว่าปัญหาที่คุณกำลังเผชิญนั้นเกิดจากซอฟต์แวร์ของบริษัทอื่นที่คุณมีในระบบหรือว่าเป็นปัญหาอย่างอื่น การบูตแบบปลอดภัยคืออะไร จริง ๆ แล้วเครื่องเริ่ม Mac ของคุณโดยไม่มีซอฟต์แวร์ของบริษัทอื่นที่ทำงานอยู่ และเป็นเพียงสิ่งพื้นฐานที่จำเป็นสำหรับระบบปฏิบัติการในการบู๊ต
ทำตามคำแนะนำด้านล่างเพื่อเริ่ม Mac ของคุณในเซฟโหมด:
- ก่อนอื่น ตรวจสอบให้แน่ใจว่า Mac ของคุณปิดอยู่
- หลังจากนั้นให้เปิดเครื่อง Mac ของคุณโดยกดปุ่มเปิด / ปิดในขณะที่กดปุ่ม กะ คีย์บนแป้นพิมพ์ของคุณ
- จากนั้นเมื่อคุณได้เห็น you โลโก้แอปเปิ้ล บนหน้าจอ ให้ปล่อย กะ ปุ่ม.
- สิ่งนี้จะทำให้บูตเข้าสู่เซฟโหมด
- หาก Mac ของคุณสามารถบู๊ตได้สำเร็จ แสดงว่ามีบางอย่างใน Mac ของคุณเป็นสาเหตุของปัญหา เราขอแนะนำให้ทิ้งรายการใดๆ ที่คุณอาจมีในถังขยะ รวมทั้งตรวจสอบให้แน่ใจว่าคุณมีพื้นที่ว่างเพียงพอในดิสก์ของคุณ สิ่งนี้มีประโยชน์อย่างยิ่งเมื่อคุณพยายามทำการอัปเดต/อัปเกรดระบบปฏิบัติการ
วิธีที่ 3: ใช้ GPU ในตัว
ตามที่ปรากฎ ในบางกรณี GPU ของ Mac อาจเป็นตัวการที่ทำให้แล็ปท็อปไม่สามารถบู๊ตได้อย่างถูกต้อง มีการรายงานโดยผู้ใช้หลายคนและมีวิธีแก้ไขปัญหานี้อย่างง่ายดาย โดยพื้นฐานแล้วสิ่งที่คุณต้องทำคือบังคับให้ Mac ใช้ GPU ในตัวโดยทำให้ GPU หลักร้อนขึ้น
วิธีที่ 4: ใช้ Disk Utility
เมื่อมันเกิดขึ้น บางครั้งความเสียหายในไฟล์หรือดิสก์เสียอาจทำให้ Mac ไม่สามารถบู๊ตได้อย่างถูกต้องและค้างอยู่บนหน้าจอสีขาว ในกรณีเช่นนี้ มักจะเป็นประโยชน์ในการเรียกใช้ยูทิลิตี้ดิสก์ซึ่งค้นหาข้อผิดพลาดในดิสก์ของคุณแล้วพยายามแก้ไข ทำตามคำแนะนำด้านล่างเพื่อเรียกใช้ยูทิลิตี้ดิสก์:
- ก่อนอื่น ตรวจสอบให้แน่ใจว่า Mac ของคุณปิดอยู่
- ตอนนี้ คุณต้องเปิดเครื่อง Mac ของคุณในขณะที่กด . ค้างไว้ Command และ R บนแป้นพิมพ์ของคุณจนกว่าคุณจะเห็นโลโก้ Apple บนหน้าจอ
- โปรดทราบว่าวิธีนี้ใช้ได้กับ Mac ที่ใช้เวอร์ชัน 10.7 หรือใหม่กว่า ในกรณีที่คุณมีรุ่นเก่า คุณสามารถใช้ ตัวเลือกการกู้คืนอินเทอร์เน็ต ซึ่งสามารถเข้าถึงได้โดยใช้ Command + Option + R คีย์ ตามชื่อที่แนะนำ คุณต้องเชื่อมต่ออินเทอร์เน็ตขณะใช้งานเพื่อให้ใช้งานได้
- หากคุณทำอย่างถูกต้อง คุณควรจะสามารถเห็นหน้าต่างยูทิลิตี้ Mac บนหน้าจอของคุณได้
- ที่นั่นเลือก ยูทิลิตี้ดิสก์ จากนั้นเลือกฮาร์ดไดรฟ์ของคุณ สุดท้ายคลิกที่ on ปฐมพยาบาล ตัวเลือกเพื่อเริ่มกระบวนการตรวจสอบและซ่อมแซม
วิธีที่ 5: รีเซ็ต NVRAM หรือ PRAM
NVRAM หรือ PRAM เป็นหน่วยความจำขนาดเล็กที่เก็บการตั้งค่าต่างๆ ของ Mac ของคุณ มีหลายกรณีที่ปัญหาเกิดจากตำแหน่งหน่วยความจำเหล่านี้ ดังนั้นการรีเซ็ตมักจะสามารถแก้ไขปัญหาได้หลายประการ สิ่งนี้ใช้ได้ผลสำหรับผู้ใช้บางคนดังนั้นจึงอาจใช้ได้ผลสำหรับคุณเช่นกัน คำแนะนำจะเหมือนกันสำหรับทั้ง NVRAM หรือ PRAM ทำตามขั้นตอนด้านล่าง:
- ก่อนอื่น ให้ปิดเครื่อง Mac ของคุณ จากนั้นในขณะที่เปิดเครื่อง ให้กด ค้างไว้ ตัวเลือก + คำสั่ง + P + R คีย์
- ตรวจสอบให้แน่ใจว่าคุณกำลังถือกุญแจดังกล่าวเมื่อคุณได้ยิน เสียงเริ่มต้น.
- ตอนนี้ เก็บไว้จนกว่า Mac จะรีสตาร์ทอีกครั้ง อย่าปล่อยมือคีย์จนกว่าคุณจะได้ยินเสียงสตาร์ทเครื่อง
- เมื่อคุณทำเสร็จแล้ว คุณสามารถปล่อยกุญแจได้